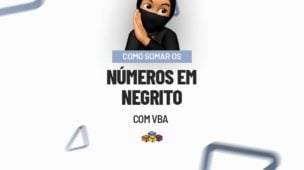Através deste artigo, você aprenderá os Comandos Básicos para trabalhar no Excel. O Excel é uma das ferramentas mais usadas da Microsoft atualmente, por ser versátil em vários aspectos e permitir que o usuário consiga gerenciar, analisar e visualizar os dados do seu projeto.
Mas, se você é uma pessoa que está começando com essa ferramenta, é preciso entender bem seus comandos básicos, com o intuito de facilitar o seu entendimento e aplicação quando colocar em prática.
Sendo assim, no post de hoje, traremos para você a introdução de alguns comandos básicos e fundamentais no Excel.
Vamos lá!
1) Inserir Dados no Excel
A primeira coisa que precisamos entender é como inserir dados dentro do Excel.
Sendo assim, no exemplo deste post, criaremos juntos uma tabela com as despesas do mês de uma casa.
Acessando uma planilha em branco do Excel, clique em uma das células vazias e coloque as informações desejadas:
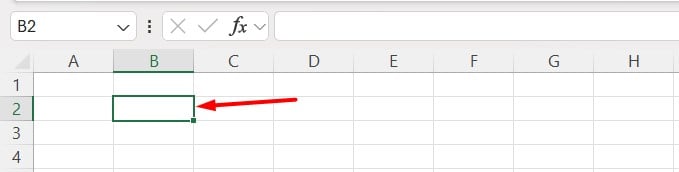
Lembrando que, os números ao lado esquerdo indicam as linhas e as letras acima são a indicação das colunas, ou seja, estamos preenchendo a célula B2.
Após preencher a primeira célula, você pode preencher as demais usando o cursor do mouse para selecioná-la, as setas do teclado, ou TAB e ENTER.
Veja como ficou as células após colocar as informações:
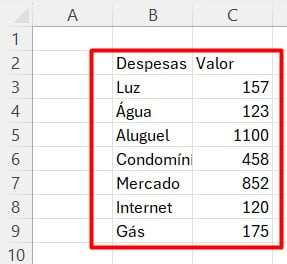
2) Formatação de Dados no Excel
Agora, precisamos formatar essas células, para ficarem alinhadas e configuradas.
Se você reparar, as informações da coluna de despesas estão cortadas.
Primeiro, ajustaremos as colunas, sendo assim, selecione a coluna que está desconfigurada, coluna B, e dê dois cliques no lado direito:
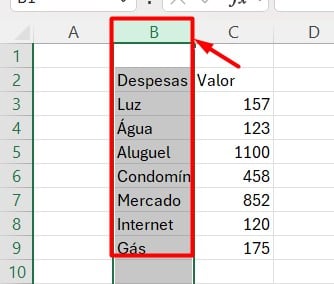
Veja que ela será ajustada, não cortando mais a palavra condomínio.
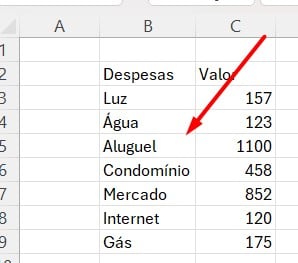
Agora, queremos que os valores fiquem configurados como moeda.
Com isso, selecione os valores da coluna C, vá até Página Inicial logo acima e na guia de Número, clique na opção Contábil.
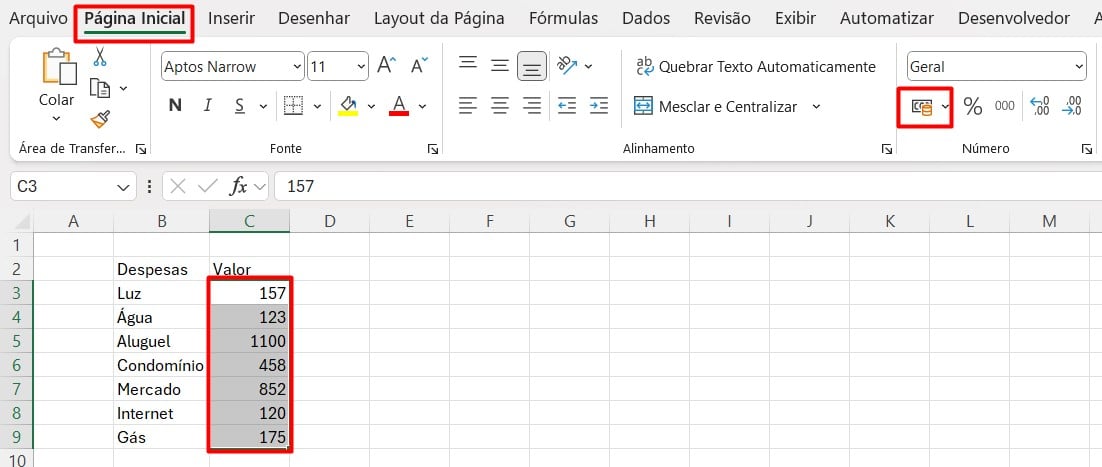
Assim, os números ficaram como moeda:
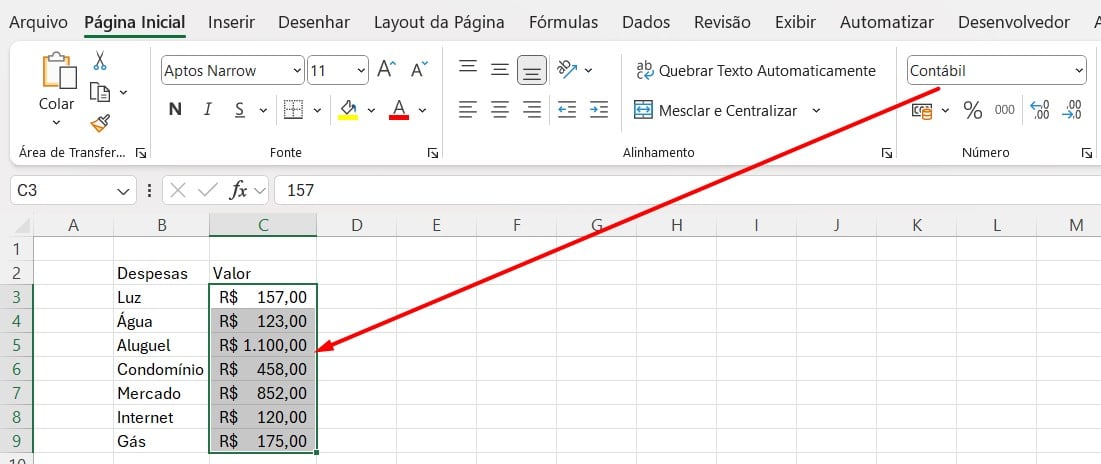
Lembrando que, além disso, na guia de Página Inicial, há várias ferramentas que podem ser usadas na formatação das células, como colocar em Negrito, Itálico, aumentar e diminuir o tamanho das letras, deixá-las centralizadas, mudar a cor e entre outros.
Mas isso, ficará a critério do que você precisa fazer na sua base de dados.

3) Criando Tabela no Excel
Agora que configuramos as colunas para que ficassem ajustadas conforme as informações das células e colocamos os valores no formato de moeda, podemos criar uma tabela.
Sendo assim, vou te ensinar duas maneiras para isso.
a) Formatar Como Tabela
A primeira opção dentro do Excel é formatar suas células como tabela.
Para isso, selecione as informações, vá até a guia de Página Inicial, selecione a opção de Formatar Como Tabela, clique em um dos modelos disponíveis e depois em OK.
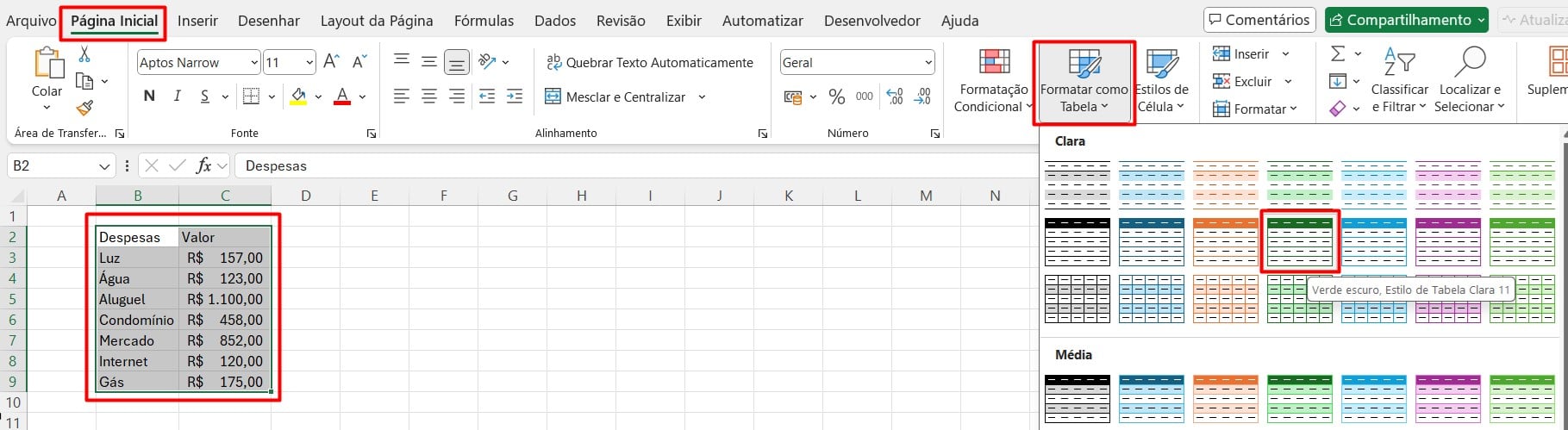
E assim, temos as informações de despesas formatadas como tabela:
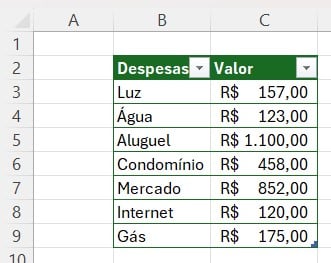
b) Configurar Células
Mas, também temos uma segunda maneira.
Primeiramente, selecione as informações, vá até a guia de Página Inicial, clique na opção de Estilos de Células e escolha uma cor:
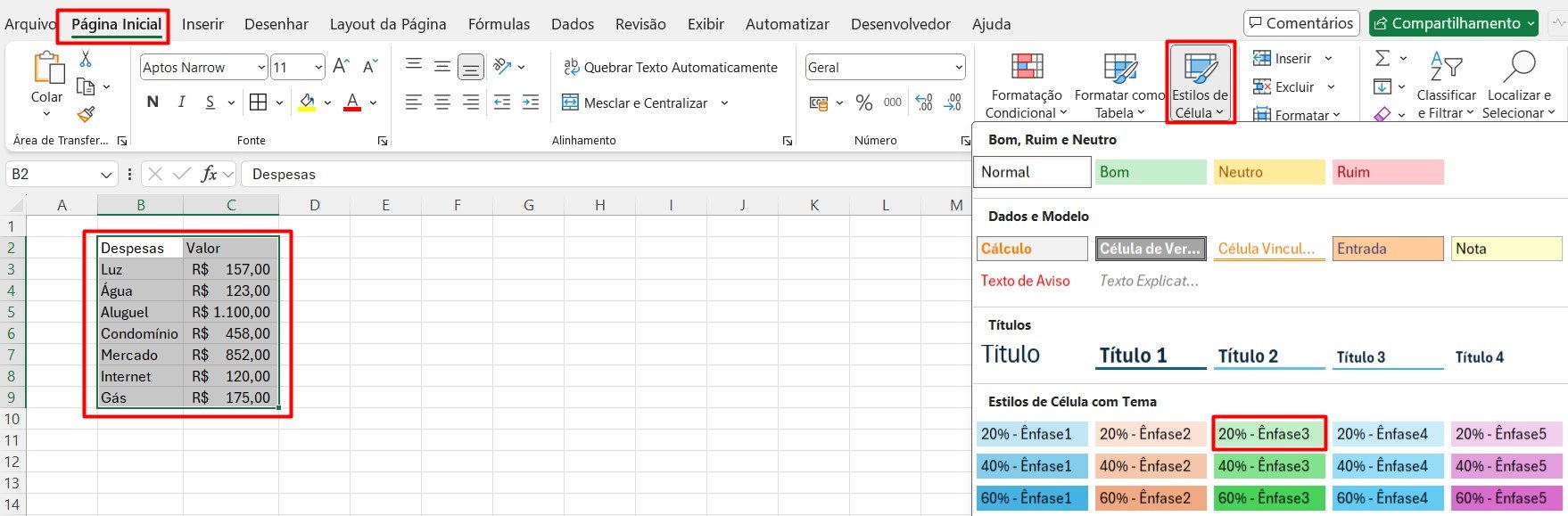
Depois, ainda com as informações selecionadas na guia de Página Inicial, vá até a opção de Borda e depois clique em Mais Bordas.
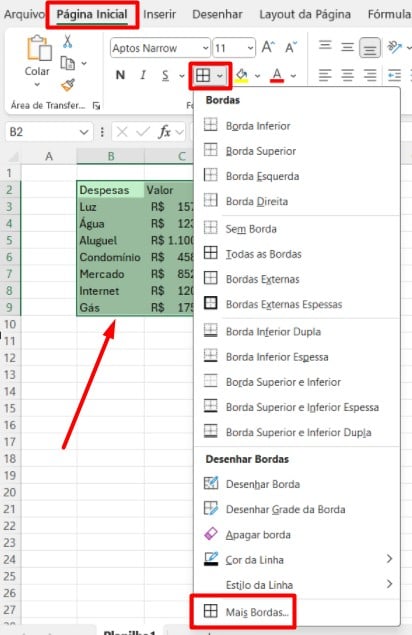
Com isso, o Excel lhe dará a opção de decidir em quais locais terão bordas e suas cores.
No exemplo, selecionamos o item de Contorno, Interno, utilize a cor disponibilizada pelo Excel, mantendo como Automático e confirme com OK.
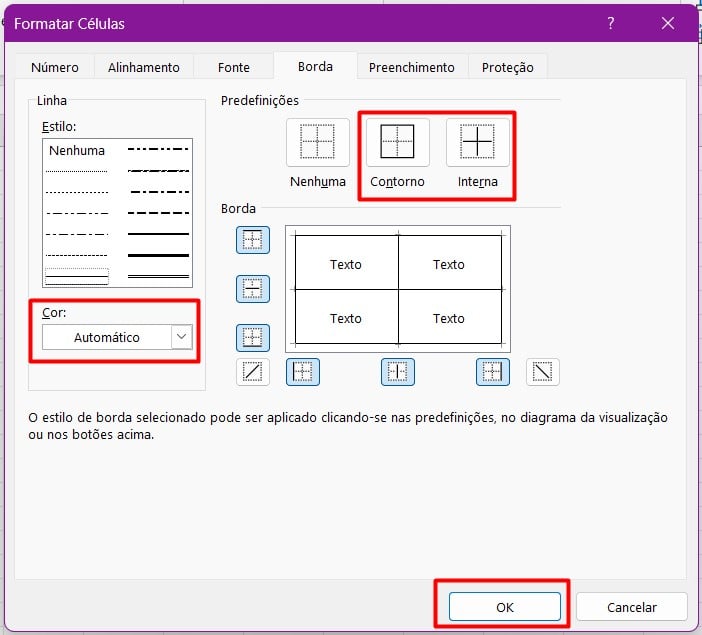
Assim, temos uma tabela de dados:
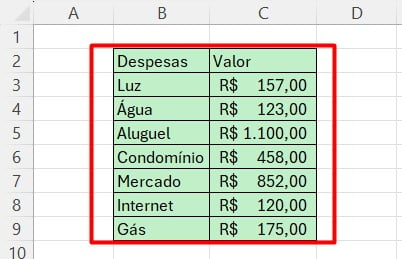
4) Aplicando Funções no Excel
Agora que as nossas informações viraram uma tabela configurada, como podemos descobrir o total das despesas?
É bem fácil, podemos utilizar funções para obter os resultados, em vez de fazer isso manualmente.
O indicado para esse caso específico é a função SOMA e sua aplicação é bem simples.
No final dos valores dispostos na coluna C, aplique a função SOMA:
=SOMA(
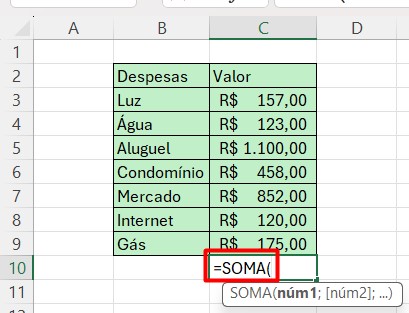
Agora, selecione os valores da coluna C, desta maneira:
=SOMA(C3:C9)
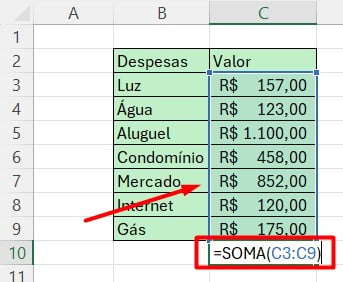
Ao clicar no ENTER do seu teclado, terá o resultado desejado, o total das despesas do mês:
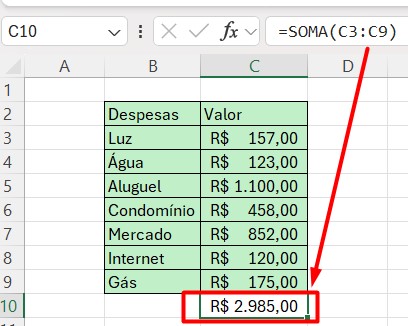
Lembrando que, há inúmeras funções no Excel e você irá usar as que condizem com as informações que você procura, no caso do nosso exemplo, gostaríamos de saber o total das despesas, por isso, utilizamos a função SOMA.
Portanto, trouxemos algumas funções básicas para iniciar suas atividades no Excel e se você conseguir dominar os comandos acima, será o seu primeiro passo no Excel.
É importante ressaltar que, entendendo essas informações, você conseguirá explorar mais profundamente as ferramentas disponíveis e criar grandes projetos, afinal, o Excel possui diversos métodos.
BAIXE AQUI SEU DASHBOARD DE VENDAS GRATUITAMENTE!
Curso de Excel Completo:
Quer aprender Excel do Básico ao Avançado, passando por Dashboards? Clique na imagem abaixo e saiba mais sobre este Curso de Excel Completo.