Já ouviu falar em Botão de Opção no Excel? Pois tenho certeza que isso te agradará muito. Vamos então criar um gráfico e nele vamos ter dois botões de opções onde faremos a escolha clicando em um deles e o gráfico se molda a seus respectivos dados.
Veja que nossa base de dados contém o nome de dois vendedores e os valores de suas vendas e é com eles que iremos trabalhar.
Criando o Botão de opção no Excel
Primeiramente, clique na guia Desenvolvedor e na parte de Controles de Formulários clique em Botão de Opção:
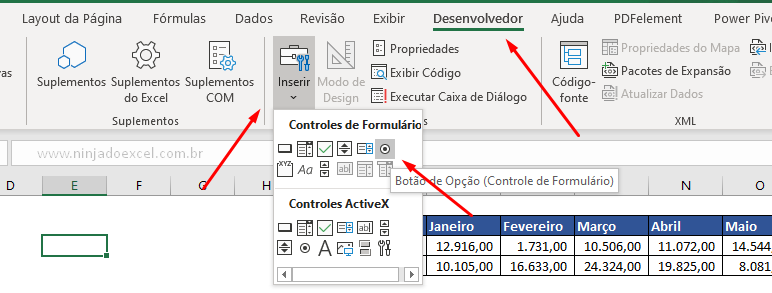
Insira-o em algum lugar, não se preocupe onde, pois logo mais iremos organizá-lo.
Renomeie-o digitando o primeiro nome do gráfico:
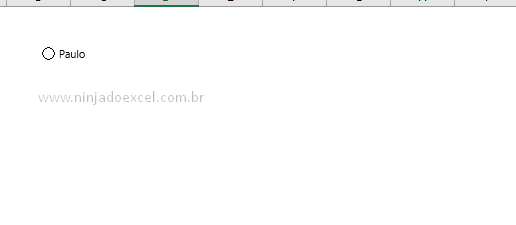
Em seguida, clique com o botão direito sobre ele e escolha a opção Formatar Controle:
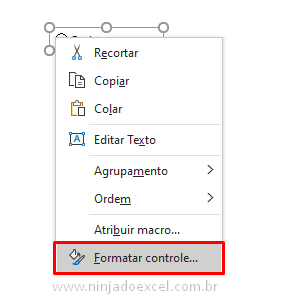
Cadastre seu e-mail aqui no blog para receber em primeira mão todas as novidades, posts e videoaulas que postarmos.
Receber conteúdos de Excel
Preencha abaixo para receber conteúdos avançados de Excel.
Fique tranquilo, seu e-mail está completamente SEGURO conosco!
Na janela que se abre marque a opção Selecionado, em Vínculo da célula selecione qualquer célula e pressione OK:
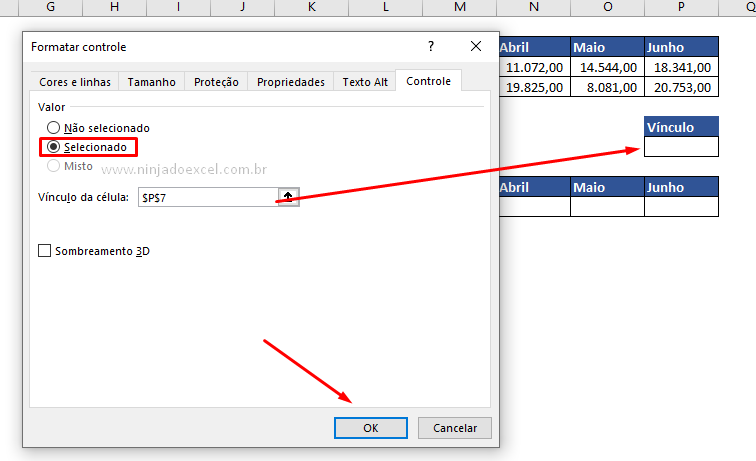
Perceba que a célula vínculo ganhou o número 1:
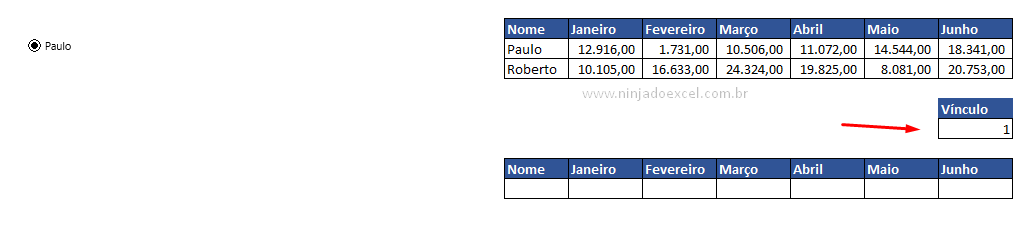
Crie uma cópia do Botão de Opção e renomeie com o segundo nome da base de dados. Como é uma cópia e a célula vínculo já está selecionada, logo quando você o marcar ele retornará o número 2:
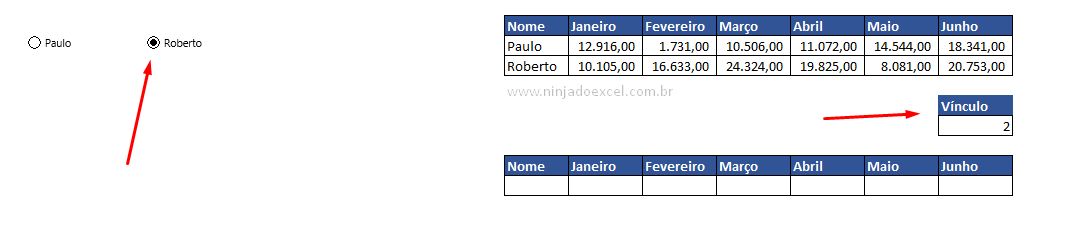
Pois bem, clique na célula J10 e aqui faremos a função SE, a lógica será a seguinte:
- Se o valor da célula vínculo for 1 então deve retornar o primeiro valor, ou seja, os dados do Paulo.
- Porém, se o valor for 2 deve retornar os dados do Paulo (não esqueça de fixar a célula vínculo):
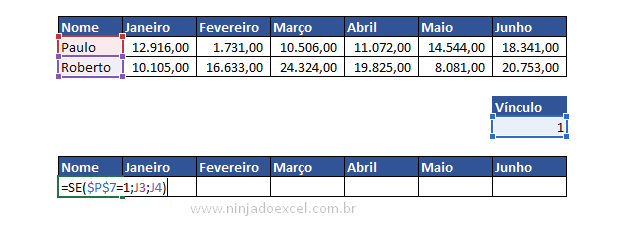
Em seguida, use a alça de preenchimento para concluir esta etapa:
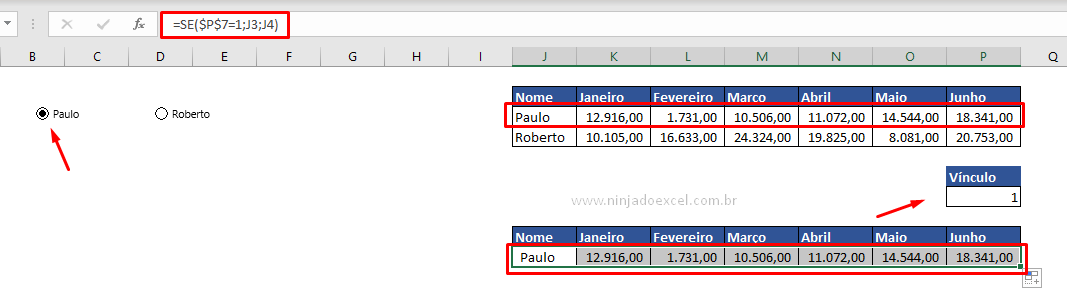
Crie um gráfico com esta nova base de dados:
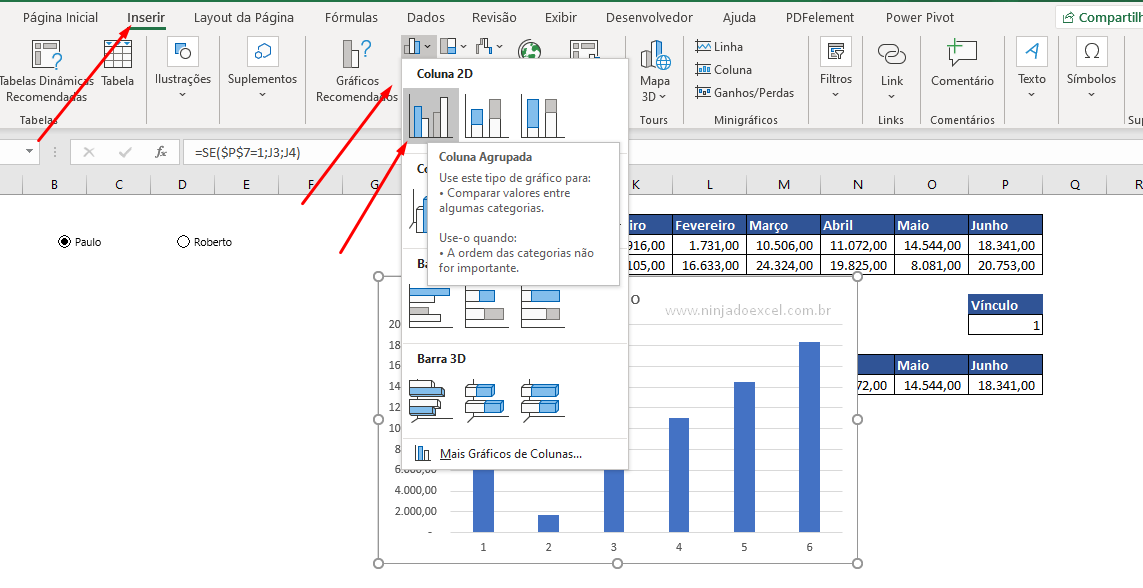
Por fim, formate-o como desejar e pronto!
Agora é só marcar uma das opções de botão de opção no Excel e veja a interatividade:
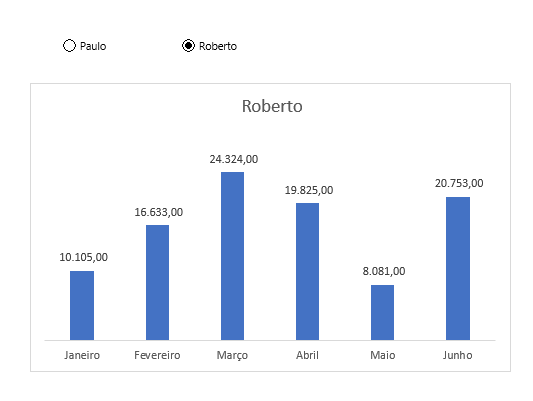
Mas Não Para Por aí! Ainda Temos Mais Recursos Que Podemos Descobrir Sobre Esse Botão de Opção!
Você pode inserir o botão sem a seleção aplicada, clicando novamente em “formatar controle” selecione a opção “Não selecionado”, veja:
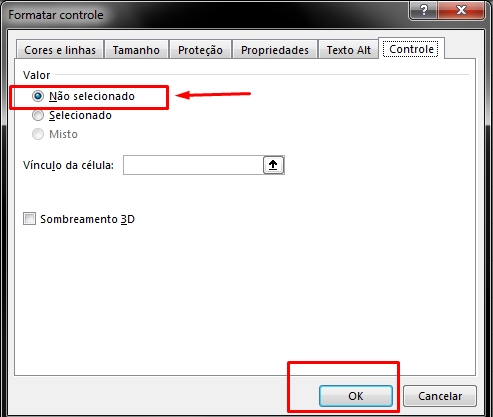
E o botão permanecerá sem a seleção por padrão:
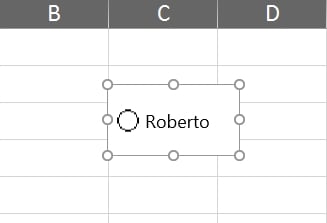
Também podemos formatar a borda da caixa do botão de opção, para fazer isso mantenha caixa do botão selecionada, clique na guia “Formatar” e escolha a cor da borda da caixa na opção “Contorno da forma”, veja abaixo:
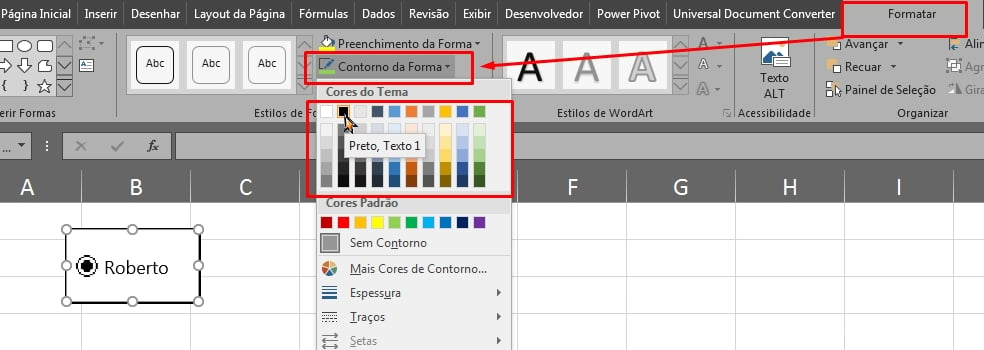
E o resultado será esse:
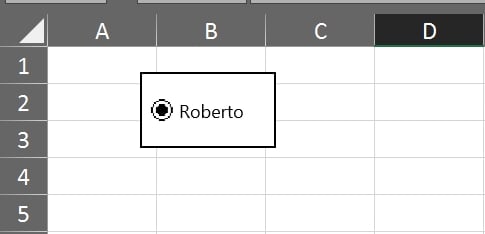
Existe também a opção de adicionar uma cor de preenchimento dentro da caixa do botão de opção, clicando novamente na guia “Formatar”, selecione “Preenchimento da forma” e escolha uma cor:
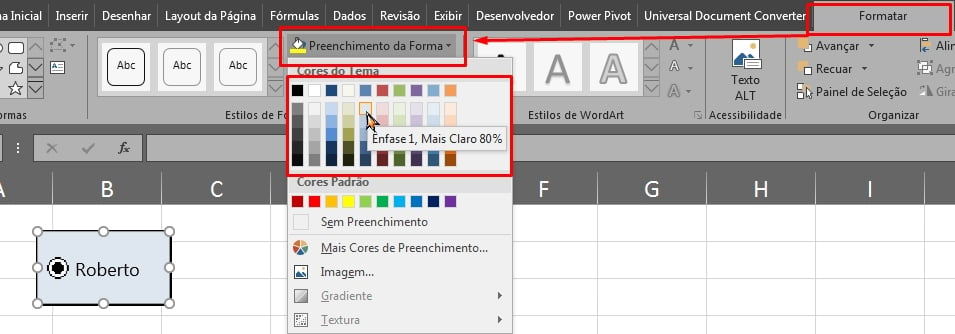
E a caixa do botão receberá uma cor:
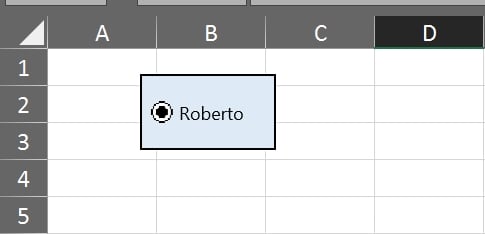
E você ainda pode duplicar várias vezes esse mesmo botão. A forma mais rápida de criar várias cópias é selecionar a caixa do botão e pressionar as teclas “Ctrl + D”. No exemplo abaixo, criamos 3 cópias do botão de opção:
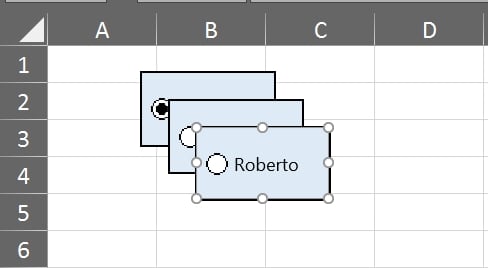
Quanto mais vezes você pressionar as teclas “Ctrl + D” encima da caixa do botão, mais cópias daquele botão você terá.
Esse método de criar várias cópias, pode garantir seu tempo, facilitando um trabalho pesado.
Mas e se você tivesse que criar mais cópias desse botão em uma quantidade maior? Levaria bastante tempo se fossemos selecionar um botão por vez e pressionar as teclas “Ctrl + D”.
Você pode fazer múltiplas cópias de uma só vez, basta segurar a tecla “Ctrl” e clicar com o botão esquerdo do mouse encima da borda da caixa de cada botão.
Depois que todos estiverem selecionados, pressione as teclas “Ctrl + D” e teremos mais cópias de botões de uma só vez!
Veja:
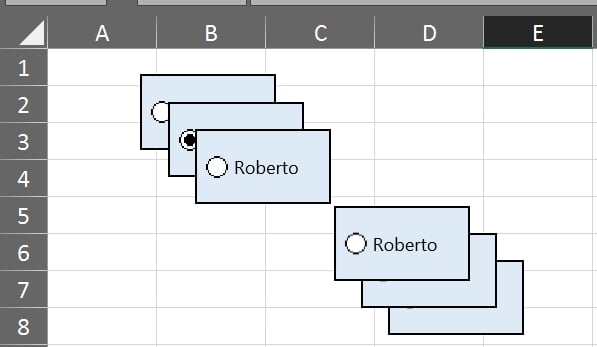
Então, você pode selecionar vários botões e depois criar múltiplas cópias, agilizando todo o trabalho pesado que você teria antes.
Curso de Excel Completo: Do Básico ao Avançado.
Quer aprender Excel do Básico ao Avançado passando por Dashboards? Clique na imagem abaixo e saiba mais sobre este Curso de Excel Completo.
Por fim, deixe seu comentário sobre o que achou, se usar este recurso e você também pode enviar a sua sugestão para os próximos posts. Até breve!
Artigos Relacionados Ao Excel:
-
- Gráfico com Linha Colorida no Excel
- Gráfico de Barra de Progresso no Excel – Planilha para Acompanhar seus Projetos
- Como fazer Gráfico de Gantt no Excel para Controlar o Cronograma do seu Projeto
- Gráfico com Barra de Rolagem no Excel
- Aprenda Como Criar Gráfico Misto Excel
- Planilha para Exibir as Datas da Última Semana Completa do Mês no Excel















