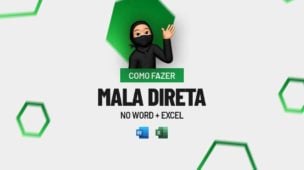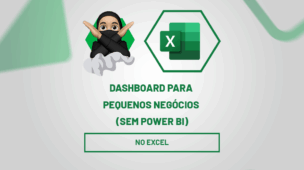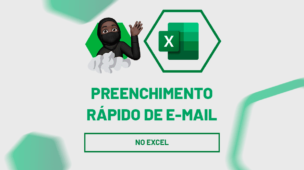Muitas pessoas passam anos mexendo no Microsoft Word e só sabem o básico deste incrível programa. Errado? Não falaria isso, mas que se as pessoas soubessem o quanto de recursos legais este software oferece, ficariam muito felizes. Um recurso que poucos sabem, mas você saberá a partir de agora é como colocar e usar caixa de seleção no Word.
A caixa de seleção no Word é também conhecida como checkbox, elas devem ser usadas quando você pretende que o usuário possa marcar varias opções como, por exemplo, quantos dias da semana poderá ir à academia.
Primeiramente, vamos criar um pequeno formulário de cadastro de academia que você verá na prática e conseguirá entender melhor as checkbox.
Iniciaremos criando uma tabela com 6 linhas e com as informações como a da figura abaixo:
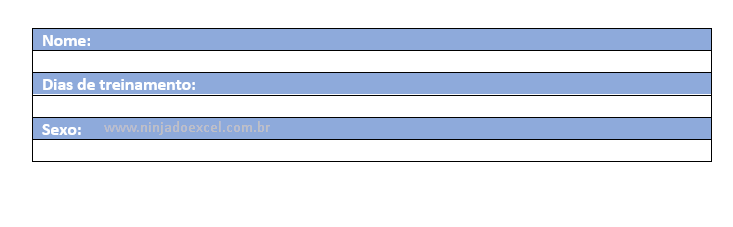
Como Criar Caixa de Seleção no Word
Para começar, vá até a guia Desenvolvedor, no grupo de Controles e escolha a opção Caixa de Seleção (Controle ActiveX):
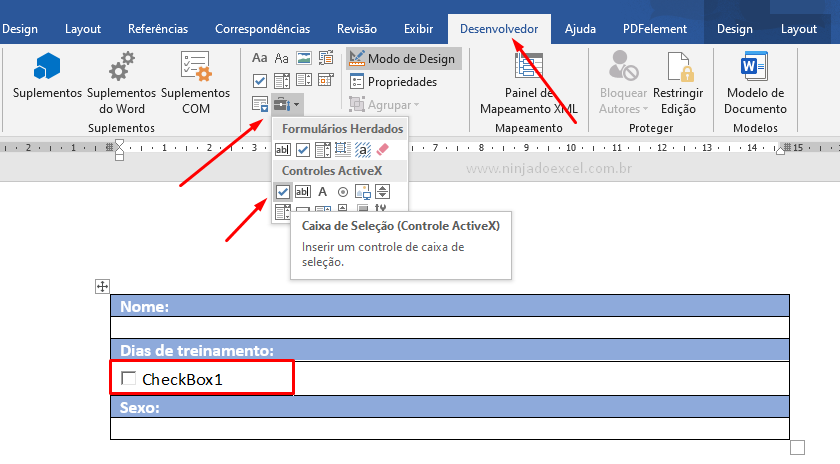
Crie 7 caixas no total:
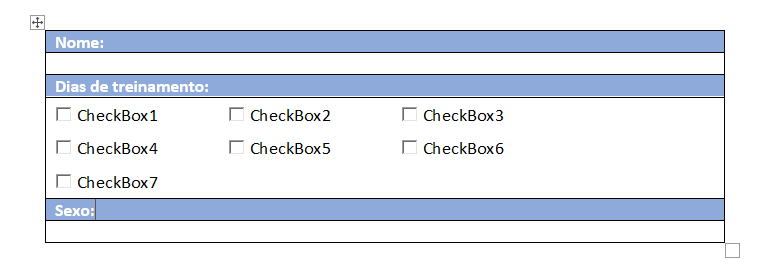
Neste momento vamos dar nome as nossas caixas, para isso, clique na primeira caixa e em seguida dê um clique em Propriedades. Na janela que acabou de ser aberta, na opção Caption substitua CheckBox1 por Domingo:
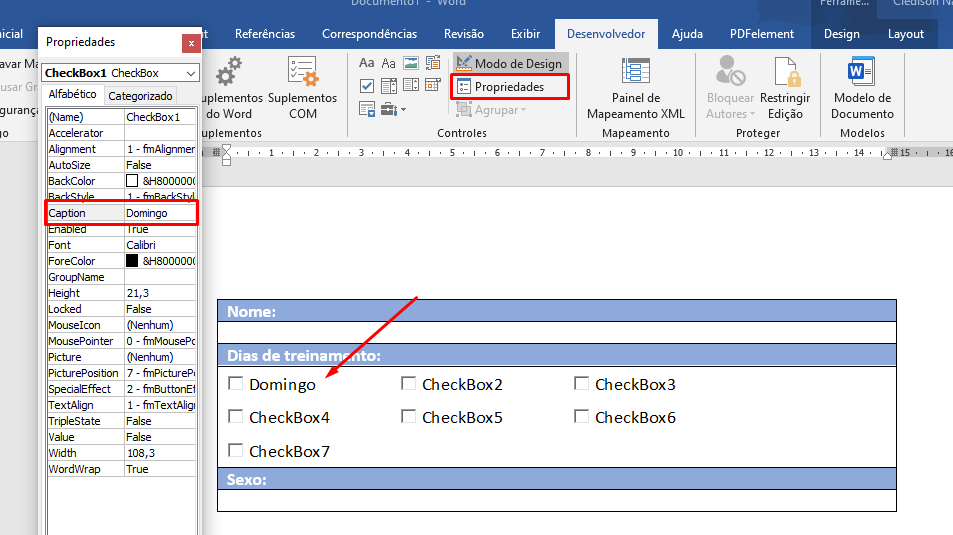
Importante: a opção Modo de Design deve estar habilitada, pois estamos no momento da edição do formulário.
Cadastre seu email aqui no blog para receber em primeira mão todas as novidades, posts e videoaulas que postarmos.
Receber conteúdos de Excel
Preencha abaixo para receber conteúdos avançados de Excel.
Fique tranquilo, seu e-mail está completamente SEGURO conosco!
É muito importante que você me adicione na sua lista de contatos, para que os próximos emails não caiam no SPAM. Adicione este email: [email protected]
Repita o processo para as demais caixas:
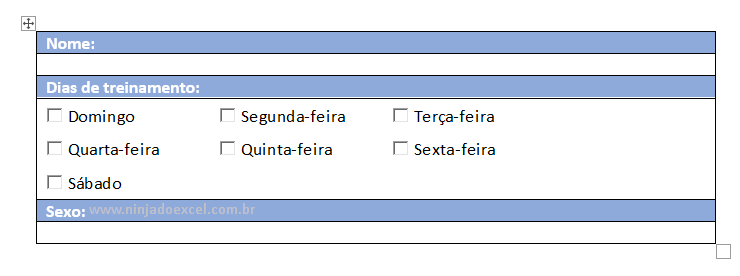
Para finalizar nosso formulário vamos criar dois botões de opção para Masculino e Feminino e após isso, desmarque a opção Modo de Design para que possamos preencher nosso formulário.
Veja que legal ficou nosso formulário:
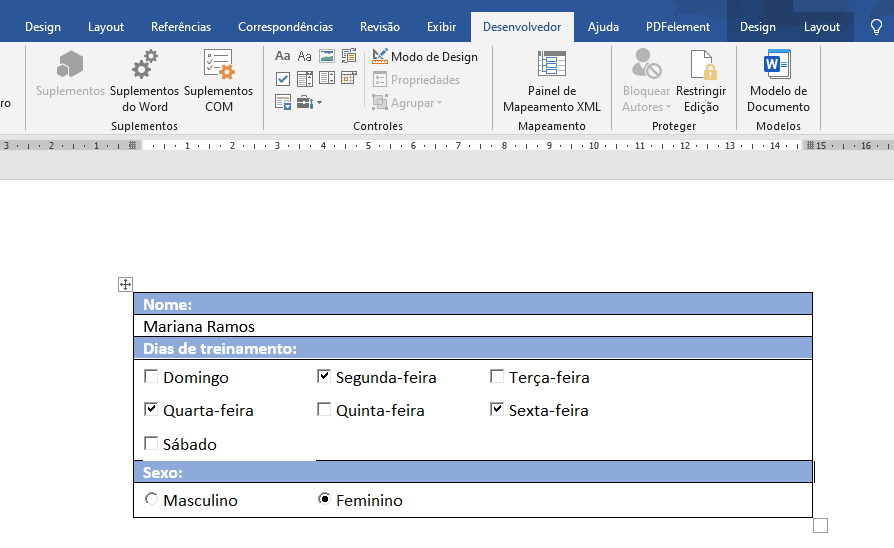
Curso de Excel Básico ao Avançado:
Quer aprender Excel do Básico ao Avançado passando por Dashboards? Clique na imagem abaixo e saiba mais sobre este curso.

Enfim, deixe seu comentário sobre o gráfico!
Posts Relacionados: