De acordo com a atualidade, boa parte das pessoas estão investindo seu dinheiro em algum tipo de instituição financeira. Pois o foco é obter bastante lucro futuramente com cada investimento realizado. Nesse sentido, você precisa saber calcular o número de períodos em que você pretende obter um valor futuro.
Como Calcular Número de Períodos no Excel
Antes de mais nada, se você começa investindo R$ 800,00 em uma instituição financeira e durante todos os meses você não pretende aplicar nenhum valor mensal, deixando somente seus R$ 800,00 render automaticamente até obter um valor que você pretende alcançar, você precisa saber quanto tempo você vai deixar seus R$ 800,00 rendendo na instituição.
Entretanto, esse tempo pode ser curto ou a longo prazo, pois isso depende muita da taxa de inclusão que a instituição oferece encima do valor inicial que foi investido. Se você tem em mente um valor futuro que você pretende alcançar ao logo dos meses, com apenas um investimento inicial, você precisa saber em quantos meses vai ser preciso para alcançar o valor futuro.
Tem interesse em calculo de investimento? Veja esse link: Investimentos
Baixe a planilha para praticar o que foi ensinado neste tutorial:
Como Calcular Número de Períodos no Excel
Para você não ter mais dúvidas do período de um investimento de acordo com o valor inicial depositado e uma taxa oferecida pela sua instituição. Te ensinaremos a saber quantos meses você vai ter que esperar para obter seu valor futuro.
Na imagem seguinte, temos um exemplo bem simples de investimento:
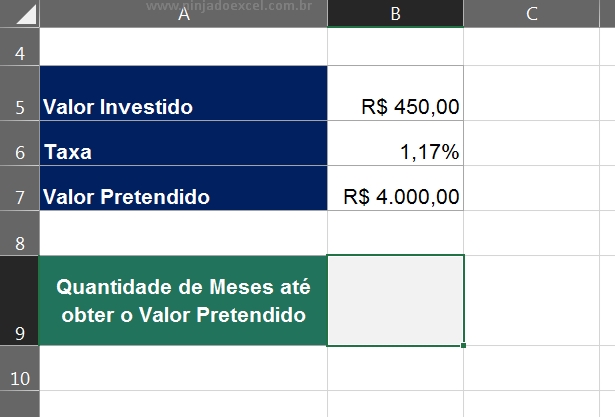
- Valor investido: Informe nesse campo o valor inicial do seu investimento. Esse valor só será aplicado um única vez e ele ficará rendendo na sua instituição financeira.
- Taxa: Digite a taxa de juros que sua instituição aplica sobre os valores depositados que ficam rendendo mês a mês.
- Valor pretendido (Futuro): Insira qual valor você pretende obter no final do seu investimento.
No último campo, vamos saber quantos meses você precisa esperar para alcançar o valor futuro informado.
Para realizar esse procedimento, vamos usar a função NPER, essa função é capaz de calcular o número de períodos diante de um valor inicial, mensal e com base em uma taxa e um valor futuro.
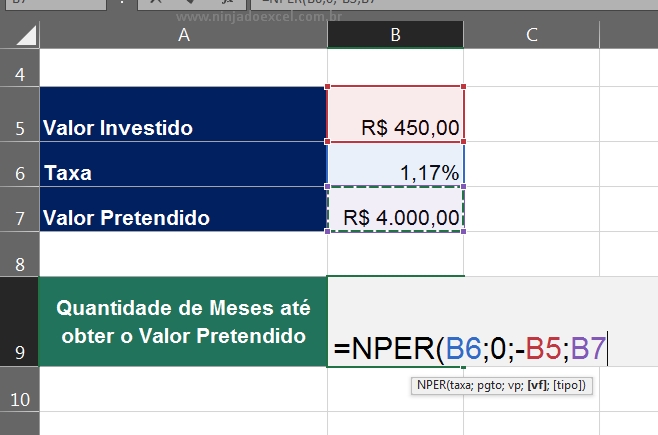
As principais sintaxes da função para Calcular Número de Períodos, são:
- Taxa: Informe a taxa de juros da sua instituição.
- PGTO: Esse campo é usado para investimento de valores mensais durante cada mês. Como é somente um valor inicial para investimento, então o ideal é deixar essa sintaxe com zero.
- VP: Nessa sintaxe informaremos qual valor inicial que será investido. No caso, será retirado esse valor do bolso, então ele será negativo.
- VF: Informe o valor futuro que você pretende alcançar.
Portanto, depois de escrever a função e preencher todas as sintaxes, fechem ela e pressione a tecla “Enter” para confirmar. Enfim teremos o resultado abaixo do número de meses, veja:
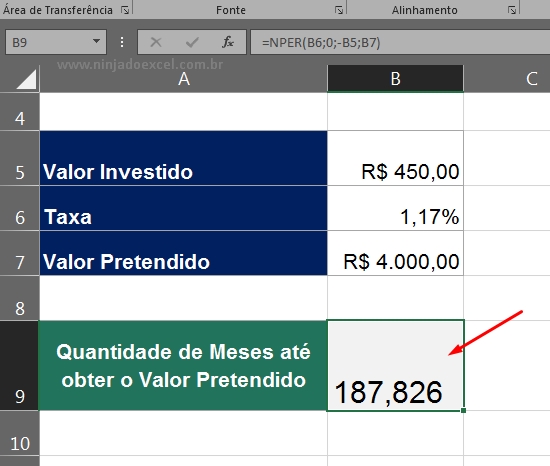
Para ler esse resultado mais precisamente, você terá que considerar apenas o valor antes da virgula. Você vai ter que esperar seus R$ 400,00 render 187 meses para alcançar R$ 4.000,00 de acordo com uma taxa de 1,17%, note que essa taxa é fictícia, logo a taxa da sua instituição será diferente.
Curso de Excel Completo: Do Básico ao Avançado.
Quer aprender Excel do Básico ao Avançado passando por Dashboards? Clique na imagem abaixo e saiba mais sobre este Curso de Excel Completo.
Por fim, deixe seu comentário sobre o que achou, se usar este recurso e você também pode enviar a sua sugestão para os próximos posts.
Até breve!



![Como-SOMAR-no-Excel-3-maneiras-de-fazer-a-soma Como SOMAR no Excel: 3 Maneiras Diferentes [Guia Prático]](https://ninjadoexcel.com.br/wp-content/uploads/2023/02/Como-SOMAR-no-Excel-3-maneiras-de-fazer-a-soma-304x170.jpg)

![Quantas-Semanas-Completas-Tem-em-um-Mês-[Excel] Quantas Semanas Completas Tem em um Mês? [Excel]](https://ninjadoexcel.com.br/wp-content/uploads/2023/02/Quantas-Semanas-Completas-Tem-em-um-Mes-Excel-304x170.jpg)

![EXTRAIR-DADOS-DE-BAIXO-PRA-CIMA-DE-CLUNA-NO-EXCEL-[INDICE] EXTRAIR-DADOS-DE-BAIXO-PRA-CIMA-DE-CLUNA-NO-EXCEL-[INDICE]](https://ninjadoexcel.com.br/wp-content/uploads/2023/06/EXTRAIR-DADOS-DE-BAIXO-PRA-CIMA-DE-CLUNA-NO-EXCEL-INDICE-1-304x170.jpg)







