Nesse tutorial, você vai aprender a realizar o cálculo de receitas e despesas em uma planilha no Excel.
Através desse cálculo, você irá ter uma noção de como funciona esse tipo de planilha, relacionado apenas a esse quesito. Sendo assim, aqui você aprender a criar uma planilha de cálculos de receitas e despesas no Excel de forma bem simples e básica. Confira!

Planilha para Cálculo Para Receitas e Despesas no Excel
Antes de mais nada, iremos fazer um exemplo bem simples de como calcular receitas e despesas.
Tenha em mente que essa fórmula pode funcionar em várias situações, onde você precisa elaborar uma planilha de gastos pessoais e precisa ter uma entendimento de como funciona o lucro e prejuízo.
A seguir, iremos usar as seguinte função, links: SOMA, Aprenda Subtração no Excel
Baixe a planilha para praticar o que foi ensinado neste tutorial:
Cálculo Para Receitas e Despesas no Excel
De antemão, temos abaixo uma tabela com colunas de datas, receitas, valor receitas, despesas, valor despesas e o total do saldo final.
Note que existe também a célula “B2” com o saldo de 1.600.
Nosso objetivo aqui é calcular com base no nosso saldo inicial da célula “B2”, o quanto de lucro e despesas, resultou no nosso saldo final.
Com passar dos dias, precisamos lucrar e pagar nossas contas.
Sendo assim, esses valores irão refletir em nosso saldo de 1.600, sendo lucro ou despesas e no final de tudo, nosso saldo pode ser positivo e negativo. Pois, depende muito de nossos gastos e ganhos a cada dia e mês.
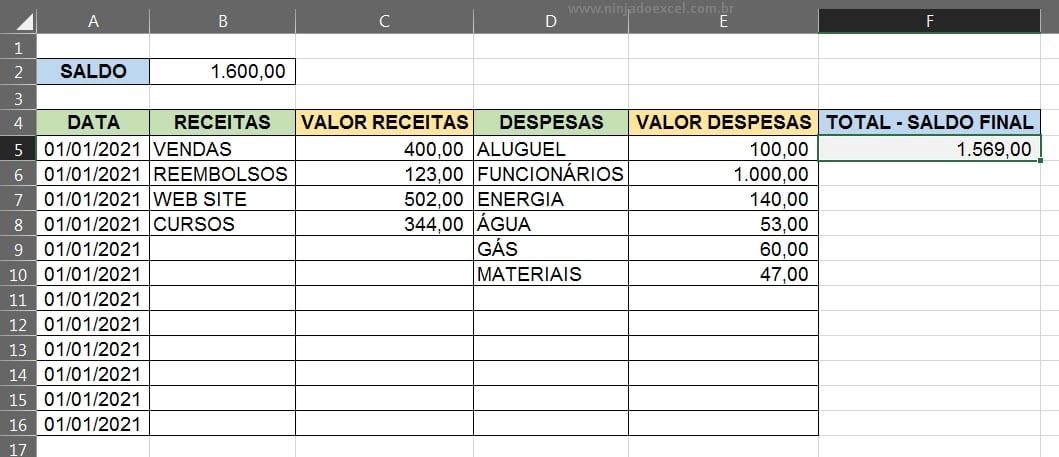
Total – Saldo Final, Receitas
Primeiramente, temos que ter noção que o saldo de 1.600 inicial, deve-se ser somado com as receitas, pois elas são nossos lucros, nesse sentido veja a função:
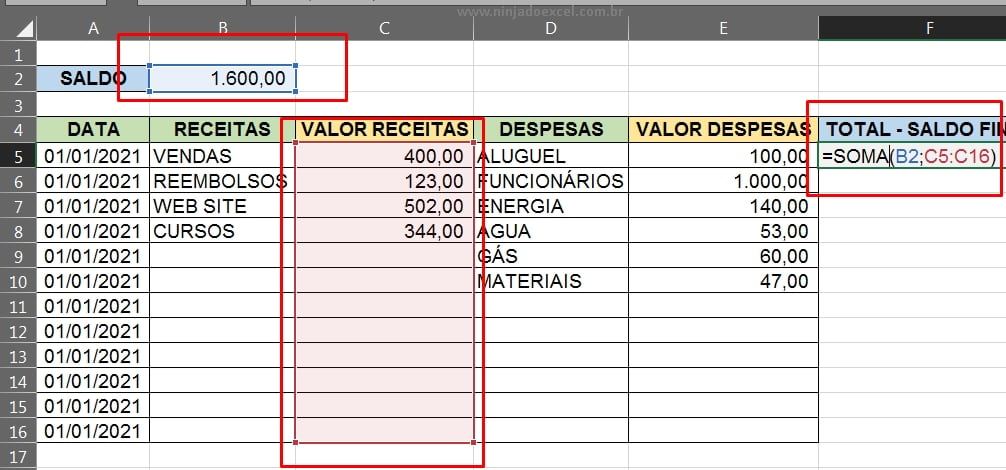
Agora, confirmando a função temos esse resultado, do saldo + receitas, veja abaixo.
No entanto, não podemos parar por aqui, pois nosso financeiro não depende somente de saldo e lucros, existe também os gastos, que são as despesas.
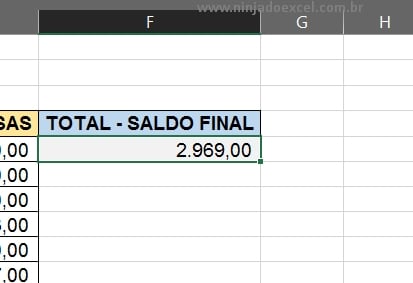
Total – Saldo Final, Despesas
Portanto, levando em conta que temos o resultado total do saldo + receitas.
Devemos subtrair esse resultado, pela as despesas, pois dessa forma veremos como ficou nosso saldo final, veja:
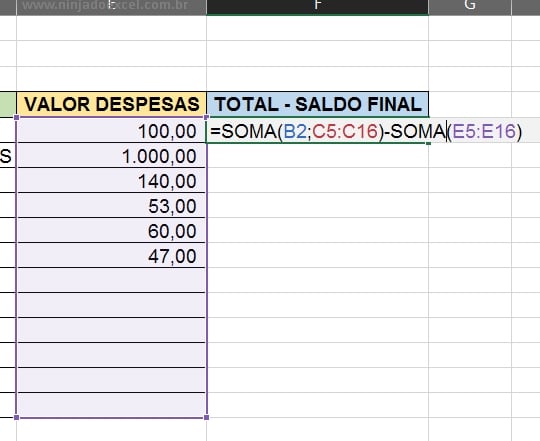
Por fim, confirme a função e teremos esse resultado abaixo. Note que sobrou somente 1.569 na nossa conta. Incluindo as receitas e as despesas.
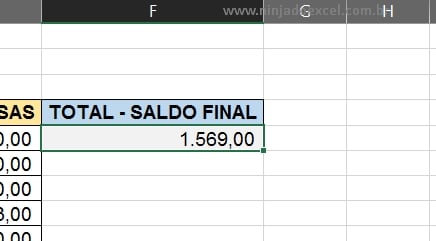
Curso de Excel Completo: Do Básico ao Avançado.
Quer aprender Excel do Básico ao Avançado passando por Dashboards? Clique na imagem abaixo e saiba mais sobre este Curso de Excel Completo.
Por fim, deixe seu comentário sobre o que achou, se usar este recurso e você também pode enviar a sua sugestão para os próximos posts.
Até breve!
Artigos Relacionados No Excel:
- Como Fazer SUBTRAÇÃO no Excel – É mais Fácil do que Você Pensa!
- Calcular Preço de Venda de um Produto no Excel
- Como Gerar Horas Aleatórias Entre uma Faixa no Excel
- Como Fazer Subtração no Excel com a Função IMSUBTR
- Usar a função SOMASES no Excel















