Classificar Datas e Horas no Excel, ou seja, fazer a classificação de acordo com datas e horas no Excel é algo que muitas vezes batemos cabeça e temos dificuldade para conseguir. Mas Nesse tutorial, vamos aprender a fazer esta classificação, usando dados de uma tabela, de acordo com a data e hora.
A classificação vai ser em ordem crescente da menor data e hora, para maior data e hora. Para tanto, iremos usar algumas funções como: LIN, MENOR e ÍNDICE & CORRESP. Continue aqui e aproveite.
Baixe a planilha para praticar o que foi ensinado neste tutorial:
Como Fazer Classificação de Acordo com Datas e Horas no Excel
Antes de tudo, veja que temos uma base com o nome do país, data e hora. Logo depois temos a posição e o resultado. Então, nosso objetivo é classificar os nomes dos países de acordo com a menor data e menor hora. Note que o Brasil tem a menor data. No entanto, as horas não são a menor hora, mas como a data é menor. Sendo assim, vamos levar como prioridade principal a menor data.
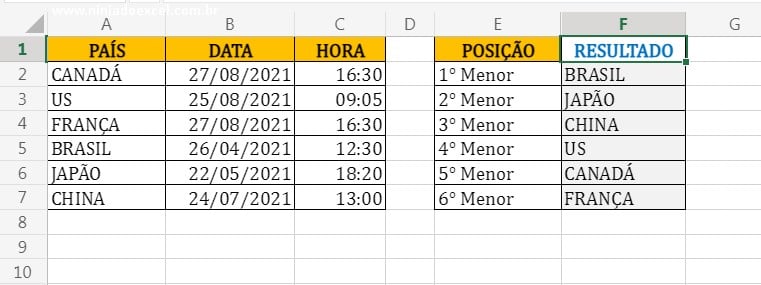
Desde já, vamos fazer um pequeno cálculo para somar as datas com as horas. Veja na imagem abaixo. Nesse sentido, como queremos obter a classificação da menor data e hora em ordem crescente, então ambas vão ser consideradas.
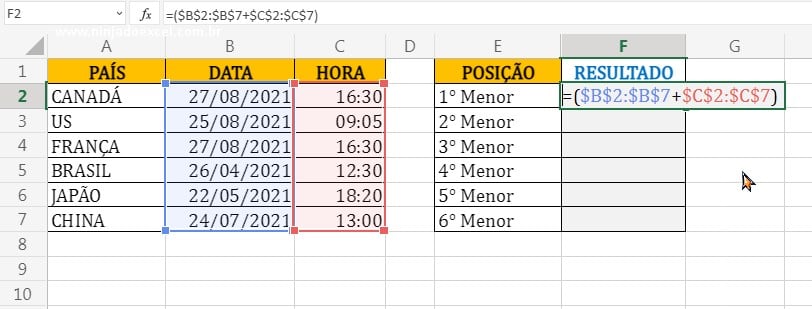
Nesse sentido, vamos somar esse resultado anterior com os números da linha, usando a função LIN e depois dividir por 1000, veja:
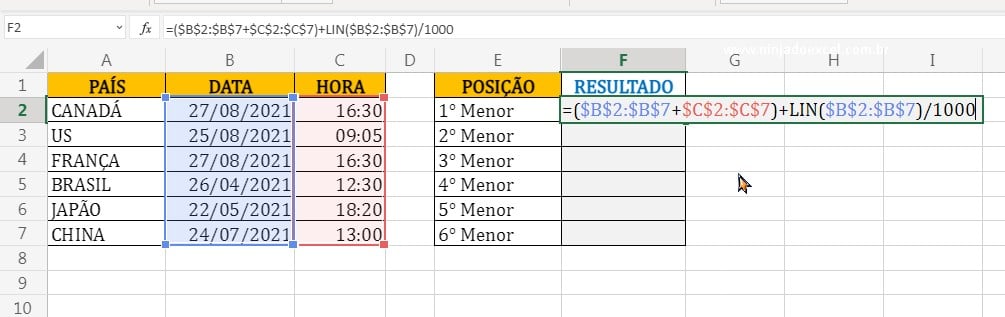 Classificar Datas e Horas no Excel: Visualizando o Resultado da função na tecla F9
Classificar Datas e Horas no Excel: Visualizando o Resultado da função na tecla F9
Em seguida, vamos pressionar a tecla F9 e ver o resultado da função. Agora note que temos os resultados, tudo que precisamos agora é puxar a posição do menor valor em relação a esse resultado. O motivo de somar as datas e horas por o número da linha divido por 1000, é por causa que existem datas e horas repetidas, vejam que o Canadá e França, tem a mesma data e hora.
Então, dessa forma o número da linha sempre vai ser diferente e a posição não vai se repetir e a divisão por 1000 é para dificultar ainda mais, que os números não se repitam em nenhuma linha.
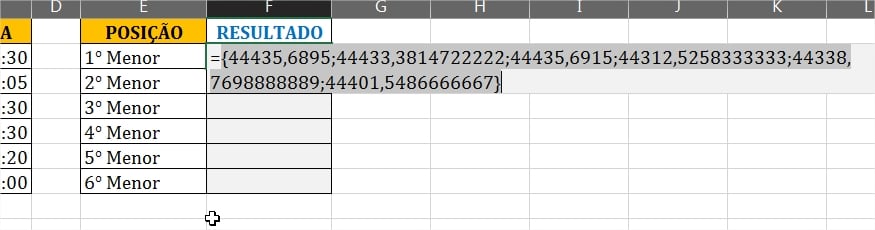
Então vamos usar a função MENOR, para puxar no menor número para o maior e no ultimo argumento dela, usamos a função LIN, para numerar corretamente do menor valor ao maior, veja:
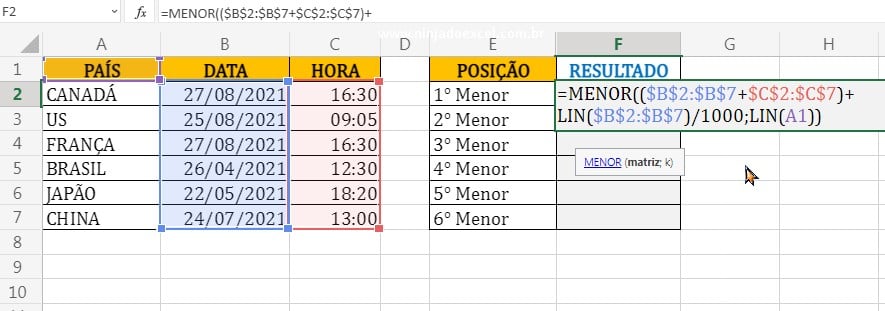
Contudo, usaremos aqui a função CORRESP, veja que no primeiro argumento, usamos nossa função MENOR completa e no segundo argumento usamos apenas os cálculos que fizemos, já no terceiro argumento, deixamos correspondência exata, veja:
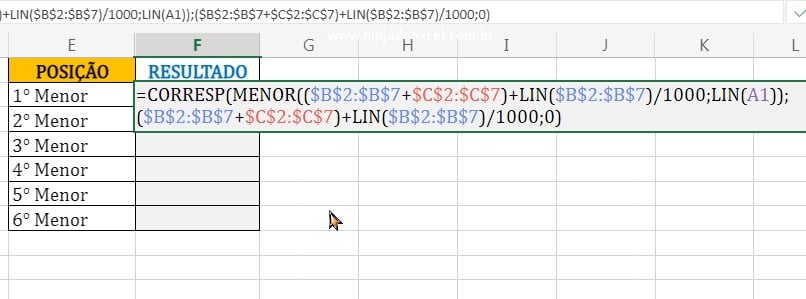
Em seguida, vamos confirmar essa função no “Ctrl+Shift+Enter” no Excel 2019 ou anterior, no Microsoft 365 confirme em “Enter”. Veja bem o que a função nos trouxe, finalmente ela nos devolveu a posição de cada menor data e menor hora.
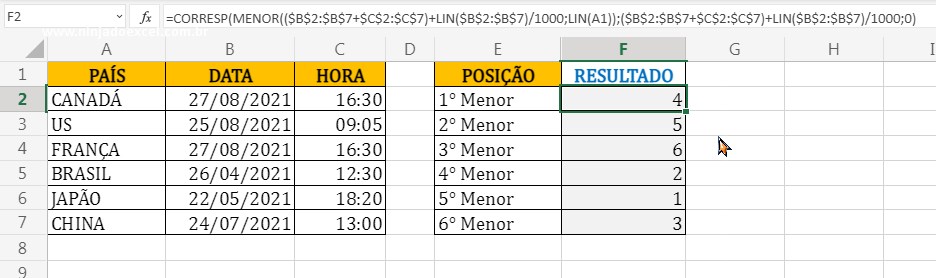
Por fim, vamos usar a função ÍNDICE, para buscar os nomes dos países em relação a posição que é o número da linha, que está no segundo argumento da função, veja:
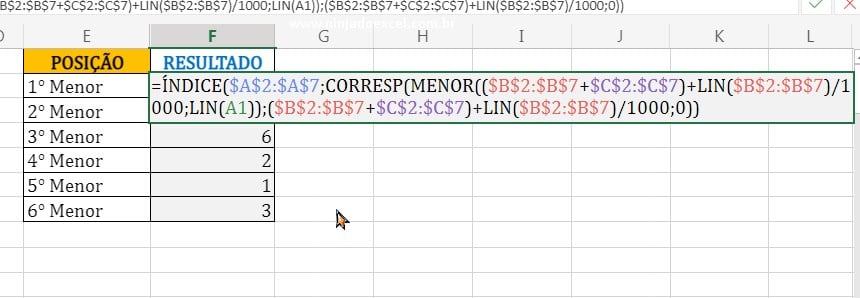
Agora feche toda a função e confirme no “Ctrl+Shift+Enter” no Excel 2019 ou anterior, no Microsoft 365 confirme em “Enter” e teremos o resultado final:
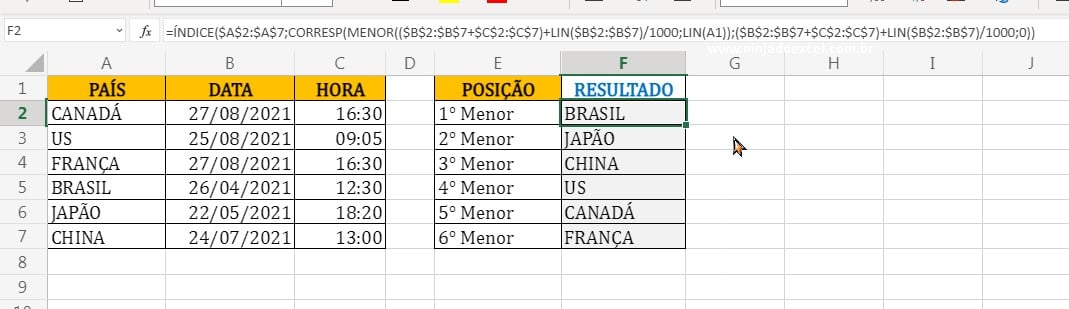
Curso de Excel Completo: Do Básico ao Avançado.
Quer aprender Excel do Básico ao Avançado passando por Dashboards? Clique na imagem abaixo e saiba mais sobre este Curso de Excel Completo.
Por fim, deixe seu comentário sobre o que achou, se usar este recurso e você também pode enviar a sua sugestão para os próximos posts.
Até breve!















