Antes de mais nada, o Excel nunca foi um programa para se trabalhar com imagens, pois existem diversos softwares que tem como foco principal em edição de imagens. Porém, é possível usar o Excel para adicionar ou remover um plano de fundo, pois ele permite fazer alguns procedimento bem básicos encima de uma imagem.
Apesar o Excel ter poucas edições de imagens, podemos sim colocar imagens dentro de uma célula ou em todas as células, também é possível colocar marca d’água como fundo de uma planilha para a impressão. Mas o foco aqui é inserir um plano de fundo no Excel.
Caso tenha interesse em aprender mais sobre Excel, veja esse link: Curso Completo de Excel.
Como Adicionar ou Remover um Plano de Fundo no Excel
Abaixo temos uma pequena planilha onde pretendemos inserir um plano de fundo logo atrás dessa planilha.
Portanto, nós não podemos inserir qualquer plano de fundo, pois o ideal é procurarmos uma imagem que seja um pouco transparente, pois caso ao contrário a imagem ficará muito destacada e irá sobrepor os nossos conteúdos que estão nesta planilha.
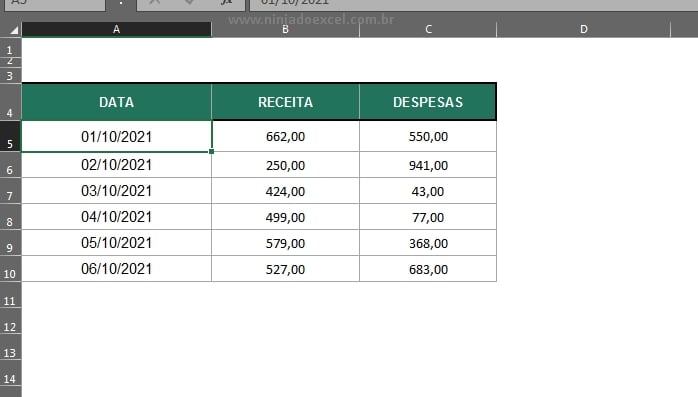
Sendo assim, devemos clicar na guia “Layout da Página”.
Em seguida, cliquemos então na ferramenta “Plano de Fundo”, veja:
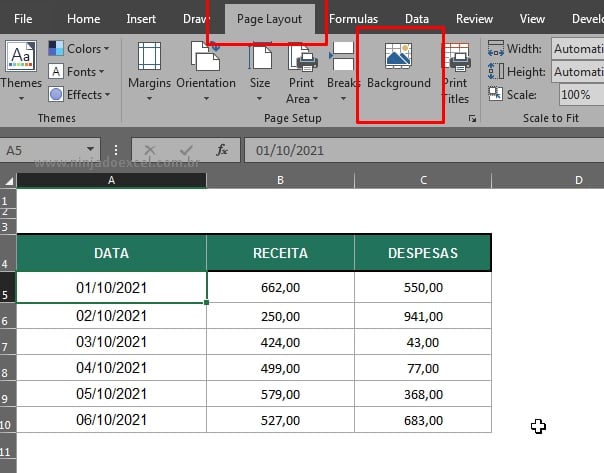
Perceba que posteriormente, será aberto essa janela onde devemos clicar na primeira opção: “De um Arquivo”
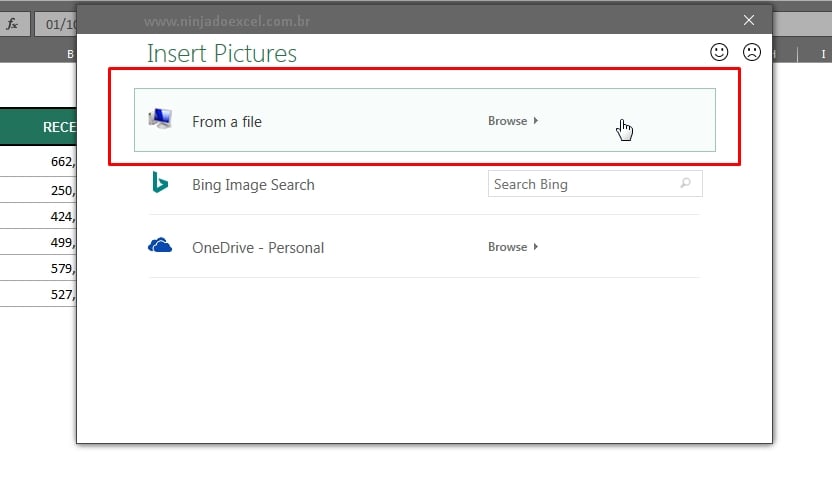
Logo após, você teremos que escolher a imagem em nosso diretório do computador, ou seja, logo depois inserirmos essa imagem.
Sendo assim, como nosso exemplo, escolhemos uma imagem no formato PDF do ícone do Excel, e essa imagem é um pouco transparente. Acreditamos que irá ficar com uma boa aparência no fundo, veja:
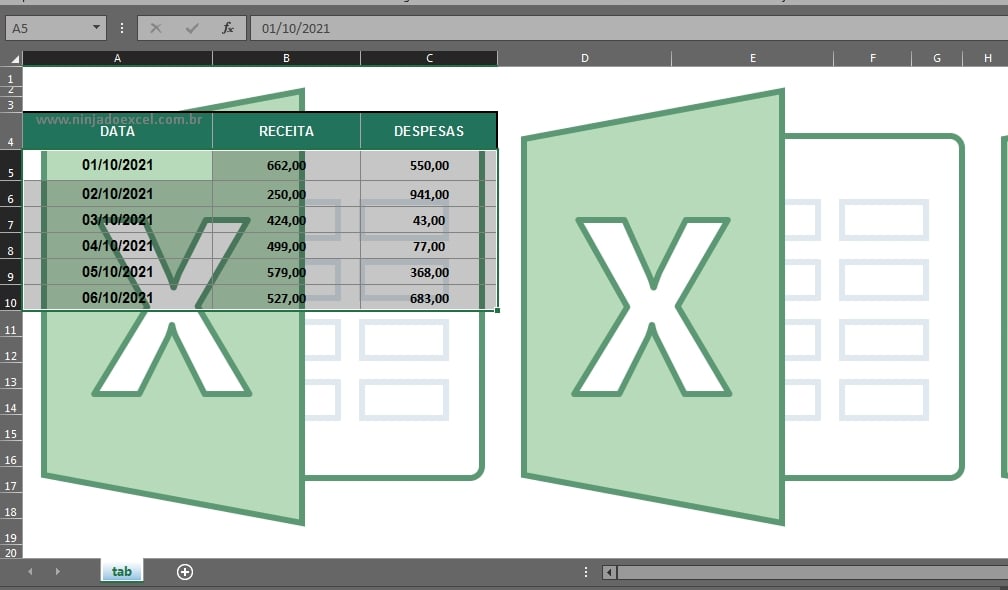
Vamos dizer que agora precisamos então remover esse plano de fundo, porém, para fazermos isso basta irmos novamente na guia “Layout da Página” e Clicarmos em “Deletar Plano de Fundo”, veja:
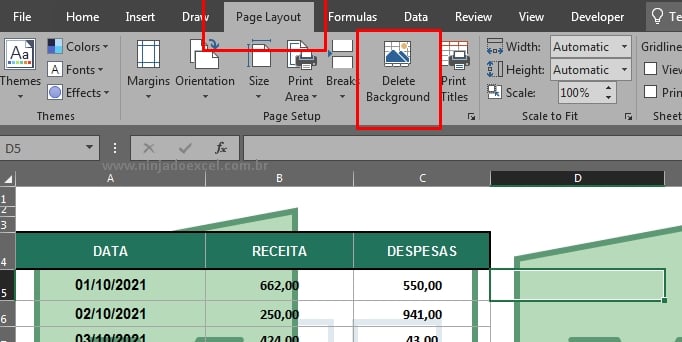
Veja que assim a imagem será removida.
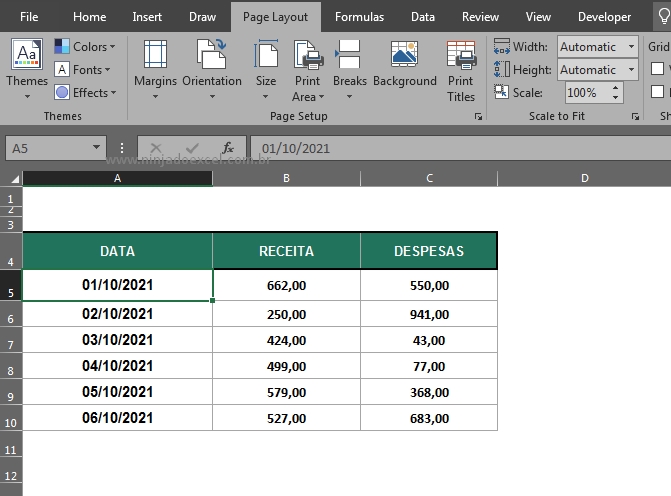
Viu como é bem simples fazer esse procedimento?
E você pode usar qualquer imagem de fundo, mais o ideal é usar uma imagem um pouco transparente, para não ficar muito chamativo e nem sobrepor os conteúdos da tabela. No entanto, você pode usar uma imagem destacada e cheia de cores, se caso for realmente necessário.
Curso de Excel Completo: Do Básico ao Avançado.
Quer aprender Excel do Básico ao Avançado passando por Dashboards? Clique na imagem abaixo e saiba mais sobre este Curso de Excel Completo.
Por fim, deixe seu comentário sobre o que achou, se usar este recurso e você também pode enviar a sua sugestão para os próximos posts.
Até breve!
Artigos Relacionados No Excel:
- Como Duplicar uma Planilha no Excel
- Planilha Destacar a Data Mais Próxima no Excel
- Gerador de Senhas no Excel Para Download
- Planilha para Calcular Salário Líquido no Excel
- Como Congelar Intervalos com $ Função Excel













![capa Resumo semanal [jul] resumo semanal julho](https://ninjadoexcel.com.br/wp-content/uploads/2020/07/capa-Resumo-semanal-jul-304x170.jpg)

