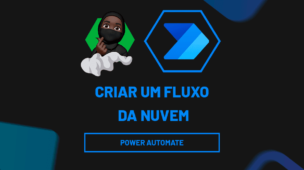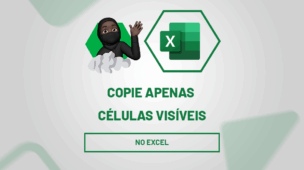O Power Query, tanto no Excel quanto no Power BI, permite realizar diversas alterações em nossa base de dados, e uma delas é calcular a diferença entre datas, trazendo análises mais precisas de um determinado período estabelecido.
Sendo assim, vamos entender na prática como efetuar esta ação no Power Query.
Abrindo o Power Query no Excel
Observe que, temos uma base de dados no Excel contendo o registro logístico de determinados serviços efetuados ao longo de um período:
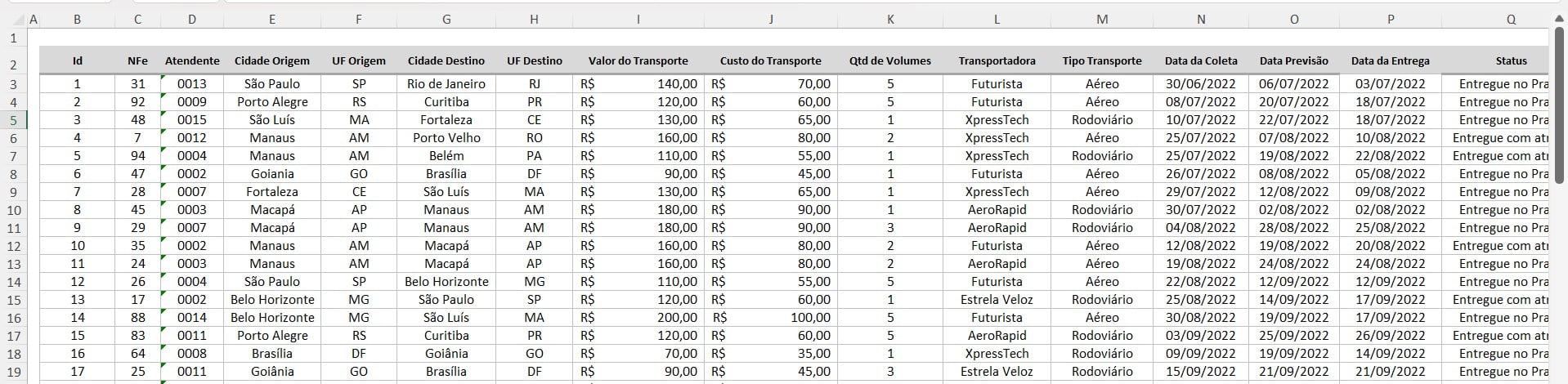
No caso, precisamos criar uma coluna trazendo o resultado da diferença entre os dias da data de entrega do produto e a data da coleta:
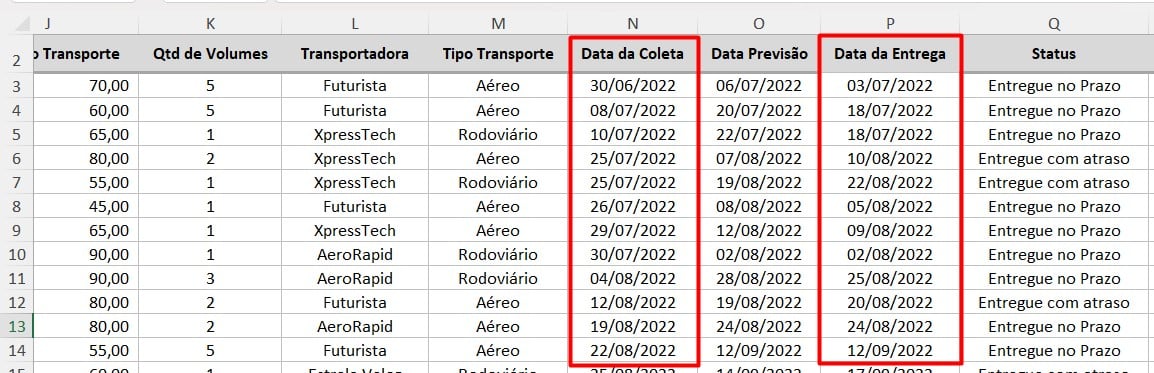
Sendo assim, não vamos aplicar funções e sim utilizar o Power Query para criar uma coluna com os resultados desejados.
Primeiramente, temos que abrir o Power Query.
Em seguida, vá até a guia de Dados e depois selecione a opção de Da Tabela/Intervalo:

Com isso, sua planilha será aberta no Power Query para as devidas alterações:
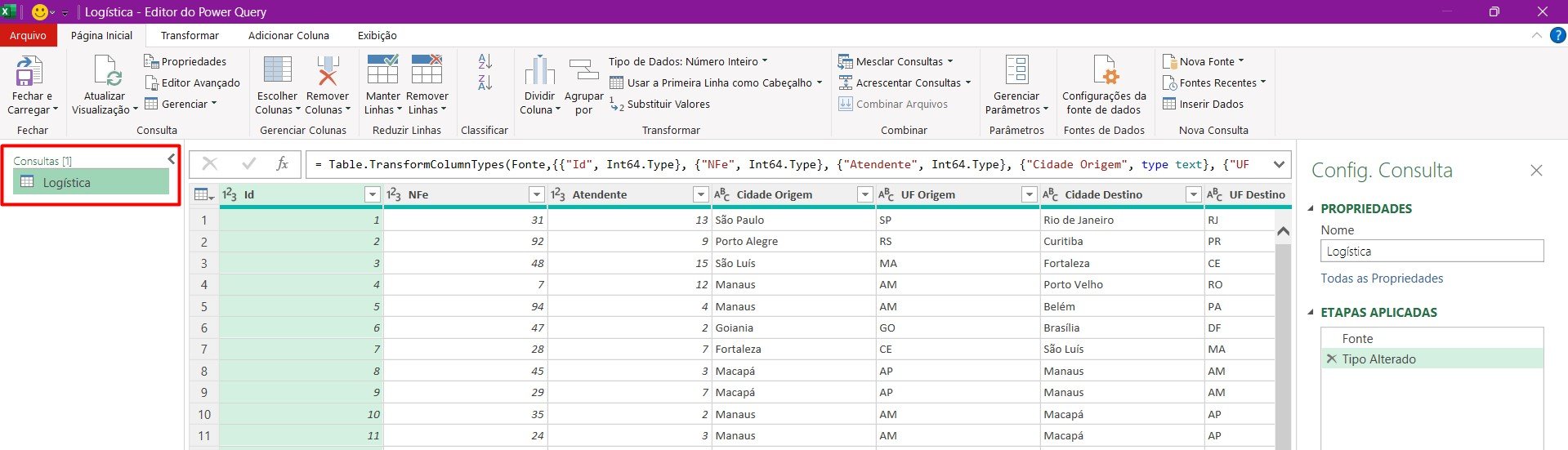
Calculando a Diferença Entre Datas no Power Query
Portanto, antes de criarmos a coluna com os resultados, altere os tipos de cada uma delas, deixando as colunas que contém data como Data e assim sucessivamente:
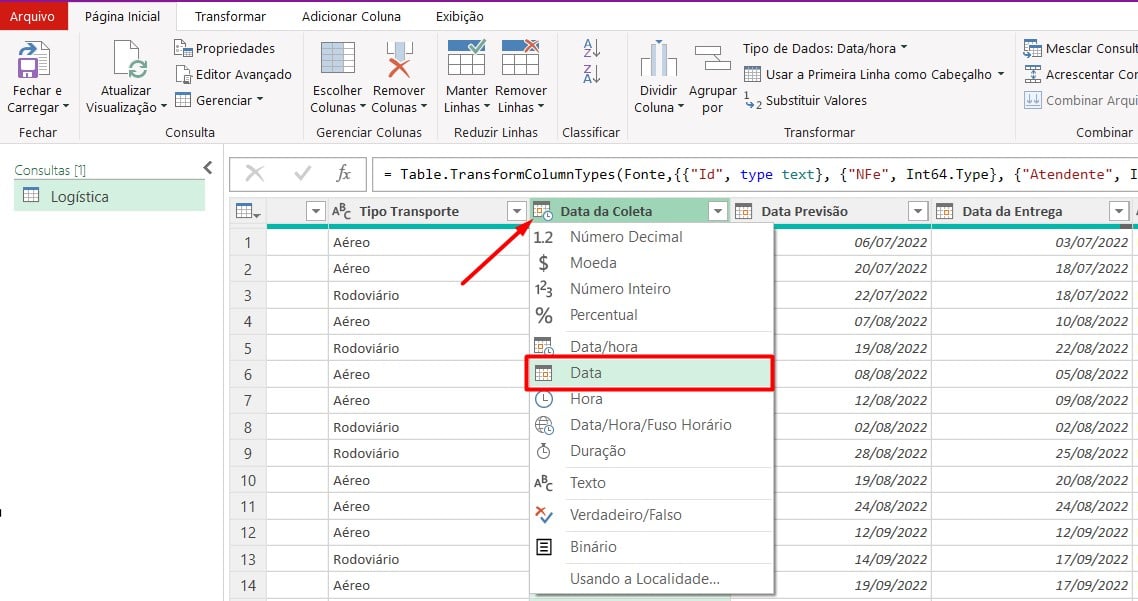
Em seguida, selecione a coluna de Data da Entrega, pressione a tecla CTRL e clique em Data da Coleta.
Lembrando que, a ordem em que você seleciona as colunas é muito importante para adquirir o resultado desejado, afinal, você fará uma subtração de valores.
Posteriormente, vá até a guia de Adicionar Coluna, clique na opção de Data e em Subtrair Dias:
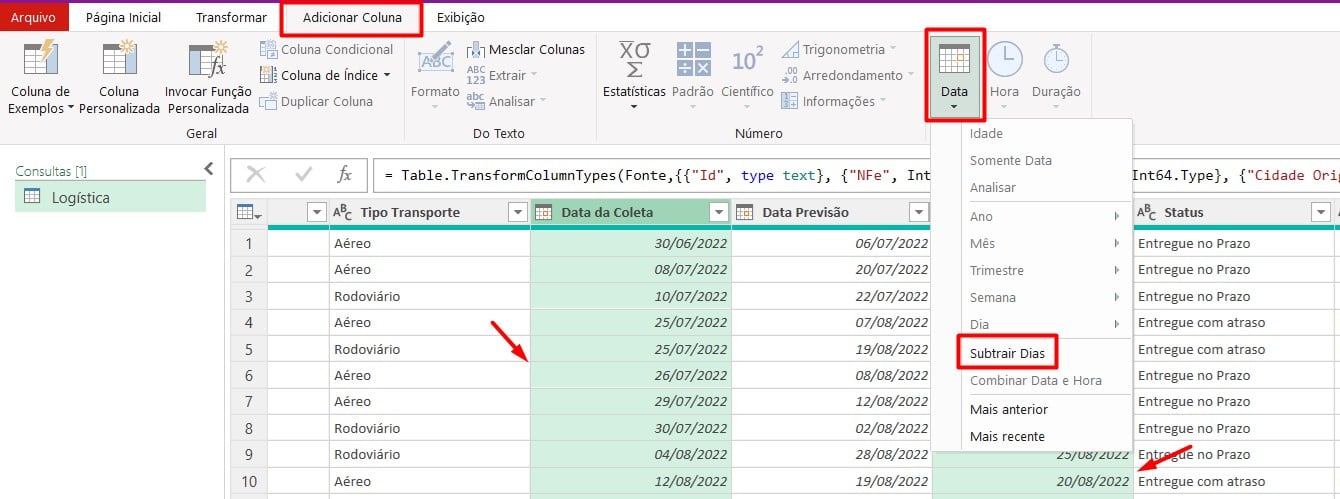
Com isso, você terá a coluna com o resultado da diferença entre os dias de entrega e coleta:
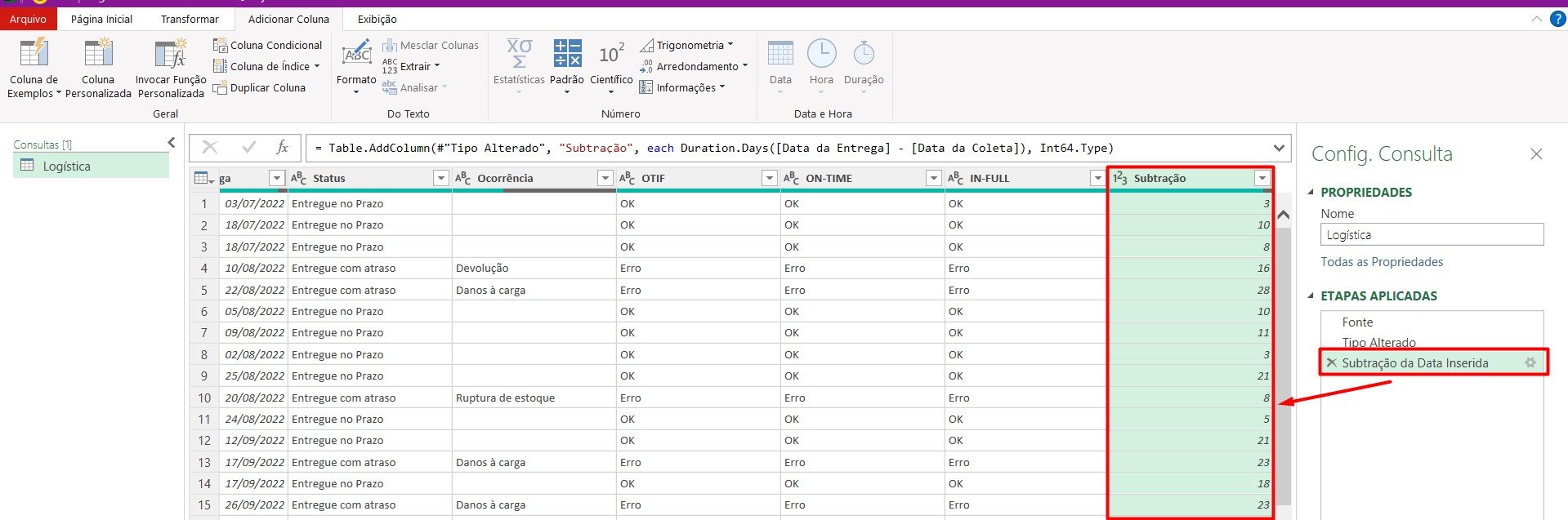
Criando Colunas com a Linguagem M no Power Query
Contudo, há uma segunda forma de obter o mesmo resultado, através da linguagem M.
Para isso, vá até a guia de Adicionar Colunas e selecione a opção de Coluna Personalizada:
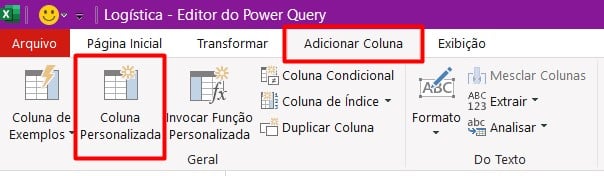
Assim, ao abrir uma janela de configuração, vamos criar a fórmula.
Coloque a função Duration.Days, chame a coluna de Data de Entrega, subtraia pela coluna de Data da Coleta e confirme a ação em OK:
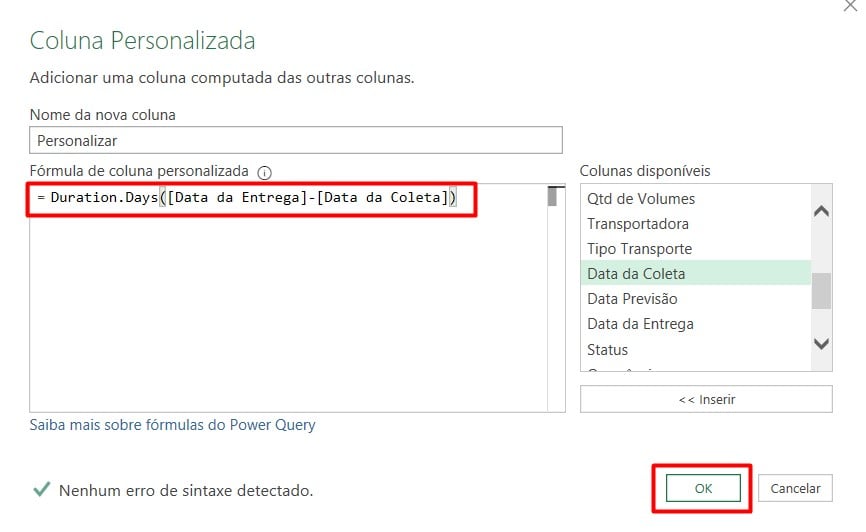
Com isso, você terá uma coluna com a diferença de dias entre as datas mencionadas na função:
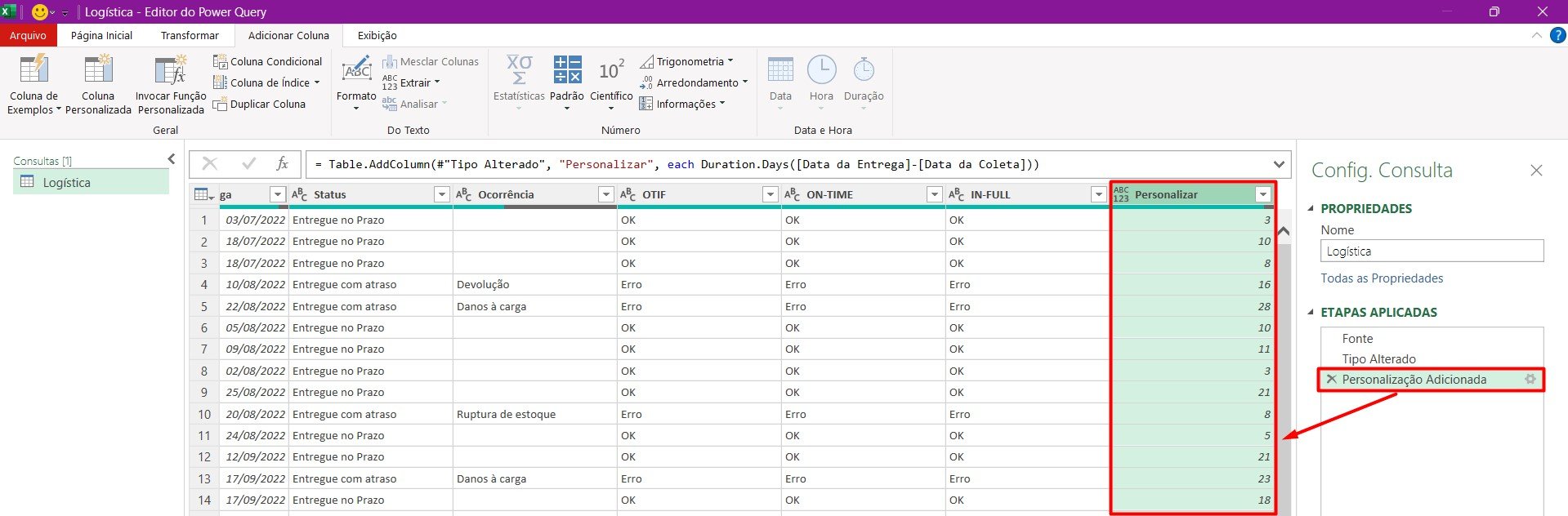
Portanto, com as dicas acima, você poderá criar colunas obtendo o resultado da diferença de dias entre duas datas de maneira rápida e bem prática.
Curso de Excel Completo: Do Básico ao Avançado.
Quer aprender Excel do Básico ao Avançado passando por Dashboards? Clique na imagem abaixo e saiba mais sobre este Curso de Excel Completo. 
Por fim, deixe seu comentário sobre se gostou deste post tutorial e se você irá usar essas técnicas em suas planilhas de Excel. E você também pode enviar a sua sugestão para os próximos posts. Até breve!