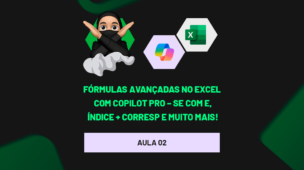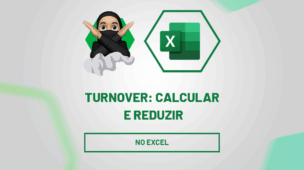O Excel possui diversas ferramentas para organizar e analisar os dados de maneira mais prática, facilitando na visualização dos elementos e ocultando informações que não são relevantes no momento.
Portanto, adicionar filtro com opções é muito útil para categorizar produtos, clientes, códigos e entre outras possibilidades.
Pensando nisso, através deste post, vamos te ensinar a colocar filtros com opções no Excel.
Vamos lá!
Filtro com Opções no Excel
Observe que precisamos montar uma base de dados no Excel para preencher as vendas que serão realizadas.
Já inserimos o cabeçalho com as informações necessárias, como a data, loja, estado, vendedor, produto, valor, quantidade e valor total.

No caso, queremos inserir um filtro de opções para estado, produto e loja, visto que são informações que podem ser apenas selecionadas, sem precisar digitar e facilitando no dia a dia.
Sendo assim, vamos te ensinar duas maneiras de criar esses filtros de opções em sua tabela.
Método 01: Lista Suspensa no Excel
Antes de mais nada, este método de criar filtros de opções na planilha de Excel é chamado de lista suspensa.
A primeira forma de aplicar a lista suspensa é digitar as opções direto na fonte e vamos praticar este exemplo em Loja.
Sendo assim, selecione as células da coluna de Loja, vá até a guia Dados e clique em Validação de Dados:
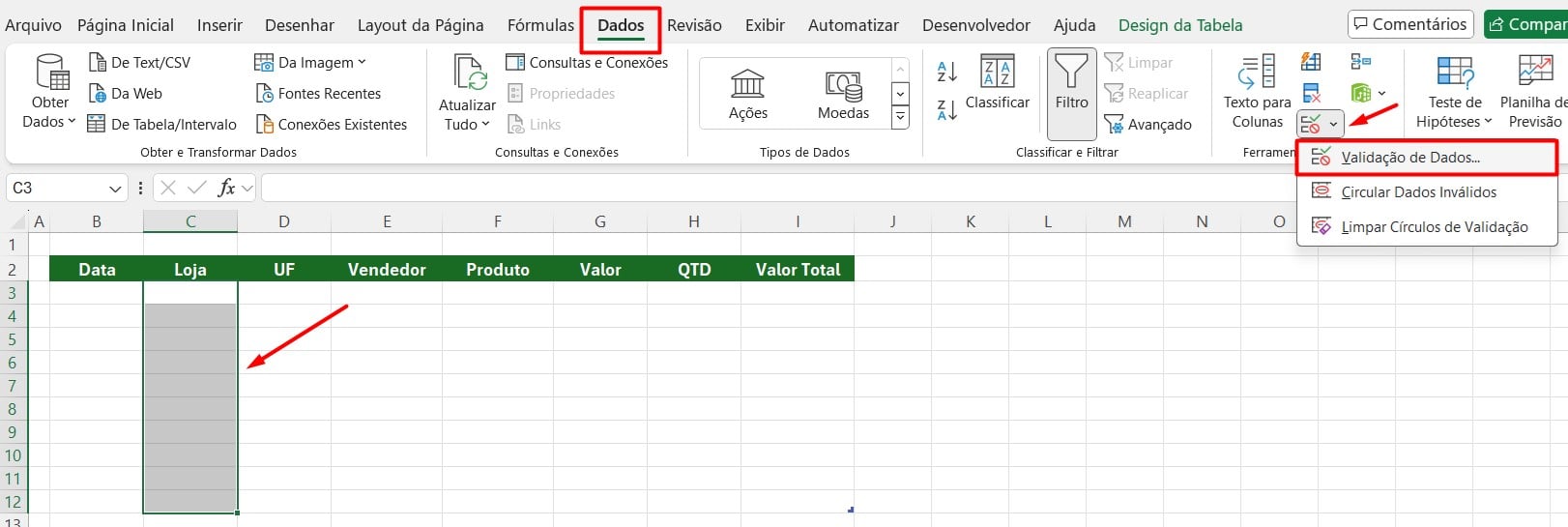
Ao abrir uma janela para configurações, em Permitir coloque a opção de Lista e em Fonte, coloque os nomes das lojas, conforme o exemplo abaixo:
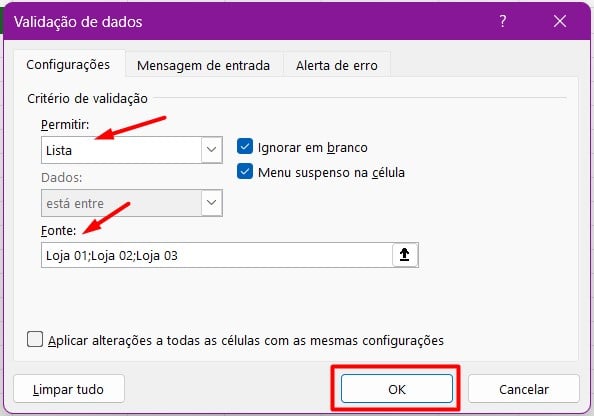
Assim, ao clicar em OK, vamos ter um filtro com as opções das lojas:
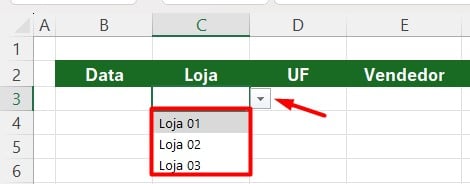
Lembrando que, usamos essa possibilidade quando há poucos itens e/ou quando são dados que não precisam de atualizações constantes.
Pensando nisso, você poderá utilizar esse método em UF, visto que temos lojas apenas no PR e SP:
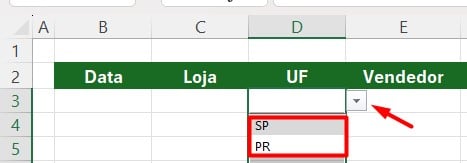
Método 02: Lista Suspensa com Tabela no Excel
Por fim, vamos aplicar a lista suspensa através de uma tabela.
Na coluna de Produtos, podemos colocar um filtro com opções, mas, temos bem mais do que 3 produtos, sendo assim, podemos fazer de outra maneira.
Observe que logo ao lado, há uma segunda tabela e nela temos uma lista com os 10 produtos que são vendidos nas lojas.
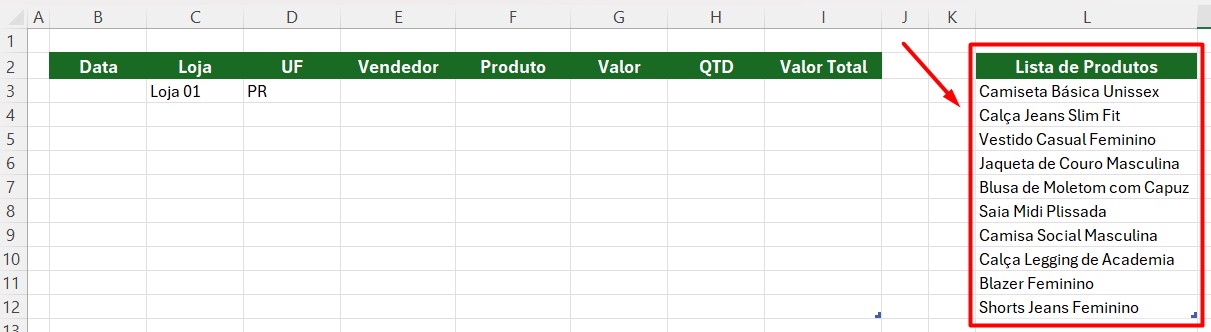
Sendo assim, para acrescentar esses produtos como filtro de opções na planilha de vendas, selecione as células da coluna Produto, vá até a guia de Dados e clique em Validação de Dados, conforme fizemos anteriormente.
Contudo, ao abrir a janela de configuração, em Permitir coloque Lista e em Fonte, selecione a lista dos produtos da coluna L, conforme exemplo abaixo:
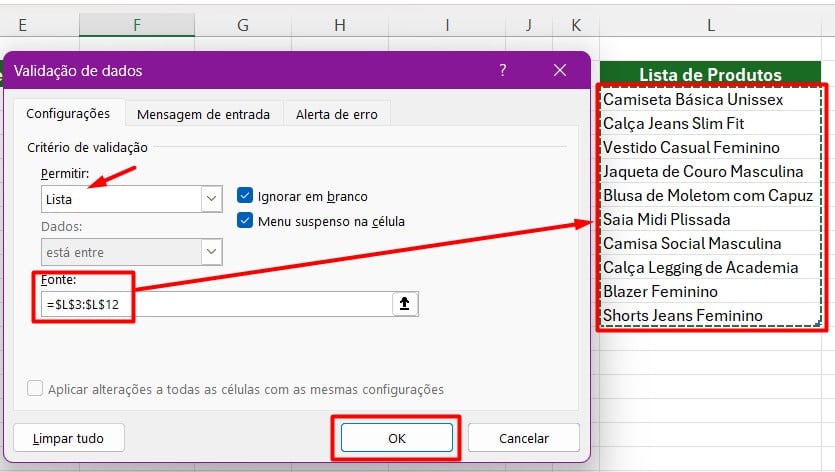
Ao clicar em OK, você terá a lista com todos os produtos da sua loja para selecionar:
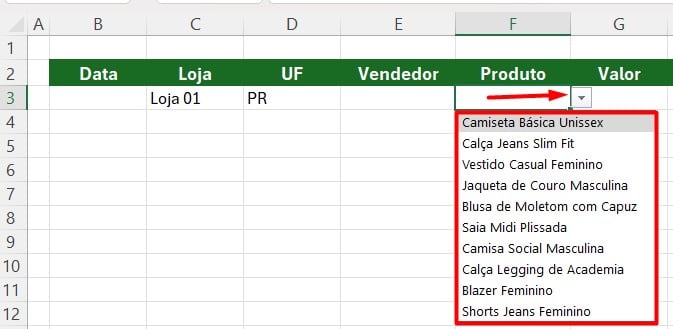
Vale ressaltar que, tanto a tabela com a lista dos produtos e a base de dados das vendas, precisam estar formatados como tabela, isso irá garantir que toda vez que você acrescentar algo na lista de produtos, eles também serão atualizados na lista suspensa da sua base de dados.
Portanto, seguindo os passos acima, você vai conseguir usar filtro com opções no Excel para organizar seus dados.
Curso de Excel Completo
Quer aprender Excel do Básico ao Avançado, passando por Dashboards? Clique na imagem abaixo e saiba mais sobre este Curso de Excel Completo.