
Você precisar combinar data e hora no Excel não sabe? Que legal. Está no lugar certo. Aqui no Blog Ninja do Excel você vai aprender algumas maneiras de fazer isto.
Como combinar data e hora no Excel – maneira 01
Você tem em duas colunas de uma planilha em uma a data e na outra a hora. Desta maneira:
Seu objetivo é colocar os dois formatos em uma única célula de forma rápida e mantendo os formatos de cada.
Para que possamos fazer isto é necessário que você conheça as funções Concatenar e Texto, pois se usar somente a função concatenar veja nosso primeiro resultado:
Creio que não é isso que está procurando, certo?
Então vamos lá.
Clique na célula F2 e abra a função =CONCATENAR(
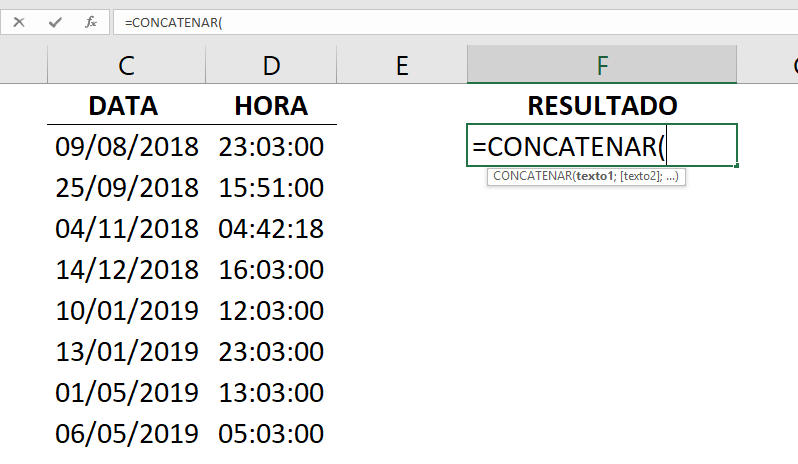
Em seguida abra a função TEXTO(
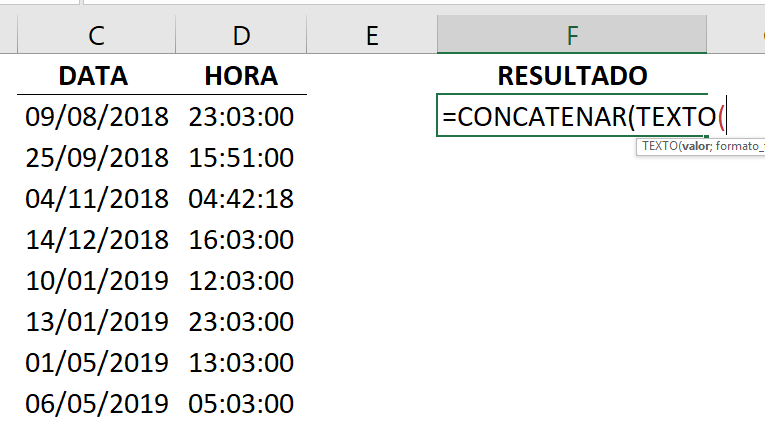
Para valor clique na célula que contém nossa data: C2 e para formato_texto digite: “dd/mm/aaaa” e feche o parêntese:
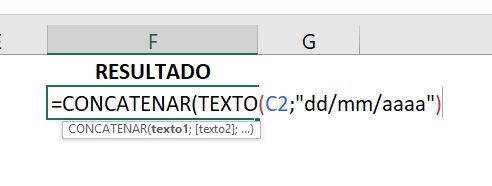
Após o ponto e vírgula digite duas aspas duplas com espaço entre elas para criarmos um espaço:
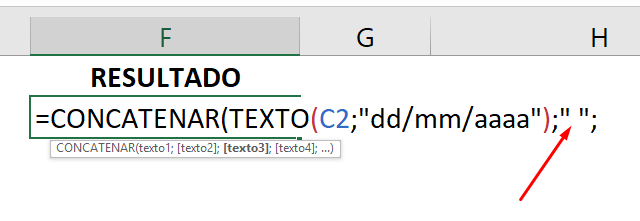
Chame novamente a função TEXTO( e para valor clique na célula D2, que contém a hora. Para formato_texto usaremos: “hh:mm”:
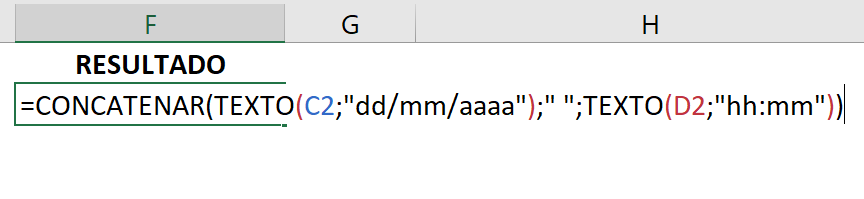
Pressione Enter e pronto.
Agora use a alça de preenchimento para concluirmos esta etapa:
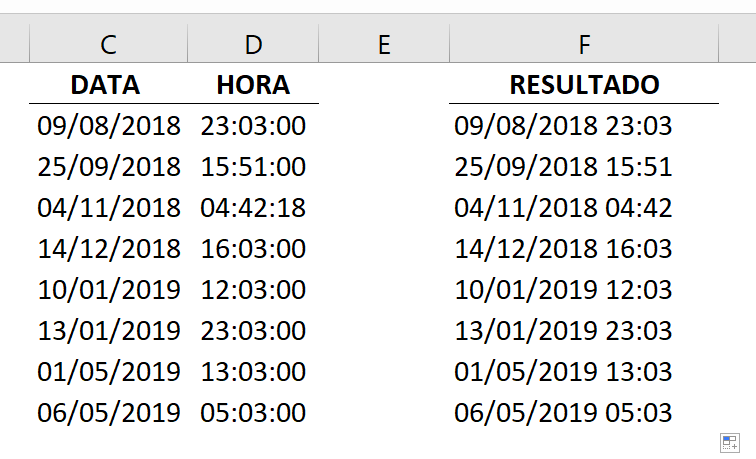
Cadastre seu email aqui no blog para receber em primeira mão todas as novidades, posts e videoaulas que postarmos.
Receber conteúdos de Excel
Preencha abaixo para receber conteúdos avançados de Excel.
Fique tranquilo, seu e-mail está completamente SEGURO conosco!
É muito importante que você me adicione na sua lista de contatos, para que os próximos emails não caiam no SPAM. Adicione este email: [email protected]
Como combinar data e hora no Excel – maneira 02
Você também pode utilizar a função AGORA para que apareça a data e a hora atual.
Assim:
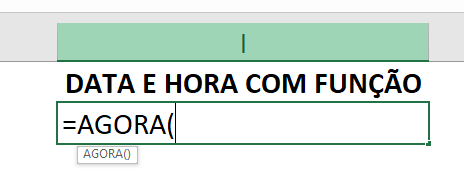
Pressione Enter:

Viu como é fácil?
Desta maneira apareceram data e hora atual. Porém está função é dinâmica. Ela sempre vai ser atualizada. Para verificar, daqui a 1 minuto pressione a tecla F9 e veja que o minuto foi atualizado.
Sempre que você abrir sua planilha ali estará a data e hora que se encontram no relógio de sua área de notificação.
Como combinar data e hora no Excel – maneira 03
Outra maneira bem simples que você tem para combinar data e hora é usando os atalhos de teclado.
Pressione Ctrl+; (ponto-e-vírgula), depois pressione Espaço e então Ctrl+Shift+; (ponto-e-vírgula):
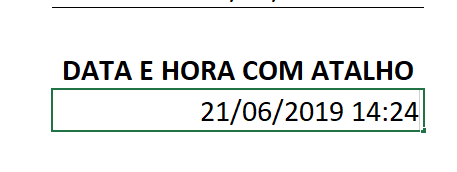
Conhece mais alguma maneira? Deixe nos comentários.
Grande abraço e até o próximo artigo
Chegou a hora de aprender Excel de forma completa! Cursos de Excel com preços especiais!

Veja também:





![COMO-RETORNAR-O-ULTIMO-DIA-DO-MES-NO-EXCEL-[2-METODOS] Como Retornar o Último Dia do Mês no Excel [2 Métodos]](https://ninjadoexcel.com.br/wp-content/uploads/2023/11/COMO-RETORNAR-O-ULTIMO-DIA-DO-MES-NO-EXCEL-2-METODOS-304x170.jpg)




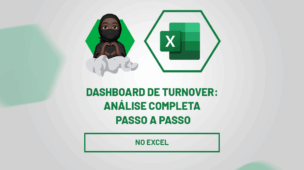



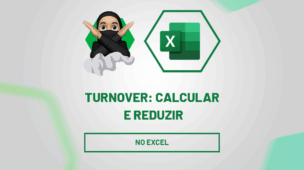
Link permanente
Parabéns, salvou minha vida com essa formula! Muito bom!!!
Link permanente
Legal William, ficamos felizes em saber disso! Conte conosco.