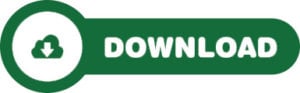Antes de mais nada, se você trabalha com planilha grande, em outras palavras, com grande quantidade de dados, certamente você vai dar muito valor a este tutorial. Pois, imagine então que em sua grande planilha você deseja buscar dados específicos de alguma situação, e portanto, filtra-las para extrair somente o que precisa, o seria muito bom. Sendo assim, por este motivo, neste tutorial você vai aprender como criar Filtro no Excel.
Filtro no Excel
Um filtro é quando você separa alguma coisa, ou seja, no Excel quando separamos determinadas informações com as quais queremos trabalhar.
Planilha da Aula disponível abaixo
Planilha desta aula disponível para download:
Passo a Passo de Como Inserir ou Criar Filtro no Excel
Primeiramente, para exemplo, vamos trazer uma situação do dia-a-dia de um gerente de uma empresa. Portanto, suponhamos que tal gerente deseja saber quanto está gastando com salário dos funcionários que trabalhamos no turno matutino. Contudo, para um segundo exemplo, imaginemos que o gerente desta empresa quer saber quais são os funcionários que tem mais de 10 anos de empresa.
Bem, ambas as situações podemos resolver rapidamente utilizando filtro no Excel.
Em primeiro lugar, clique em qualquer lugar dentro da planilha, em seguida vá na Guia Dados e por último clique em Filtro:
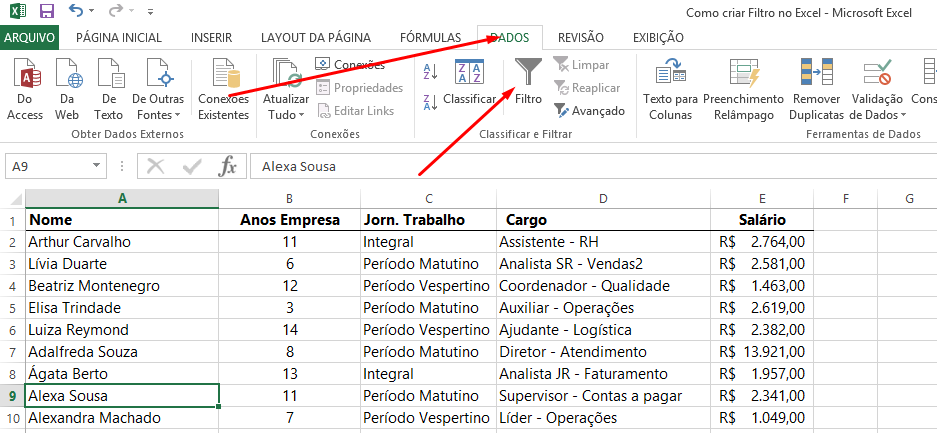
Perceba que algumas setas foram criadas nos cabeçalhos da planilha.

Posteriormente, para resolvermos o primeiro exemplo basta criar na seta da coluna referente a “Jornada de Trabalho”. No menu que se abre deixe marcado somente “Período Matutino” e pressione OK.
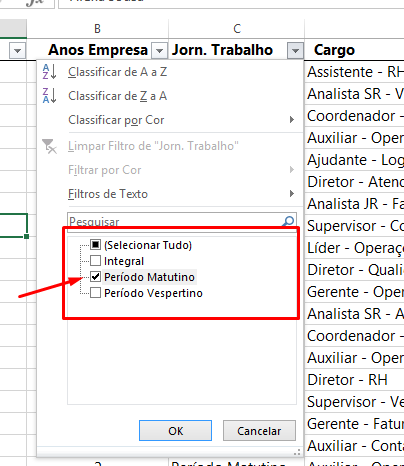
Veja que legal, nossa planilha só está mostrando os funcionários que fazem parte do Período Matutino. Agora é só somar estes valores.
Sendo assim, para voltarmos a ver todos os funcionários, clique na seta de Jornada de Trabalho e escolha a opção: Limpar Filtro.
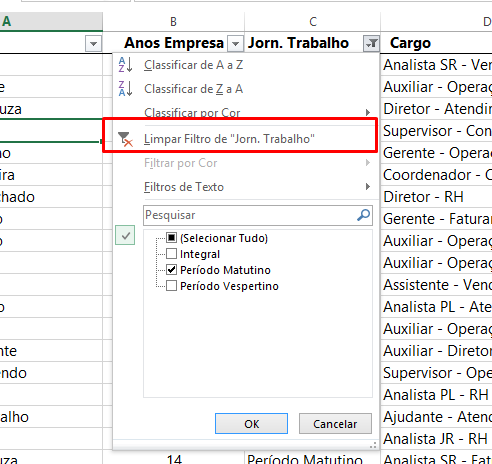
Portanto, vamos então agora resolver nossa segunda situação: verificar quais são os funcionários com mais de 10 anos de empresa.
Clique na seta “Anos Empresa”, vá na opção Filtro de Número e escolha É maior do que.
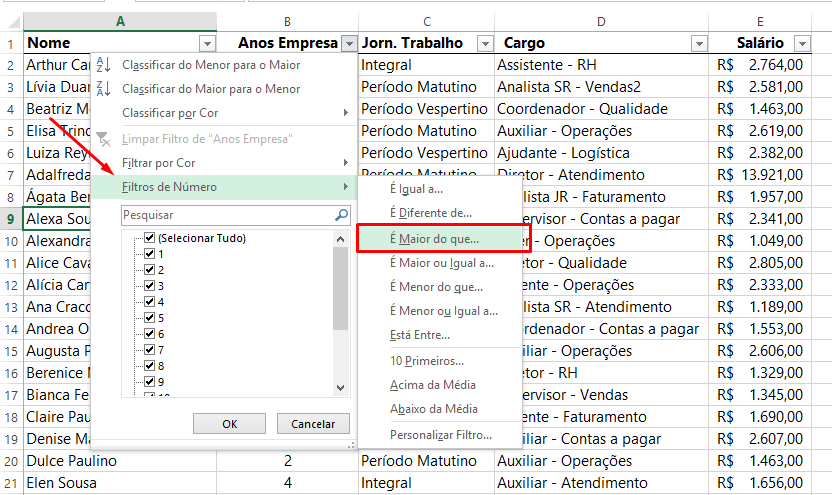
Digite 10 e pressione OK!
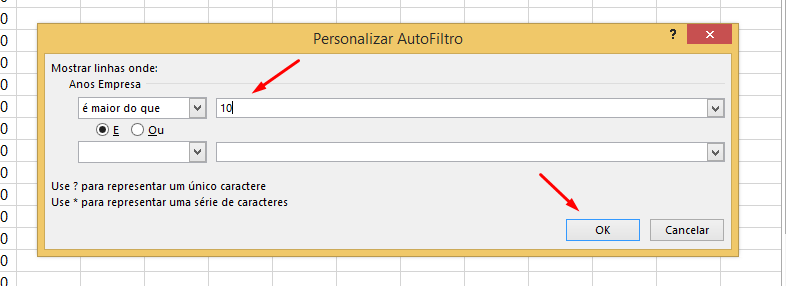
Mágico. Agora ficaram somente os funcionários com mais de 10 anos de empresa.
Gostou? Deixe seu comentário.
Agora é com você. Clique na imagem e aprenda muito mais: Excel do Básico ao avançado, incluindo Dashboard!
Veja também: