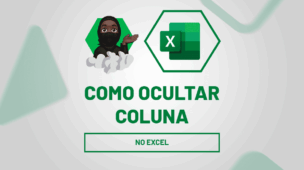O Google Sheets (Google Planilhas) é uma ferramenta da Google que permite criar e gerenciar planilhas.
Além de ser viável manipular a base de dados e utilizar funções para adquirir informações, é possível criar gráficos para melhor visualização dos resultados, fazendo dados brutos terem uma representação mais clara e compreensiva.
Portanto, pensando nessa ferramenta, trouxemos um passo a passo de como criar gráfico no Google Sheets (Google Planilhas).
Vamos lá!
Como Criar Gráficos no Google Sheets
Primeiramente, veja que temos uma base de dados no Google Sheets (Google Planilhas), com o faturamento de um semestre e a meta estabelecida para aquele período.
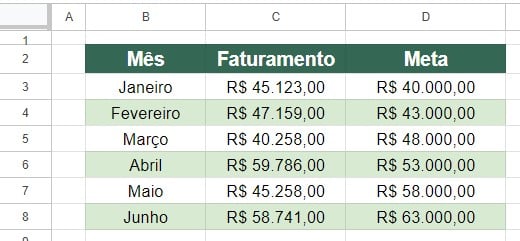
No caso deste exemplo, gostaríamos de criar um gráfico que representasse melhor os resultados de janeiro até junho. Sendo assim, selecione as colunas com os meses, faturamento e meta.
Em seguida, vá até a guia acima em Inserir e selecione a opção de Gráfico.
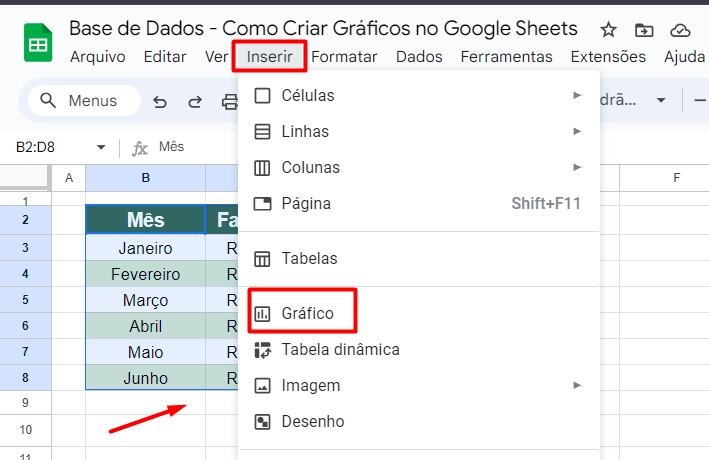
Repare que o gráfico foi criado e logo ao lado há as opções de configurações:
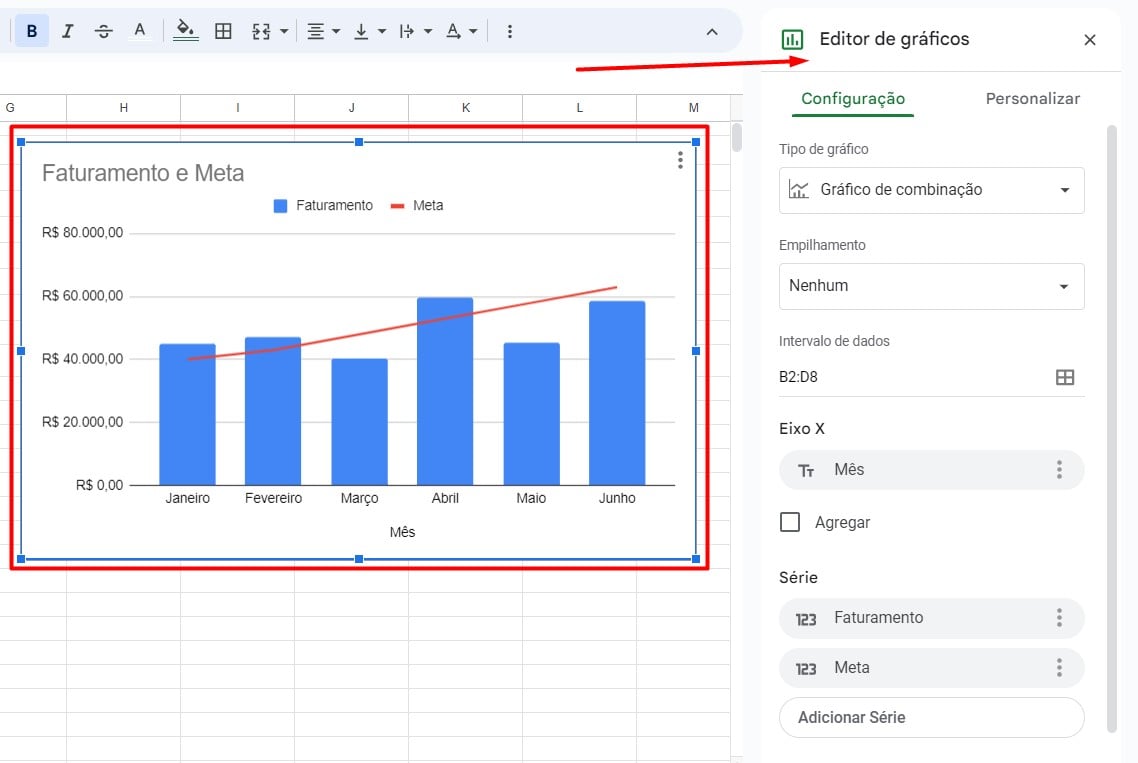
Como Personalizar um Gráfico no Google Sheets
Agora, precisamos configurar o gráfico para que fique visualmente mais claro para o leitor.
Sendo assim, em Editor de Gráfico há a opção de Tipo de Gráfico, no caso deste exemplo, vamos manter o gráfico de combinação sugerido pelo o Google, mas, dependendo da sua base de dados, você poderá alterar.
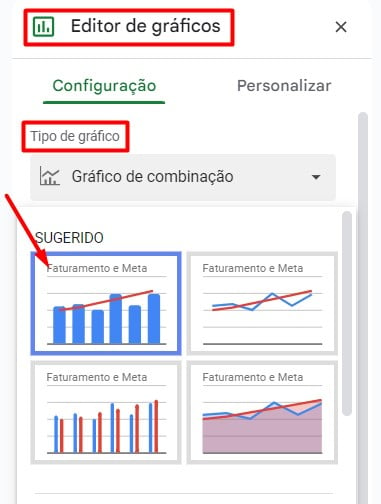
Posteriormente, precisamos mudar o título do gráfico.
Dessa forma, ainda em Editor de Gráfico, vá em Personalizar e selecione a opção de Títulos do Gráfico.
Na opção de Texto do Título, você pode descrever o título desejado e alterar o seu formato, conforme as opções disponíveis logo abaixo.
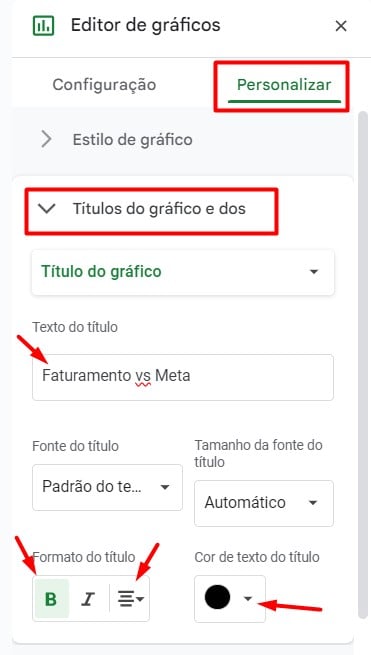
Ainda em Personalizar, selecione a opção de Série e Faturamento, assim, altere a cor das barras do gráfico e inclua legenda nos dados, para melhorar a visualização dos valores:
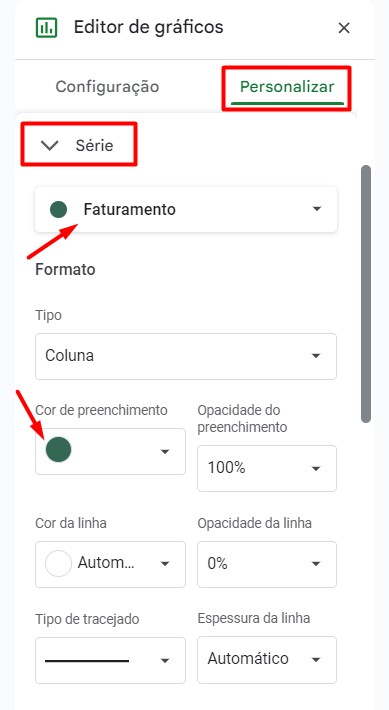
Depois, você poderá realizar mais ajustes, caso desejar.
Mas, conforme as configurações que realizamos, o gráfico ficou desta forma:
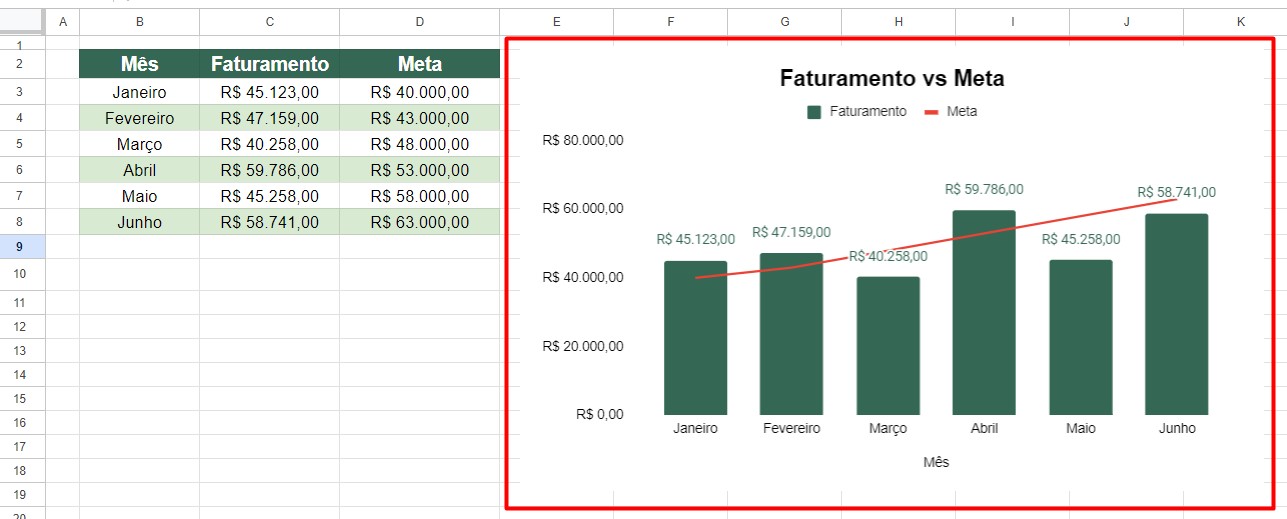
Portanto, com as dicas acima, você vai conseguir criar gráficos dentro do Google Sheets (Google Planilhas) e deixar seus resultados mais claros e impactantes, facilitando o entendimento do leitor.
Curso de Google Sheets – Básico ao Avançado:
Curso Completo para quem quer Dominar o Planilhas Google. Aprenda as principais funções, fórmulas, funcionalidades, gráficos, tabelas dinâmicas e Dashboards no Google Sheets.
Domine o Google Sheets com nosso Curso do Básico ao Avançado. Comece do zero e aprenda a analisar planilhas utilizando: funções, fórmulas, tabelas dinâmicas, gráficos e muito mais.
Por fim, deixe seu comentário sobre o que achou de usar este recurso e você também pode enviar a sua sugestão para os próximos posts. Até breve!