Navegar entre abas no Power Pivot é uma habilidade essencial para aproveitar ao máximo essa poderosa ferramenta de análise de dados do Microsoft Excel. Com a capacidade de criar e gerenciar várias abas, o Power Pivot permite organizar e analisar conjuntos de dados complexos de forma eficiente.
Ao navegar entre as abas no Power Pivot, é possível acessar diferentes tabelas e visualizações que compõem o modelo de dados. Pois, essas abas funcionam como janelas para explorar, editar e aprimorar os dados em diferentes perspectivas.
Com isso, é possível comparar informações, realizar cálculos personalizados e obter insights valiosos.
No entanto, uma das vantagens de navegar entre abas no Power Pivot é a flexibilidade de trabalhar em diferentes partes do modelo de dados simultaneamente.
Como por exemplo, é possível criar uma tabela em uma aba e referenciá-la em outra, facilitando a construção de relacionamentos e a integração de informações. Essa capacidade de navegação fluida torna o processo de análise de dados mais ágil e intuitivo.
Como Navegar entre Abas no Power Pivot
Esse é um tutorial para quem já tem um conhecimento do básico no Power Pivot. Dentro do Power Pivot, podemos navegar entre as abas das planilhas. Do mesmo jeito como é feito no Excel.
Logo abaixo da janela de edição, podemos ver várias abas nomeadas de tabela 1, 2 e 3:
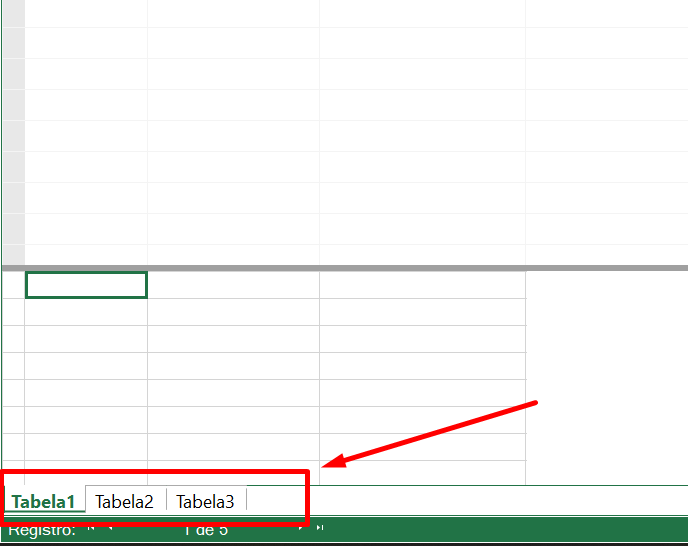
Quando transferimos uma tabela do Excel para o Power Pivot, elas são padronizadas com esses respectivos nomes: Tabela 1, 2, 3 , 4, etc.
Cada aba contém uma tabela, e para ter acesso a elas apenas clique em cima de alguma aba disponível.
Mas, caso pretenda renomear, der dois cliques em cima da aba e altere o nome:
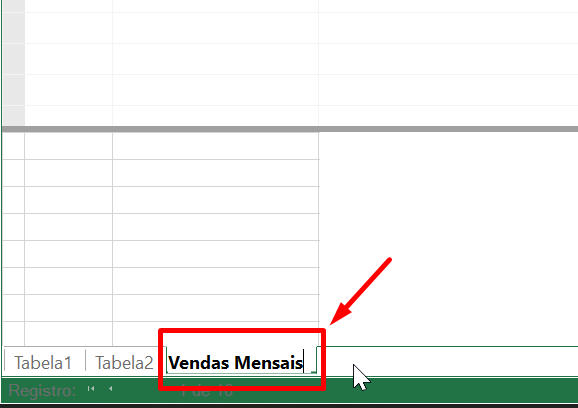
No exemplo acima, trocamos o nome “Tabela 3” para “Vendas Mensais”.
Mudar ou Mover Aba de Local
Para posicionar uma aba em um local diferente. Clique em e segure com o botão esquerdo do mouse em cima da aba e arraste-a para os lados.
No exemplo abaixo, vamos arrastar a aba “Venda Mensais” e posiciona-la no início:
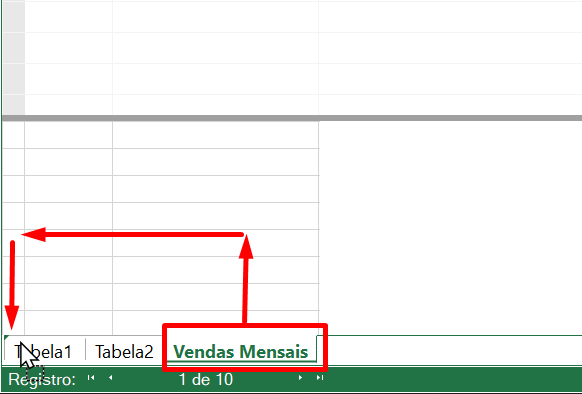
E o resultado será esse:
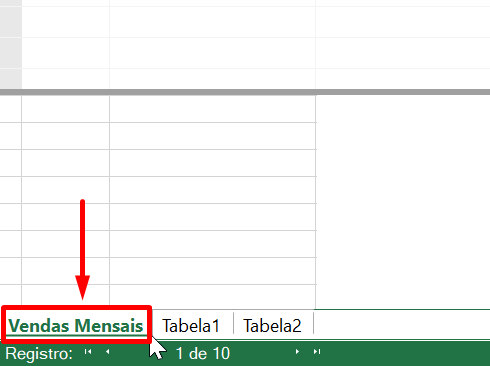
Como Excluir Aba no Power Pivot
Para excluir qualquer aba, clique em cima da mesma, pressione o botão direito do mouse e selecione “Excluir”:
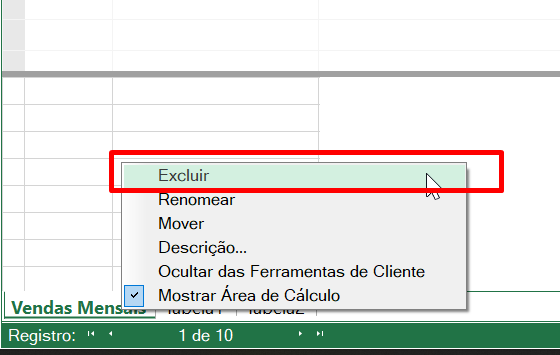
Inserir Descrição
E também temos a opção de descrição, onde podemos exibir um breve legenda ao posicionar o mouse em cima da aba.
Clicando com o botão direito em alguma aba específica, selecione “Descrição”:
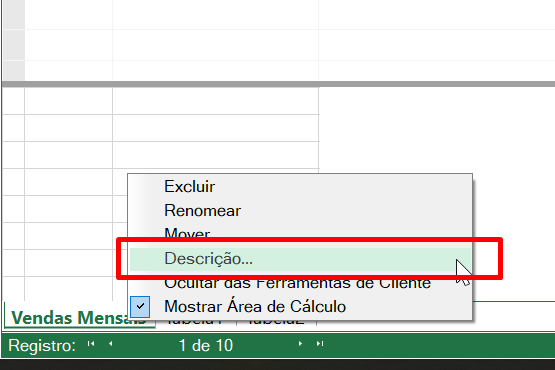
Portanto assim, essa janela será aberta:
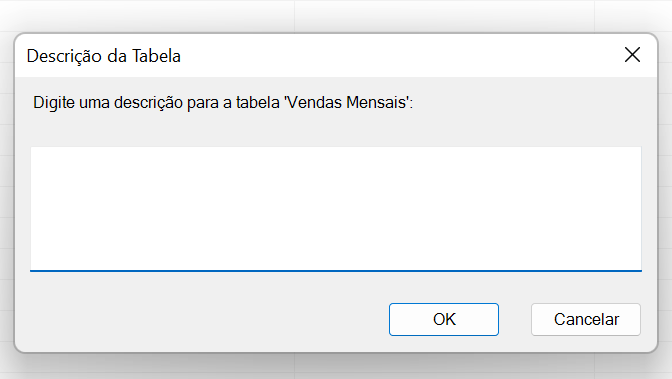
Dentro da janela acima, você pode descrever qualquer tipo de informação. Depois é pressione o botão “Ok” para confirmar.
De exemplo, vamos escrever essas informações:
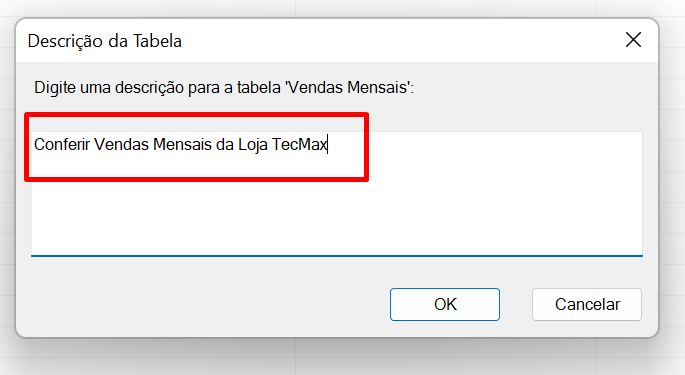
E após confirmar, posicione o mouse em cima da aba e confira a legenda:
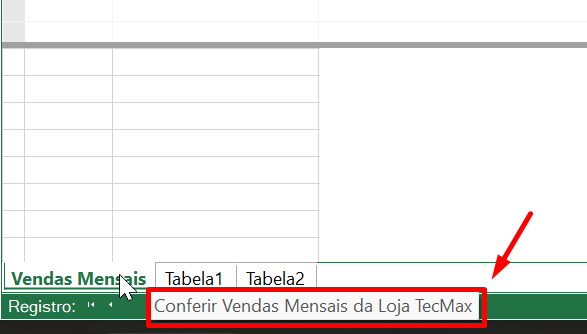
Curso de Excel Completo: Do Básico ao Avançado.
Quer aprender Excel do Básico ao Avançado passando por Dashboards? Clique na imagem abaixo e saiba mais sobre este Curso de Excel Completo.
Por fim, deixe seu comentário sobre o que achou de usar este recurso e você também pode enviar a sua sugestão para os próximos posts. Até breve!






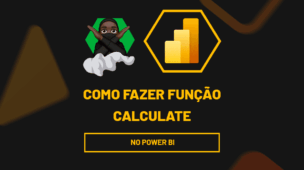




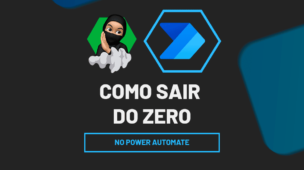
![capa Resumo semanal [setembro]](https://ninjadoexcel.com.br/wp-content/uploads/2020/09/capa-Resumo-semanal-setembro-304x170.jpg)


