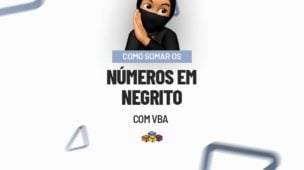Através deste tutorial iremos lhe ensinar a criar um código no VBA para deixar o Excel em tela cheia.
Dentro do VBA podemos realizar outros tipos de procedimentos que no próprio Excel não tem. Essa ferramenta é muito utilizada para automatizar tarefas e solucionar problemas complexos.
Logo a seguir, iremos criar não só um código, como também criaremos um botão para ativar e desativar o código, referente ao modo tela cheia.
Baixe a planilha para praticar o que foi ensinado neste tutorial:
Como Deixar o Excel em Modo Tela Cheia [VBA]
Antes de iniciar o código, primeiramente criaremos o botão.
Já com uma planilha do Excel aberta, clique na guia Inserir >> Ilustrações >> Formas >> Retângulo:
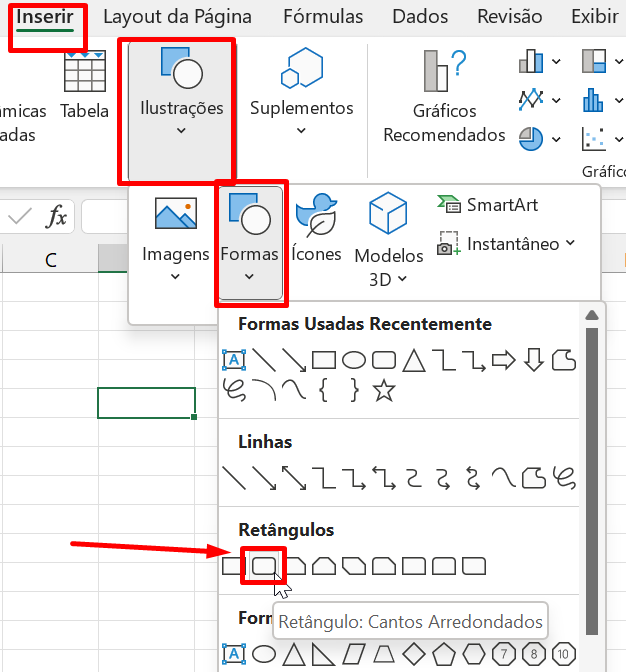
Agora, clique com o botão esquerdo do mouse em qualquer células do Excel, e arraste a alça de preenchimento para os lados até formar o retângulo:
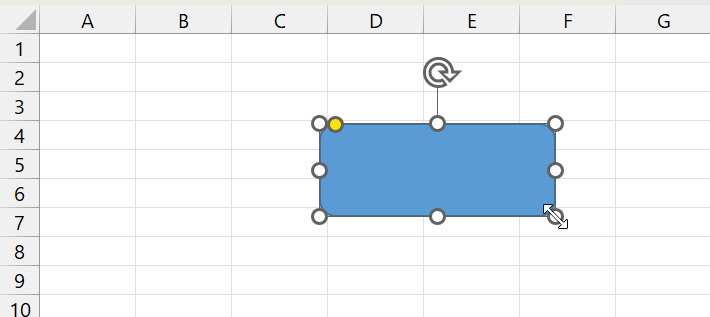
Depois desse procedimento, clique encima do botão e pressione as teclas CTRL + D para duplicar a forma:
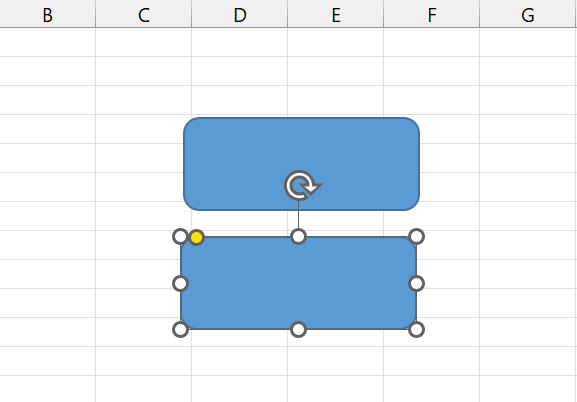
No caso, será um botão para ativar o modo tela cheia, e outro botão para desativar.
Em seguida, digite as seguintes frases dentro de cada forma:
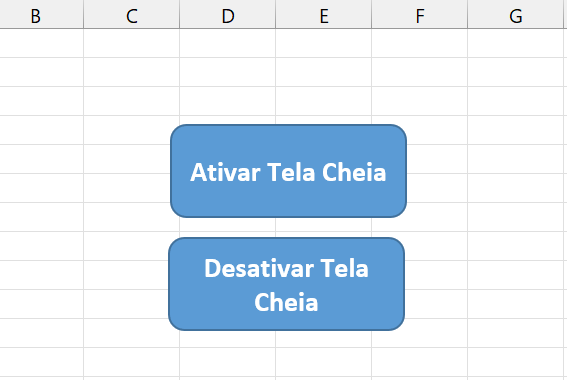
Logo após, pressione as tecla ALT + F11 para abrir o visual basic.
Já dentro da aplicação, clique na guia Inserir >> Módulo:
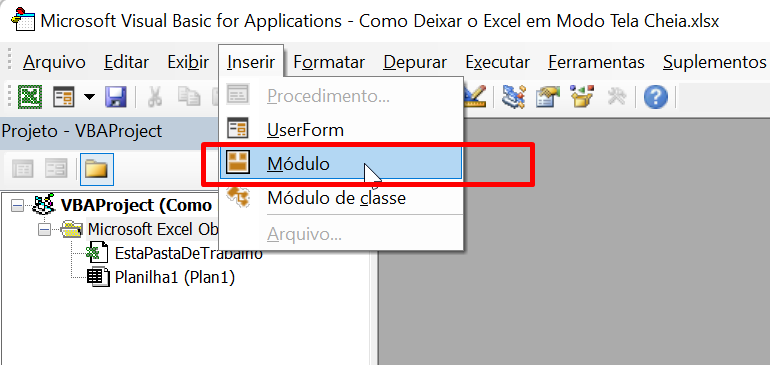
E cole o seguinte código dentro do módulo:
Sub ativar_tela_cheia()
Application.DisplayFullScreen = True
End Sub
Veja:
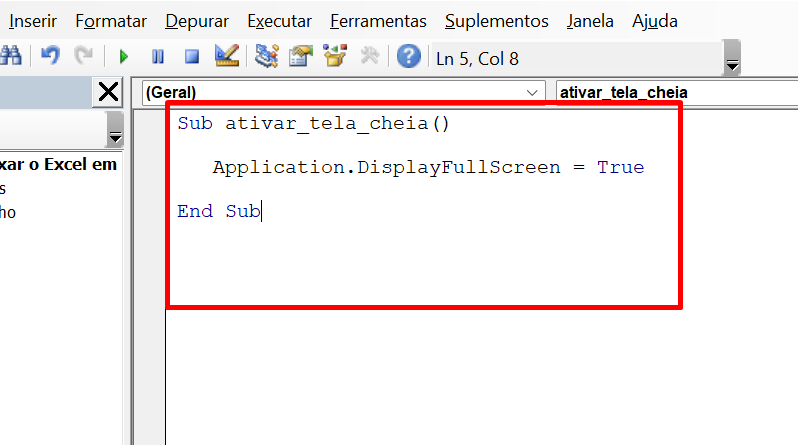
Esse código acima é que ativará o modo tela cheia.
Posteriormente, cole esse outro código abaixo do primeiro código:
Sub desativar_tela_cheia()
Application.DisplayFullScreen = False
End Sub
Confira:
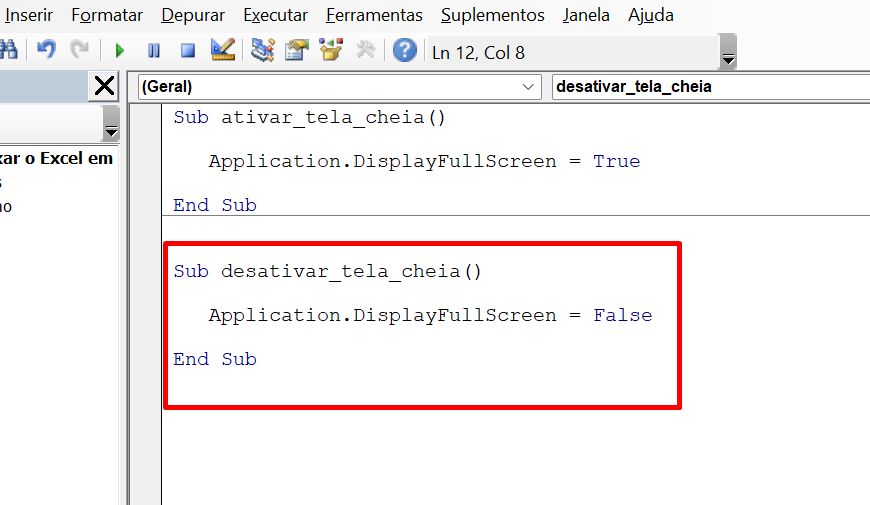
Agora, feche a janela do VBA.
E voltando a planilha do Excel, clique encima da primeira forma com o botão direito do mouse, e selecione “Atribuir macro”:
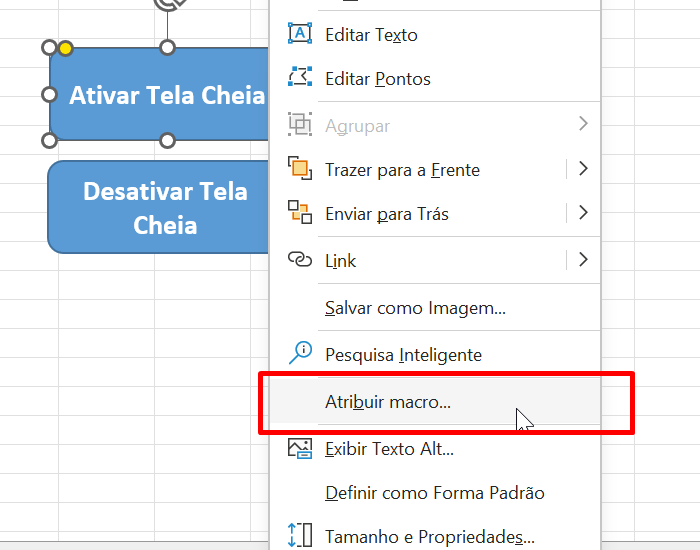
E dentro do campo “Nome da macro”, escolha o código “ativar_tela_cheia” e pressione o botão “Ok”:
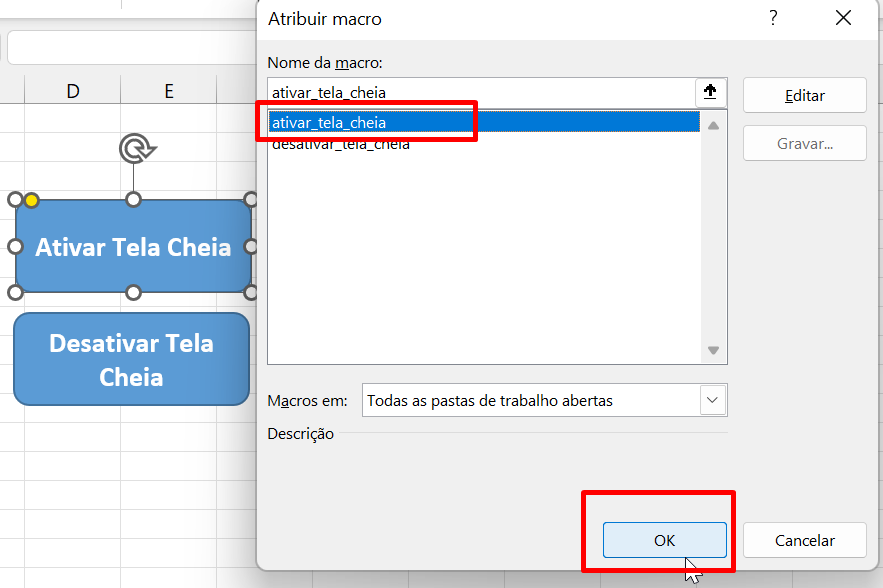
Esse mesmo processo também deve ser feito com a segunda forma. Nesse quesito, você deve escolher a opção “desativar_tela_cheia”:
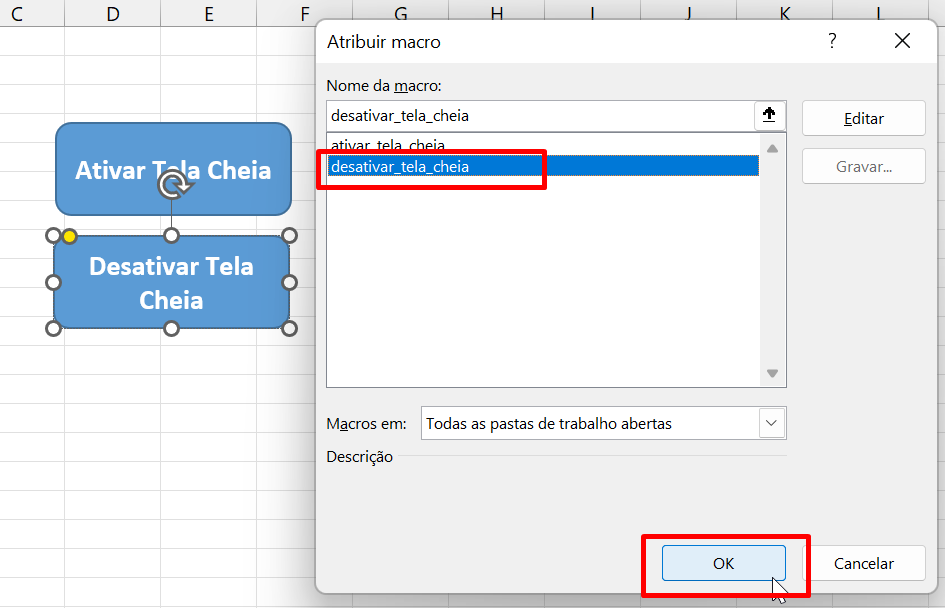
Finalizando, vamos fazer apenas um teste. Clicando encima do primeiro botão a tela cheia será ativada:
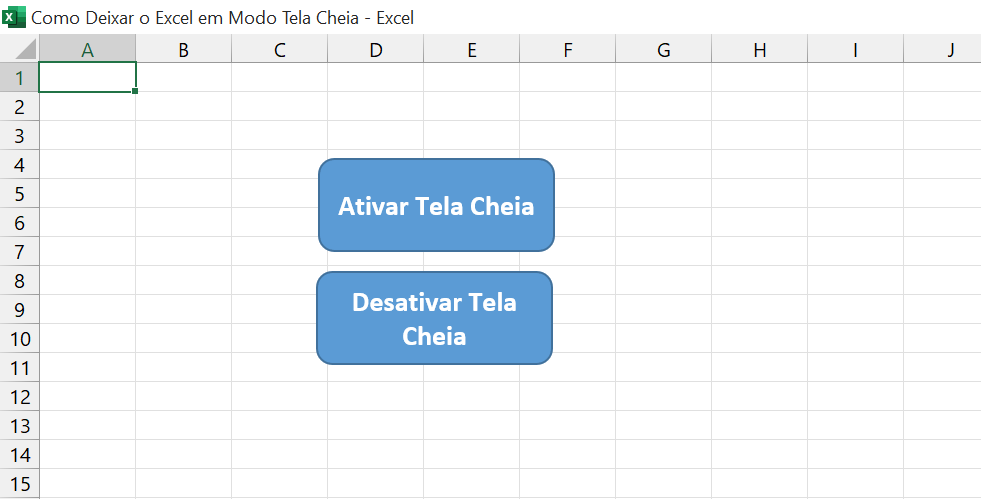
No entanto para desativar, clique no segundo botão.
Por fim, vamos entender um pouco do código:
- Sub desativar_tela_cheia(): Inicialização do código;
- Application.DisplayFullScreen = True: Deixa o Excel em modo tela cheia, caso o nome seja igual a “True”. Se for “False”, desativa o modo tela cheia;
- End Sub: Finalização do código.
Curso de Excel Completo Online
Quer aprender Excel do Básico ao Avançado passando por Dashboards? Clique na imagem abaixo e saiba mais sobre este Curso de Excel Completo.
Por fim, deixe seu comentário sobre o que achou de usar este recurso e você também pode enviar a sua sugestão para os próximos posts. Até breve!

![Como Deixar o Excel em Modo Tela Cheia [VBA]](https://ninjadoexcel.com.br/wp-content/uploads/2023/03/Como-Deixar-o-Excel-em-Modo-Tela-Cheia-VBA-380x249.jpg)