No mundo da planilha eletrônica, o Microsoft Excel é uma ferramenta poderosa que oferece uma variedade de recursos para simplificar tarefas cotidianas. Um desses truques úteis é a capacidade de transformar seu texto em letras maiúsculas de forma rápida e eficiente.
Além disso, se você é novo no Excel e deseja aprender como aplicar esse recurso de formatação de texto, você veio ao lugar certo.
No entanto, através deste guia, exploraremos vários métodos simples e práticos para deixar todas as letras em maiúsculas no Excel.
Baixe a planilha para praticar o que foi ensinado neste tutorial:
Como Deixar Todas as Letras Maiúsculas no Excel
MINÚSCULAS
Note que já inicialmente transformaremos todas as letras em minúsculas. Para fazer isso, usaremos a função MINÚSCULA.
Sendo assim, no exemplo a seguir, inserimos a função ao lado da coluna de nomes e selecionamos todo o intervalo de B2:B9.
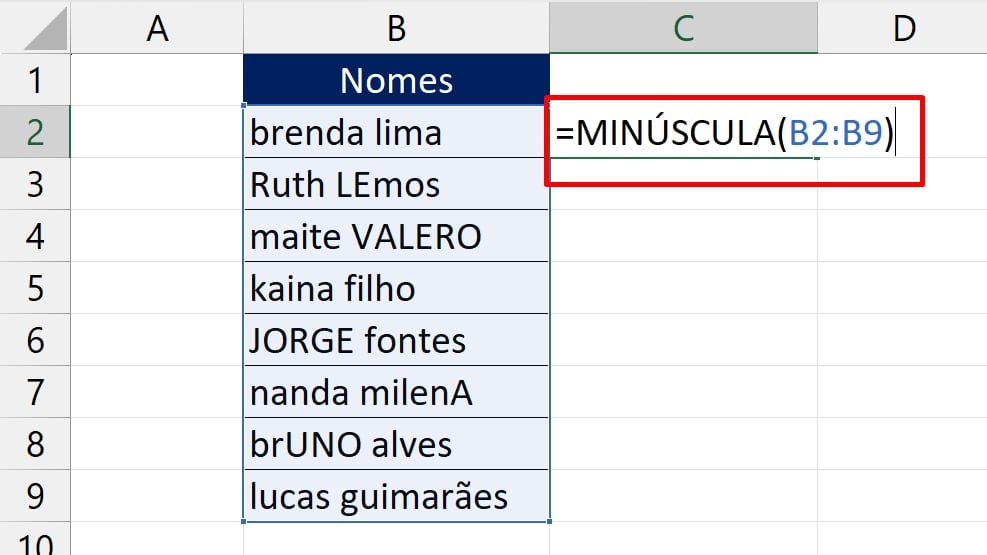
Em seguida, já confirmando a função na tecla ENTER, veja o resultado:
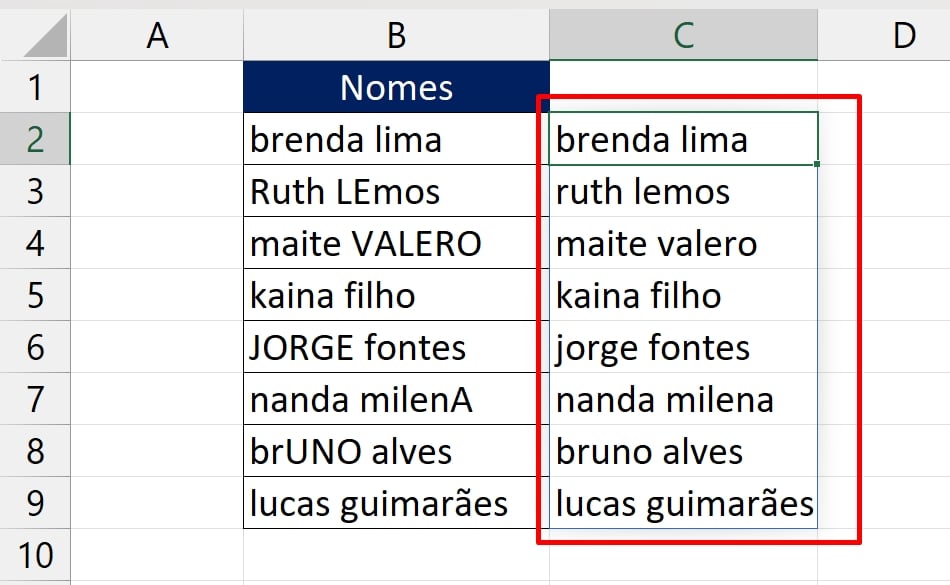
MAIÚSCULA
Essa função faz praticamente quase o mesmo da função MINÚSCULA.
Contudo, todas as letras ficaram em caixa alta. Veja o resultado através da imagem abaixo:
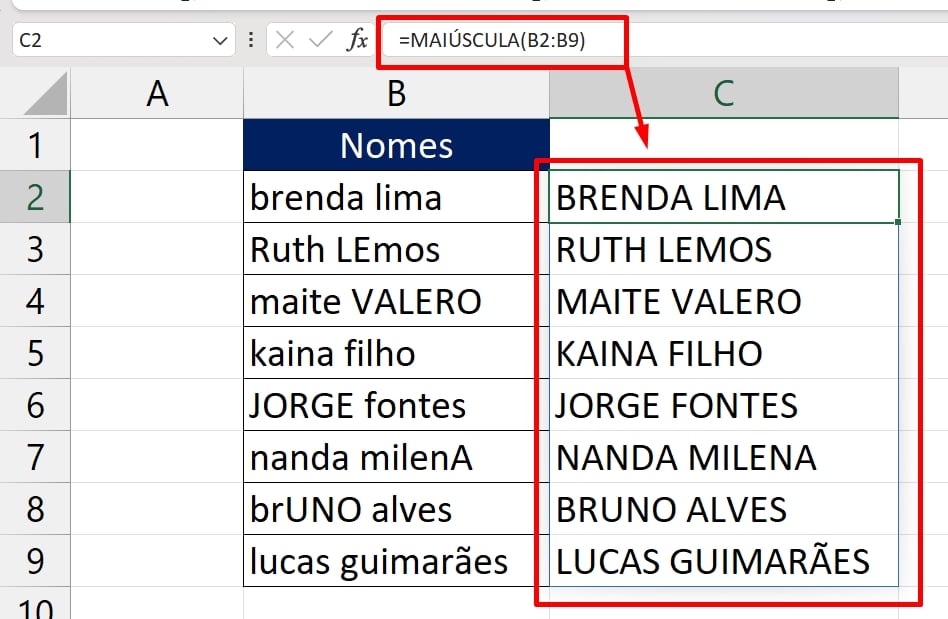
Como Deixar a Primeira Letra Maiúscula e as Demais Minúsculas no Excel?
Nesse outro exemplo, utilizaremos a função PRI.MAIÚSCULA.
Essa função consegue transformar todas as primeiras letras em caixa alta.
Entretanto, utilizando a mesma coluna de nomes, abrimos a função e indicamos o mesmo intervalo:
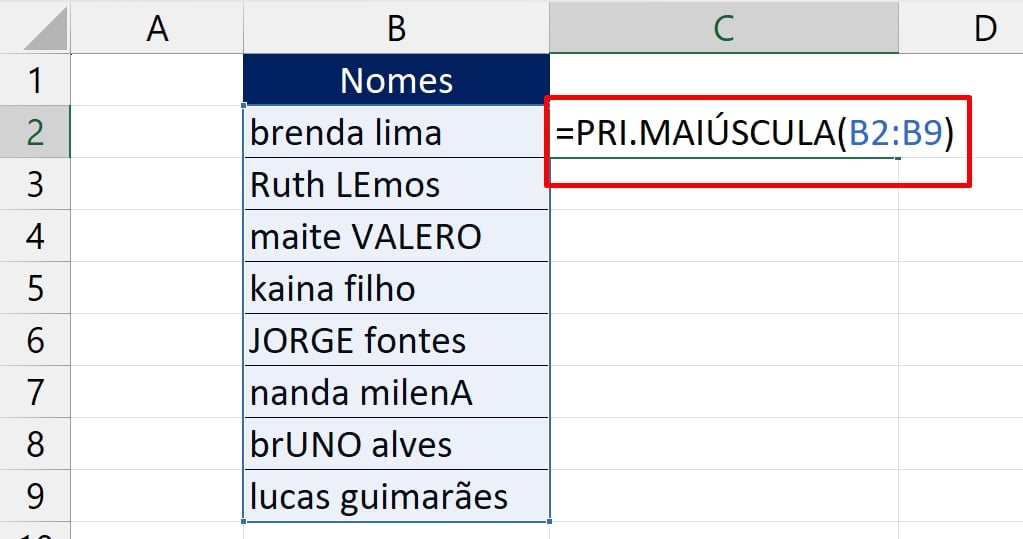
Confira o resultado:
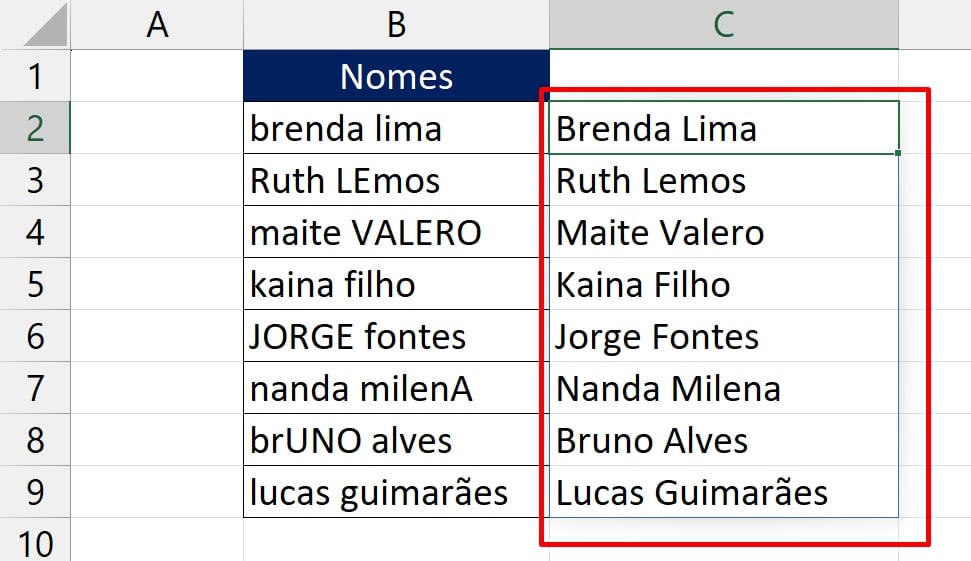
Como Deixar a Primeira Letra Maiúscula Automaticamente no Excel?
Esse tipo de procedimento só pode ser feito com VBA, porque dentro do Excel não existe ferramentas prontas para deixar automaticamente as primeiras letras em caixa alta.
Primeiro, se sua guia Desenvolvedor estiver ativa, clique com o botão direito do mouse em cima de qualquer aba e selecione “Exibir código”:
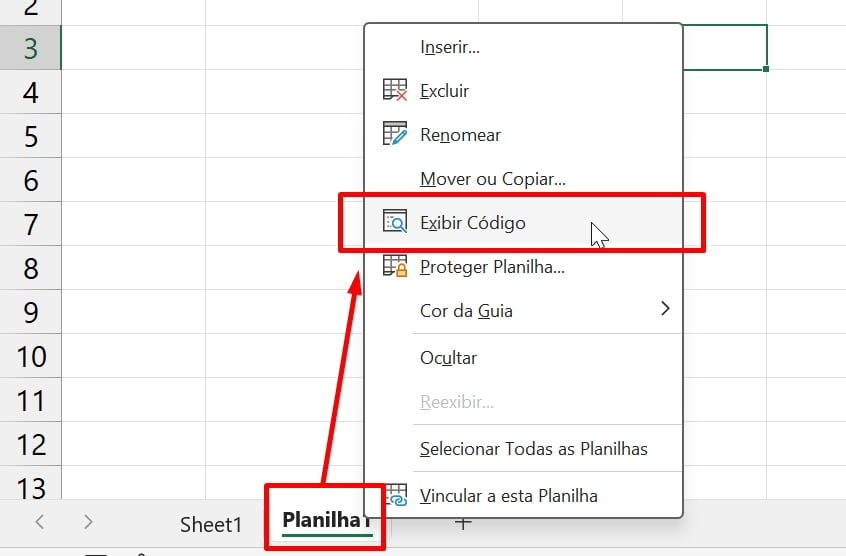
Em segundo lugar, copie e cole o seguinte código dentro do VBA:
Private Sub Worksheet_Change(ByVal Target As Range)
Dim ws As Worksheet
Dim cel As Range
Dim changedRange As Range‘ Defina a planilha na qual deseja aplicar a formatação
Set ws = ThisWorkbook.Sheets(“Planilha1”) ‘ Altere “Planilha1” para o nome da sua planilha‘ Defina a faixa de células que foram alteradas
Set changedRange = Intersect(Target, ws.Range(“B:B”))‘ Verifica se alguma célula da coluna B foi alterada
If Not changedRange Is Nothing Then
Application.EnableEvents = False ‘ Desativa eventos para evitar loop infinito‘ Percorre as células alteradas
For Each cel In changedRange
‘ Verifica se a célula não está vazia
If Not IsEmpty(cel) Then
‘ Divide o conteúdo da célula em palavras
Dim words() As String
words = Split(cel.Value, ” “)‘ Inicializa uma variável para armazenar o resultado
Dim result As String
result = “”‘ Percorre as palavras e capitaliza a primeira letra de cada uma
For Each word In words
If result = “” Then
result = UCase(Left(word, 1)) & LCase(Mid(word, 2))
Else
result = result & ” ” & UCase(Left(word, 1)) & LCase(Mid(word, 2))
End If
Next word‘ Define o valor da célula com as palavras capitalizadas
cel.Value = result
End If
Next celApplication.EnableEvents = True ‘ Reativa eventos
End If
End Sub
Depois disso, qualquer nome ou frase que você digitar na coluna B, ficará com as primeiras letras em maiúsculas.
Esse código só funcionará na aba correspondente em que você clicou em “Exibir código”.
E caso pretenda mudar a coluna, altere esse trecho do código:
Intersect(Target, ws.Range(“B:B”))
Como Deixar Tudo em Letra Maiúscula no Google Planilhas?
Se você é usuário do Google Sheets, no mesmo também existem as seguintes funções, que por sua vez também realizam o mesmo propósito.
Veja abaixo:
MINÚSCULA / MAIÚSCULA / PRI.MAIÚSCULA
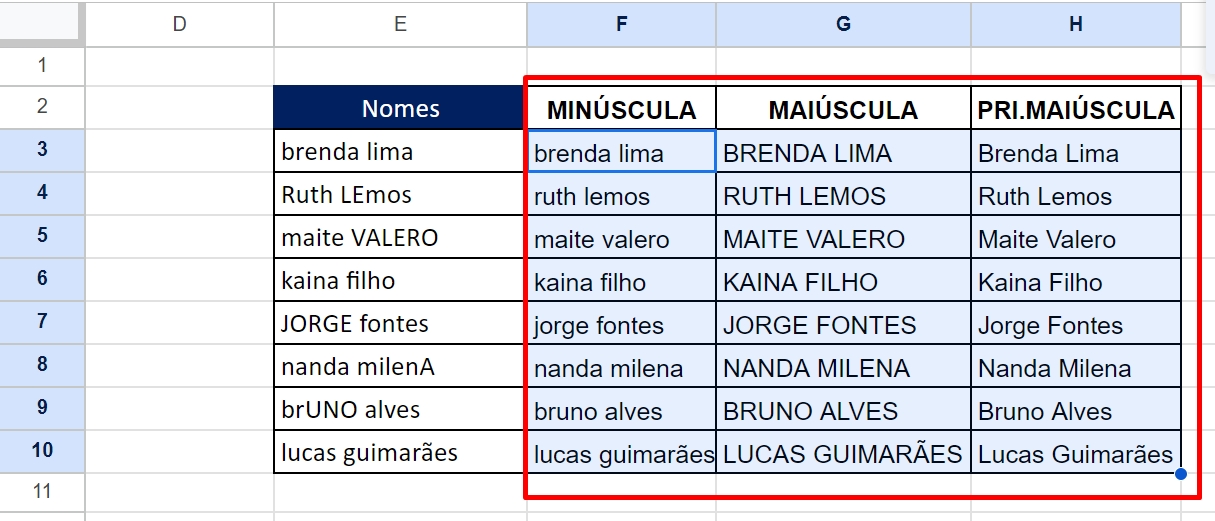
É praticamente o mesmo do Excel, tudo que você precisa fazer é abrir a função e selecionar o intervalo da coluna e depois pressionar a tecla ENTER para confirmar.
Fórmula Maiúscula Excel Inglês
Se você está com dúvidas de como são informadas as funções MINÚSCULA, MAIÚSCULA e PRI.MAIÚSCULA na versão em Inglês, então confira:
- MINÚSCULA (Lowercase): LOWER
- MAIÚSCULA (Uppercase): UPPER
- PRI.MAIÚSCULA (Proper Case): PROPER
Essas funções realizam as seguintes tarefas:
- A função LOWER converte todos os caracteres em uma cadeia de texto em letras minúsculas.
- A função UPPER converte todos os caracteres em uma cadeia de texto em letras maiúsculas.
- A função PROPER converte a primeira letra de cada palavra em uma cadeia de texto em maiúscula e as demais letras em minúscula.
Curso de Excel Completo: Do Básico ao Avançado.
Quer aprender Excel do Básico ao Avançado passando por Dashboards? Clique na imagem abaixo e saiba mais sobre este Curso de Excel Completo. 
Por fim, deixe seu comentário sobre se gostou deste post tutorial e se você irá usar essas técnicas em suas planilhas de Excel. E você também pode enviar a sua sugestão para os próximos posts. Até breve!














