No Excel, uma das habilidades essenciais que qualquer usuário deve dominar é a capacidade de saber lidar e principalmente destacar informações cruciais em gráficos. Neste guia destinado especialmente aos iniciantes, ensinaremos a você o passo a passo de como “Destacar Dados em Gráficos no Excel” usando como alinhado uma técnica poderosa que nada mais é do que o recurso de gráficos combinados.
Aprenda a comunicar efetivamente suas descobertas e a contar a história por trás dos números, tornando seus dados visualmente impactantes e de fácil compreensão.
Junte-se a nós nesta jornada de aprimoramento de suas habilidades em Excel enquanto exploramos dicas e truques essenciais para criar gráficos que realmente falam aos olhos de seu público.
Como Destacar Dados em Gráficos no Excel
Antes de mais nada, note que na tabela abaixo temos uma coluna de meses chamada “Mês”, custos “Custos” e “Destaque”:
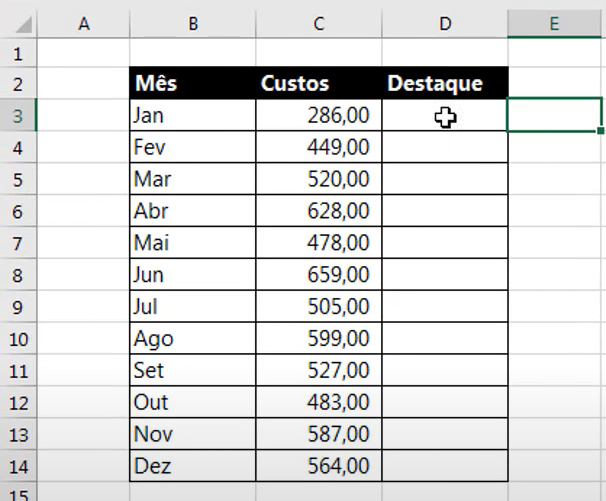
Logo, usaremos a coluna “Destaque”, para indicar quem teve o maior custo e demonstraremos esses dados em um gráfico, destacando o maior custo. Pois desejamos mostrar onde os custos foram mais onerosos, certo?
Sendo assim, antes de montarmos efetivamente o gráfico, precisaremos utilizar uma fórmula para indicar qual é o maior custo:
=SE(C3=MÁXIMO($C$3:$C$14);C3;0)
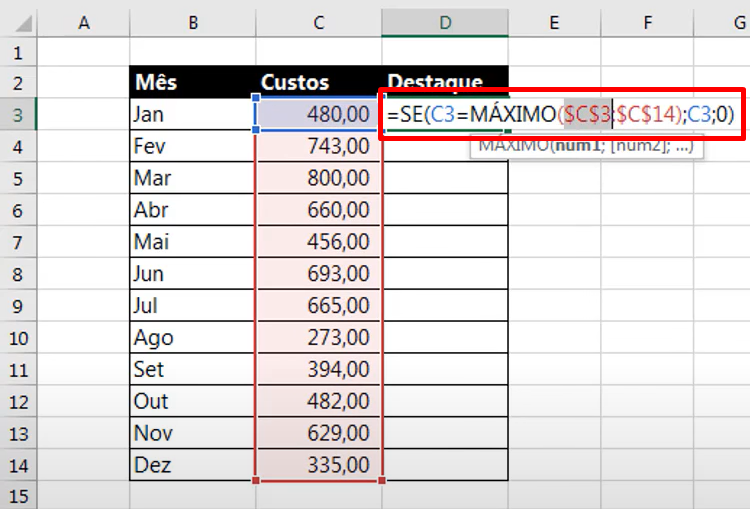
Essa fórmula será capaz de indicar para nós qual é o maior valor da coluna “Custos”. Ok?
No entanto, veja que ao concluir a fórmula, arrastamos a alça de preenchimento para baixo e teremos o resultado:

Em seguida, selecione toda a tabela, clique na guia Inserir >> Gráfico de linhas >> Linhas com marcadores:
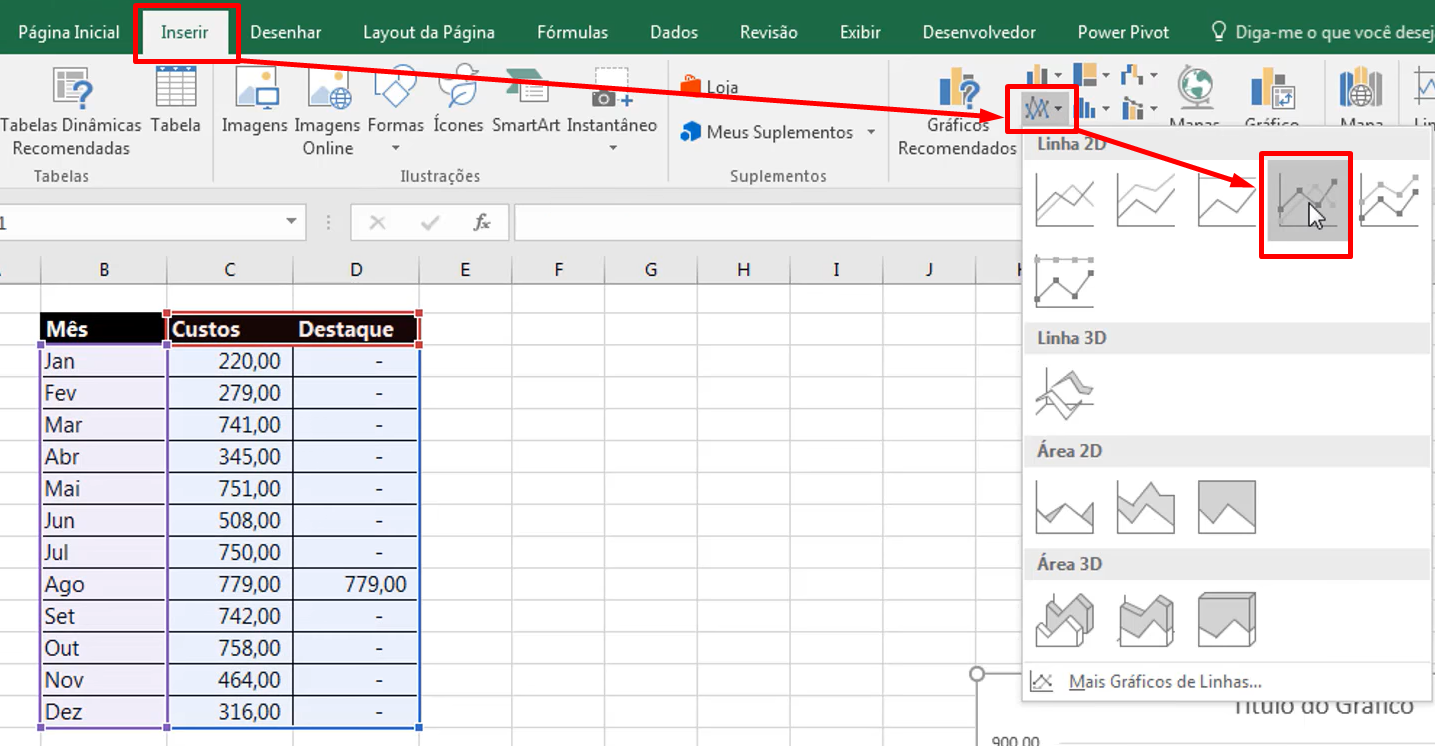
Depois que o gráfico estiver pronto, selecione apenas a linha de destaque (Linha de cor laranja), clique em Design >> Alterar tipo de gráfico:
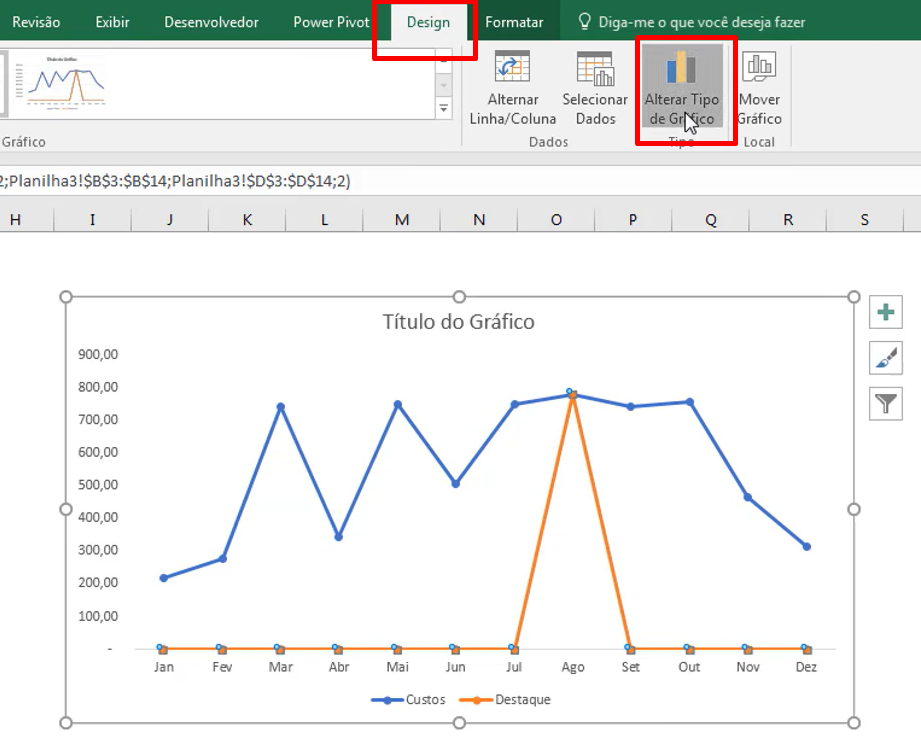
Na janela que se abrir, clique em Combinação e no campo “Tipo de gráfico”, escolha o Coluna agrupada, no caso é o gráfico de colunas agrupadas:
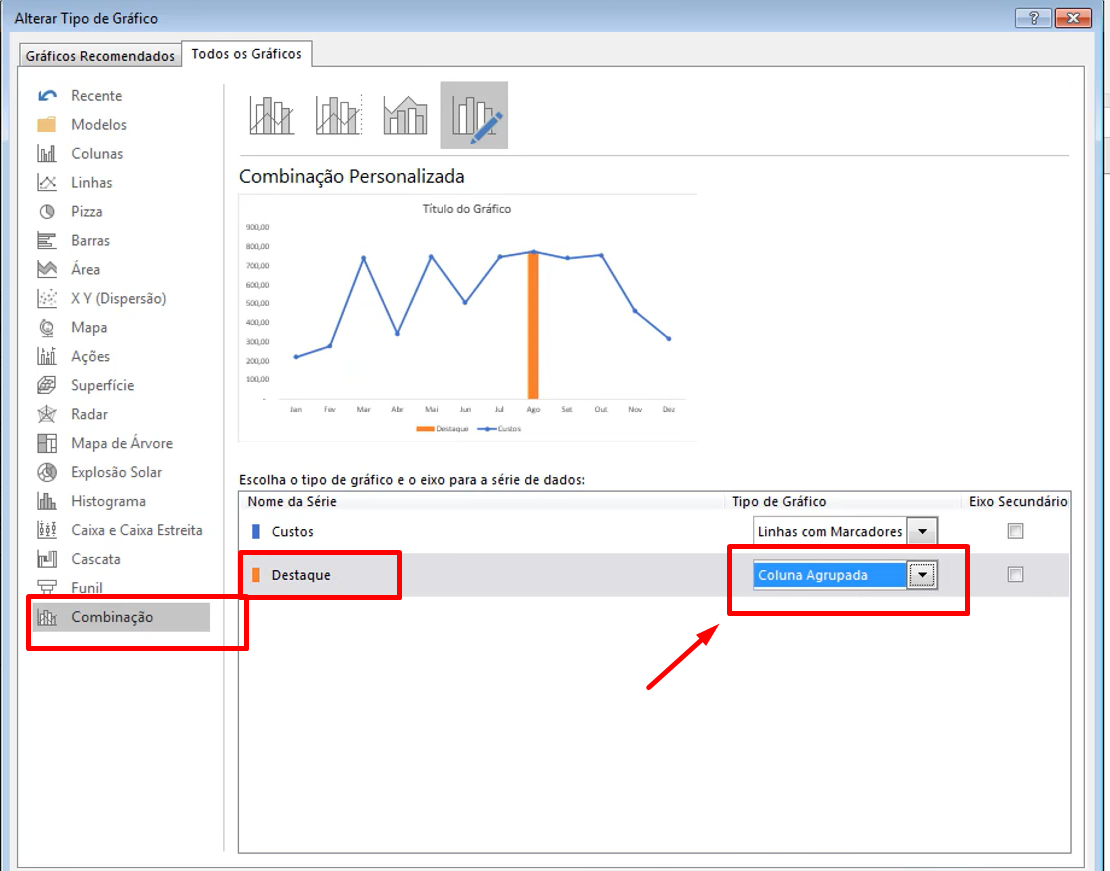
Pressione o botão “OK” para confirmar e confira o resultado:
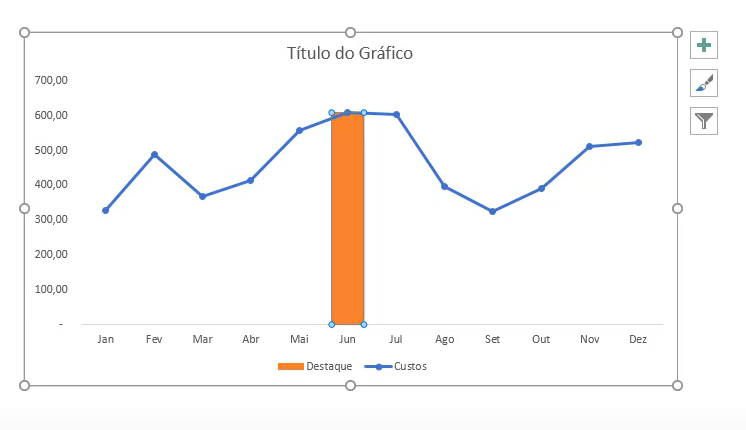
Veja que a coluna é responsável por destacar o valor mais alto referente aos “Custos”.
Curso Dashboards no Excel e Gráficos Avançados
Curso de Excel para quem quer aprender a criar Dashboards no Excel passo a passo. Foco em análise de dados e criação de painéis de dados no Excel.
Curso de Excel Completo: Do Básico ao Avançado.
Quer aprender Excel do Básico ao Avançado passando por Dashboards? Clique na imagem abaixo e saiba mais sobre este Curso de Excel Completo. 
Por fim, deixe seu comentário sobre se gostou deste post tutorial e se você irá usar essas técnicas em suas planilhas de Excel. E você também pode enviar a sua sugestão para os próximos posts. Até breve!
Artigos Relacionados ao Excel:
- Como Criar GRÁFICO DE BARRAS no Excel [ATUALIZADO]
- Gráfico de Ação da Bolsa de Valores no Excel [Passo a Passo]
- Como Remover Linhas de Grade dos Gráficos no Excel
- Erro Comum em Gráfico no Excel















