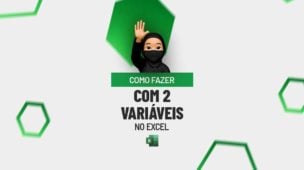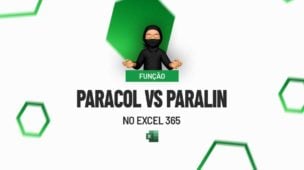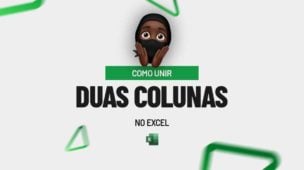Profissionais que trabalham no setor de vendas de uma empresa sempre se deparam com imprevistos no decorrer dos meses. Sendo assim, você aprenderá na prática como Extrair a Penúltima Venda do Mês no Excel.
Aprenda Extrair a Penúltima Venda do Mês no Excel
Acreditamos que todos esses profissionais devem saber manusear o Excel, pois o Excel possibilita um forte auxilio nos demais cálculos e produtos vendidos de uma empresa.
No tutorial de hoje ensinaremos como extrair a penúltima venda de um mês em questão usando algumas funções do Excel.
Contudo, entendemos que esse pode ser um caso específico e que pode acontecer a qualquer momento através de um imprevisto.
Baixe a planilha para praticar o que foi ensinado neste tutorial:
Como Extrair a Penúltima Venda do Mês no Excel
Primeiramente perceba que logo abaixo temos uma tabela de vendas mensais.
Apensar de não ser uma tabela completa de vendas, ela lista todos os meses do anos e alguns vendas que foram feitas durante alguns dias:
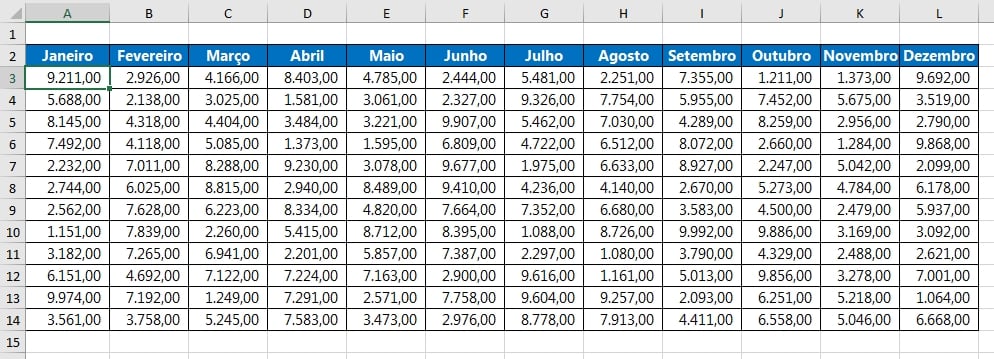
A tabela contém 12 linhas com dados, então são 12 dias de vendas a cada mês, com seus totais.
Portanto na vida real essa tabela poderia ter 25 a 30 linhas preenchidas com todos os totais de vendas realizados.
Mas como estamos dando apenas um exemplo aqui, queremos que você não fique confuso e entenda todos os processos que virão logo a seguir.
Ou seja, para você não ter que mover a barra de rolagem para baixo e para conferir toda vez qual é a penúltima venda de um mês em questão, precisará de uma fórmula.
Sim é fato que as vezes chega a ser cansativo ir até as últimas linhas da tabela e visualizar as penúltimas vendas do mês. Porém você verá na prática que poderá criar uma fórmula para esta solução de forma simplificada.
Vamos a Prática!
Inicialmente, abra a função ÍNDICE e na primeira sintaxe. Logo depois selecione toda coluna do mês desejado. Por exemplo: selecionamos a coluna “Janeiro”:
(Para selecionar toda a coluna completa, deve-se clicar com o botão esquerdo do mouse, em cima da letra da coluna)
=ÍNDICE(A:A
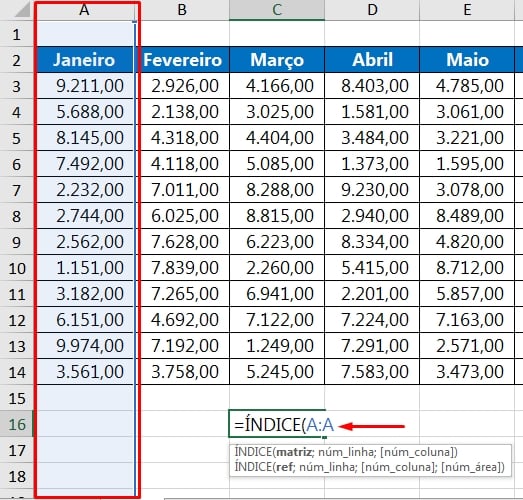
Depois, vamos abrir a função CORRESP, e na primeira sintaxe (valor_procurado), inserimos o número zero:
=ÍNDICE(A:A;CORRESP(0
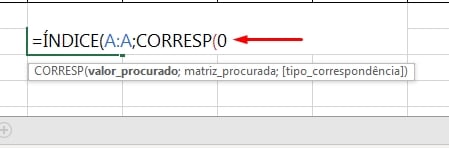
Posteriormente já na segunda sintaxe (matriz_procurada) da função CORRESP, vamos digitar: 1/(A:A<>””)
=ÍNDICE(A:A;CORRESP(0;1/(A:A<>””)
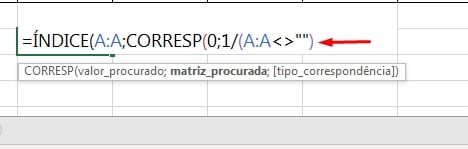
Já na terceira sintaxe (tipo_correspondência) da função CORRESP, insira -1 e feche a função:
=ÍNDICE(A:A;CORRESP(0;1/(A:A<>””);-1)
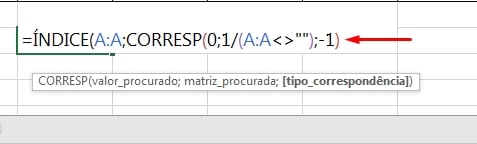
No último parenteses da função, insira outro -1:
=ÍNDICE(A:A;CORRESP(0;1/(A:A<>””);-1)-1
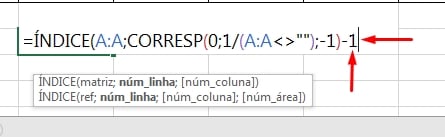
Finalizando, feche a função ÍNDICE:
=ÍNDICE(A:A;CORRESP(0;1/(A:A<>””);-1)-1)
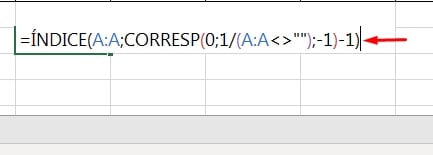
Concluindo, nossa fórmula já está pronta!
Agora, pressione a tecla “Enter” para confirmar, e confira o retorno da penúltima venda do mês de janeiro:
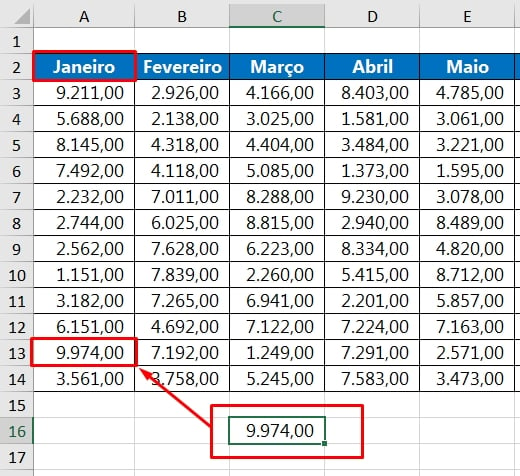
Você pode fazer esse mesmo processo com as demais colunas dos meses. O único ponto que devemos ter atenção, é a seleção de toda a coluna completa do mês.
Exemplo:
Se fosse na coluna de “Abril”, nossa seleção de dentro da fórmula, ficaria assim:
=ÍNDICE(D:D;CORRESP(0;1/(D:D<>””);-1)-1)
Simples, fácil e bem eficaz!
Curso de Excel Completo Online
Quer aprender Excel do Básico ao Avançado passando por Dashboards? Clique na imagem abaixo e saiba mais sobre este Curso de Excel Completo.
Por fim, deixe seu comentário sobre o que achou, se usar este recurso e você também pode enviar a sua sugestão para os próximos posts. Até breve!
Artigos Relacionados Ao Excel:
- Tabela Dinâmica de Vendas no Excel
- Como Calcular o Percentual em Relação ao Total no Excel
- Tabela de Vendas e Metas Diárias no Excel
- Planilha Controle Básico de Compras e Vendas no Excel
- Contar Todas as Letras Minúsculas de Várias Palavras no Excel