O Microsoft Excel é uma ferramenta incrivelmente versátil que oferece uma infinidade de recursos para manipular e analisar dados.
Um desses recursos é a capacidade de extrair o endereço de uma célula específica, o que pode ser útil em uma variedade de cenários, desde a criação de fórmulas complexas até a realização de análises de dados detalhadas.
No entanto, através deste artigo, exploraremos dois métodos diferentes para extrair o endereço de uma célula no Excel. Os dois métodos envolvem o uso de funções incorporadas do Excel e as mesmas são bem simples e fáceis de manusear.
Baixe a planilha para praticar o que foi ensinado neste tutorial:
Como Extrair o Endereço de uma Célula no Excel [ 2 Métodos ]
Função CÉL
A função CÉL consegue retornar informações referente a célula selecionada. Uma dessas informações é o próprio endereço da célula correspondida.
Em seguida, abrimos a função CÉL na célula C2 e na primeira sintaxe informamos a palavra “endereço”, já na segunda sintaxe selecionamos a célula A3:
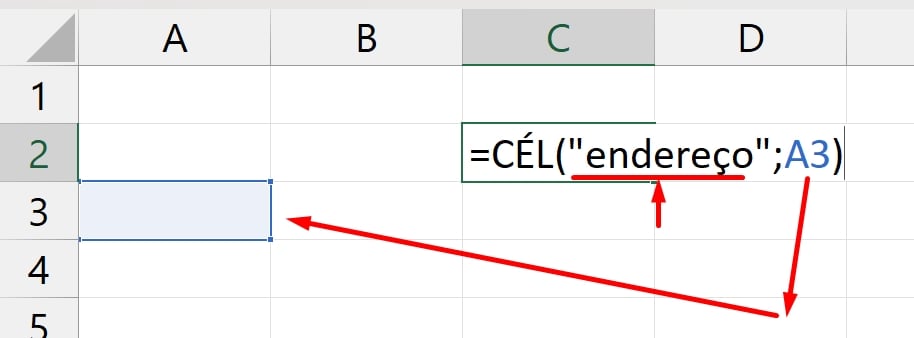
Da forma de como a função foi escrita, ela retornará o endereço da célula A3 dentro de C2:
$A$3
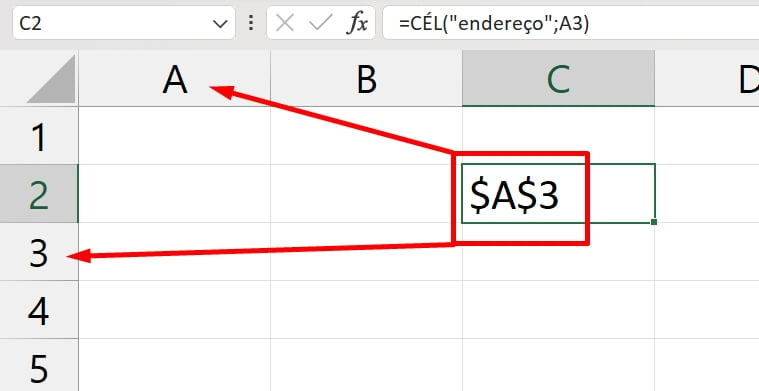
Função ENDEREÇO
Dentro do Excel, existe a função ENDEREÇO. Como o próprio nome já diz, ela informa o endereço da célula indicada.
Portanto, utilizando o mesmo exemplo anteriormente, abrimos a função na célula C2 e na sua primeira sintaxe colocamos a função LIN:
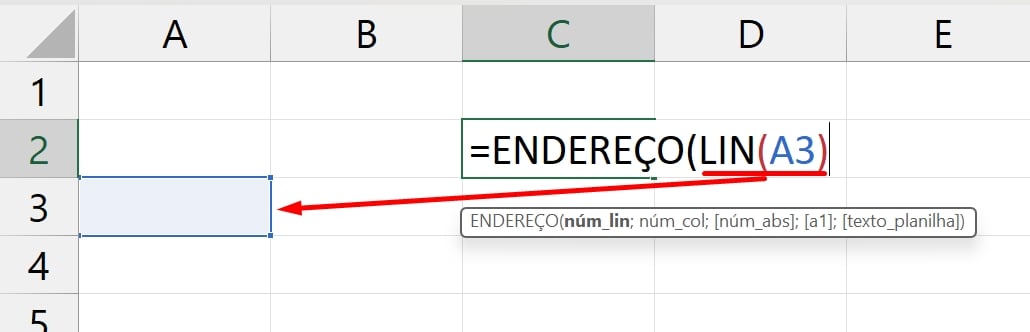
A função LIN, retornará o número da linha referenciada. Nesse caso estamos referenciando a célula A3 >> LIN(A3).
Mas não podemos fechar a função e confirmar, porque até o momento indicamos apenas o número da linha.
Na próxima sintaxe, devemos indicar o número da coluna, pois só assim teremos o endereço completo da célula informada.
Sendo assim, usamos a função COL que retorna o número da coluna selecionada:
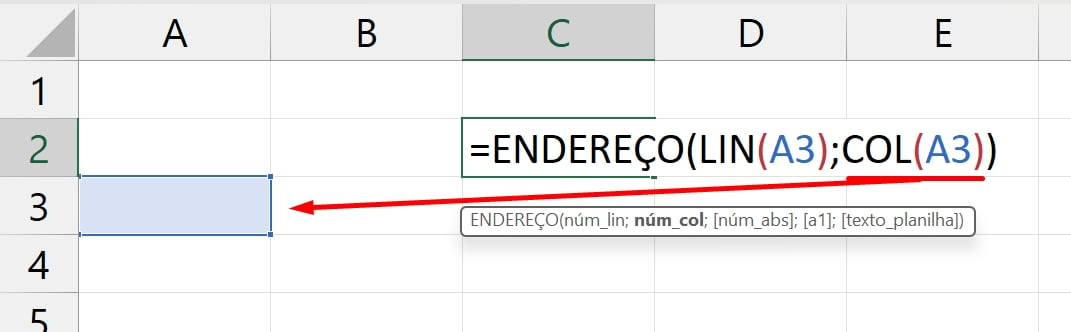
Agora nossa função ENDEREÇO está completa.
Logo em seguida, confirmaremos a função na tecla ENTER e visualizar o resultado:
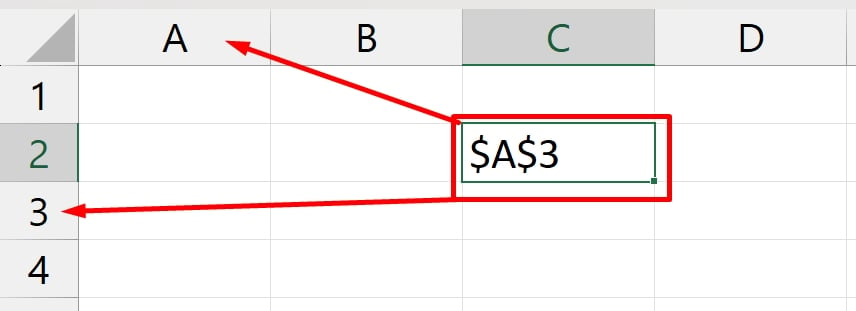
Tanto a função CÉL como a função ENDEREÇO, conseguem extrair qualquer endereço de célula do Excel.
Curso de Excel Completo: Do Básico ao Avançado.
Quer aprender Excel do Básico ao Avançado passando por Dashboards? Clique na imagem abaixo e saiba mais sobre este Curso de Excel Completo. 
Por fim, deixe seu comentário sobre se gostou deste post tutorial e se você irá usar essas técnicas em suas planilhas de Excel. E você também pode enviar a sua sugestão para os próximos posts. Até breve!
Artigos Relacionados ao Excel:
- Como Usar a Função LIN no Excel na Prática
- Planilha Gratuita Para Controle de Estoque no Excel
- Como Utilizar a Função COL no Excel
- Função BYROW vs BYCOL no Excel 365
- Como Executar Macro ao Abrir o Arquivo do Excel
- Criar Formatação Condicional Dinâmica usando Caixa de Seleção no Excel

![Como Extrair o Endereço da Célula no Excel [2 Métodos]](https://ninjadoexcel.com.br/wp-content/uploads/2023/11/COMO-EXTRAIR-O-ENDERECO-DE-UMA-CELULA--380x249.jpg)

![capa Resumo semanal 4 de 4 [fev] Ninja do Excel - Aulas de Excel - Resumo fevereiro](https://ninjadoexcel.com.br/wp-content/uploads/2020/02/capa-Resumo-semanal-4-de-4-fev-304x170.png)







![FUNÇÃO-SOMASE-COM-MATRIZ-DINAMICA-NO-EXCEL-[PASSO-A-PASSO] Função SOMASE com Matriz Dinâmica no Excel [Passo a Passo]](https://ninjadoexcel.com.br/wp-content/uploads/2024/03/FUNCAO-SOMASE-COM-MATRIZ-DINAMICA-NO-EXCEL-PASSO-A-PASSO-304x170.jpg)


