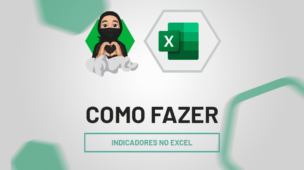Uma caixa de seleção no Google Planilhas é uma ferramenta muito útil para facilitar o controle e a visualização de tarefas, atividades ou qualquer tipo de dado que exija uma marcação simples de “sim” ou “não”. Com ela, você pode marcar itens como concluídos e criar listas interativas.
Sendo assim, vamos te ensinar a criar caixas de seleção no Google Planilhas.
Vamos lá!
Estruturando a Tabela no Google Planilhas
Para que você possa entender a aplicação da caixa de seleção no Google Planilhas, vamos criar uma tabela juntos.
No exemplo desta aula, vamos montar uma lista do controle de tarefas que precisam ser executadas neste mês.
Então, vamos fazer uma coluna com a descrição das tarefas, a data limite de entrega, a coluna de concluído para marcarmos as atividades realizadas, a prioridade e um campo para observações:

Posteriormente, personalize sua tabela, aumentando o tamanho da letra, centralizando o texto, aplicando cores nas células e entre outros.
Além de preencher com os dados necessários, conforme exemplo abaixo:
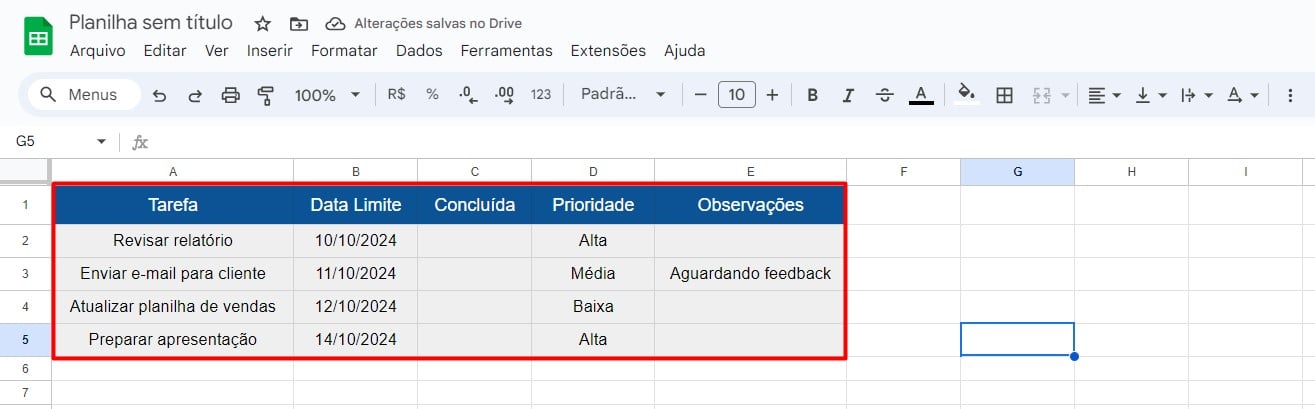
Adicionando Caixa de Seleção no Google Planilhas
Agora, vamos realizar a inclusão da caixa de seleção na coluna de Concluída.
Sendo assim, selecione o intervalo de células, vá até o menu superior e clique em Inserir.
Depois, ao abrir o menu suspenso, selecione a Caixa de Seleção:
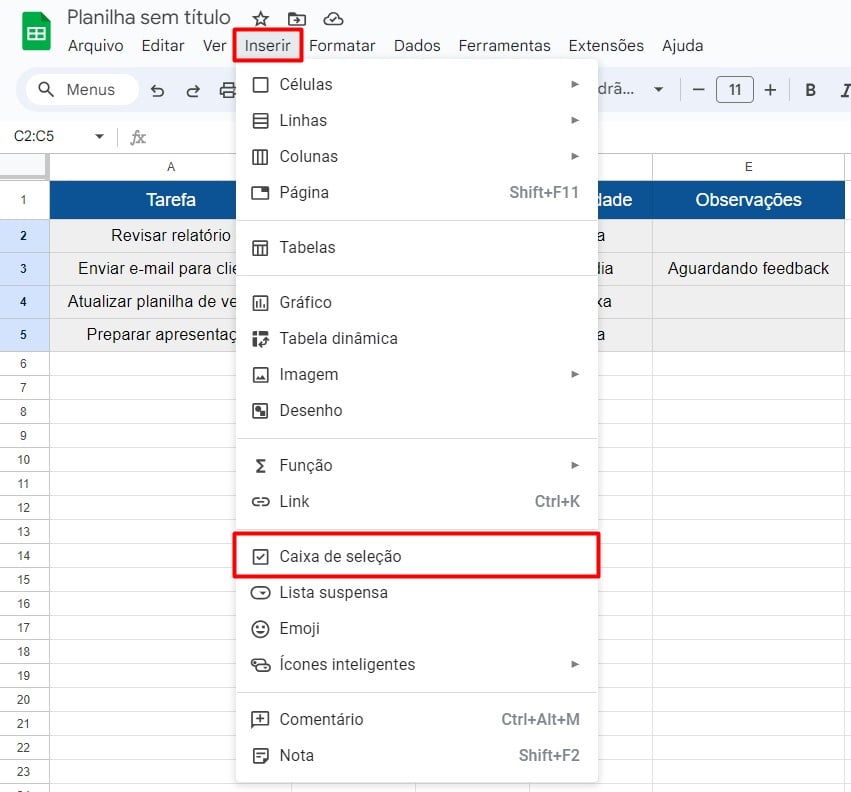
Com isso, você criará a caixa de seleção para marcar as tarefas realizadas:
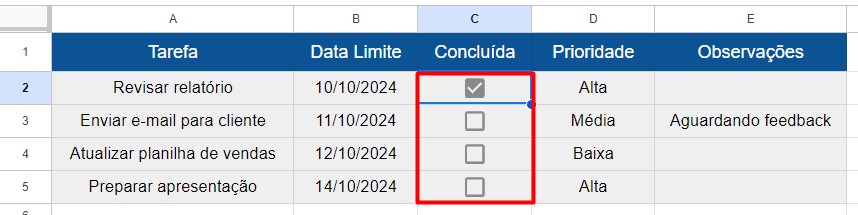
Portanto, com as dicas acima, você conseguirá aplicar a caixa de seleção em sua planilha no Google para controlar listas de tarefas, fazer acompanhamento de projetos, ou até mesmo criar planilhas interativas que facilitam a visualização de dados e decisões com base nas seleções feitas.
Curso de Google Sheets – Básico ao Avançado:
Curso Completo para quem quer Dominar o Planilhas Google. Aprenda as principais funções, fórmulas, funcionalidades, gráficos, tabelas dinâmicas e Dashboards no Google Sheets.
Domine o Google Sheets com nosso Curso do Básico ao Avançado. Comece do zero e aprenda a analisar planilhas utilizando: funções, fórmulas, tabelas dinâmicas, gráficos e muito mais.
Por fim, deixe seu comentário sobre o que achou de usar este recurso e você também pode enviar a sua sugestão para os próximos posts. Até breve!