A classificação por grupos no Excel é uma funcionalidade essencial para organizar dados e segmentá-los de maneira eficiente.
Afinal, ela permite categorizar informações, facilitando análises e tomadas de decisão. Isso pode ser útil para agrupar vendas por região, clientes por faixa de faturamento, produtos por categoria, entre outros.
Sendo assim, neste guia, vamos explorar duas abordagens principais para classificação por grupos no Excel.
Vamos lá!
Classificação por Grupos Usando a Função SE
Antes de mais nada, temos uma base de dados no Excel com o registro de compras dos clientes de uma determinada loja:
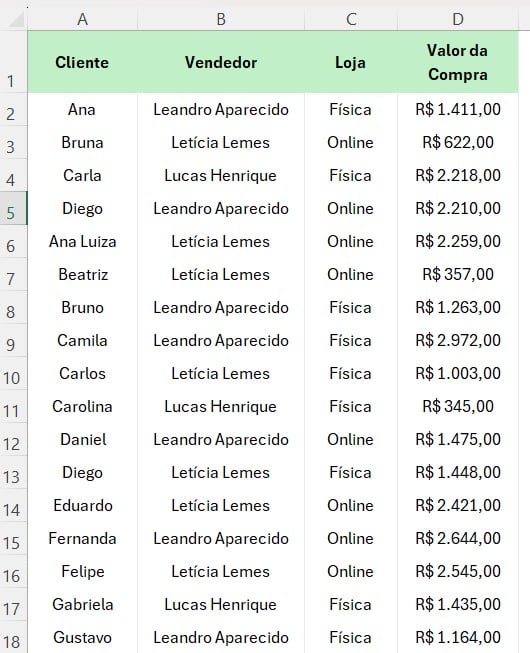
No caso, gostaríamos de fazer uma classificação por grupos, considerando o valor gasto.
Sendo assim, como primeiro exemplo, vamos usar a função SE.
Portanto, na coluna de classificação, aplique a função SE e informe que, se o valor de venda for maior ou igual a 500 será considerado baixo:
=SE(D2<=500;”Baixo”;
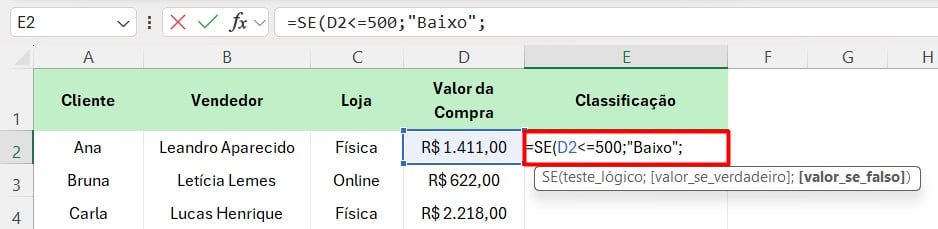
Em seguida, aplique novamente a função SE e informe que se o valor de venda for maior ou igual a 1500 será considerado médio, senão, será alto:
=SE(D2<=500;”Baixo”;SE(D2<=1500;”Médio”;”Alto”))
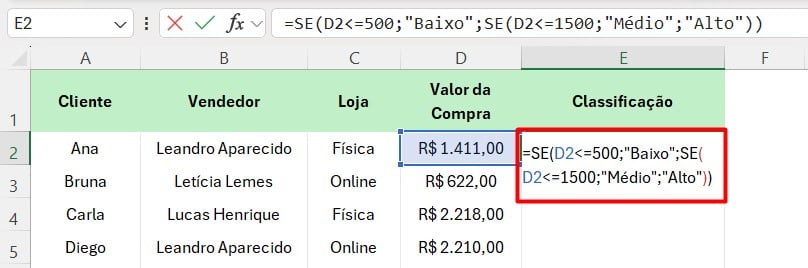
Sendo assim, ao clicar em ENTER e arrastar a função para as demais células, temos a classificação das vendas em três grupos:
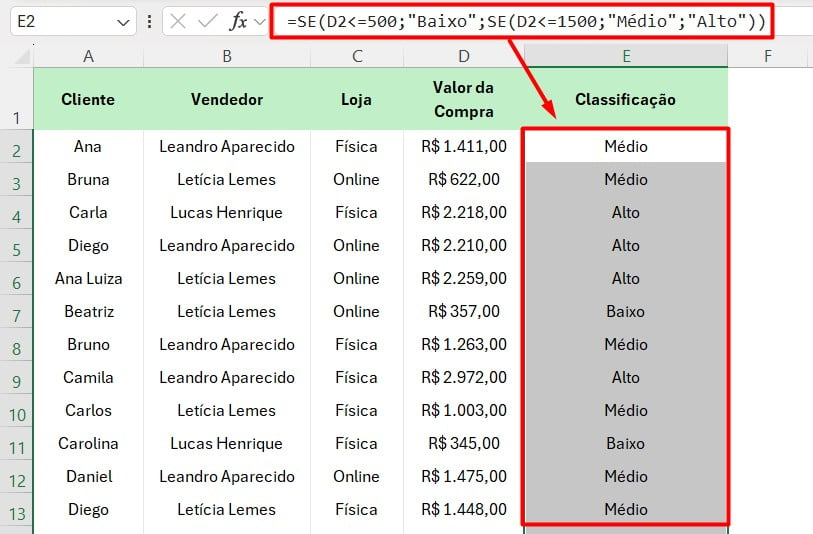
Classificação por Grupos Usando Tabelas Dinâmicas
Contudo, se você precisa agrupar dados rapidamente sem utilizar fórmulas, a Tabela Dinâmica é a solução ideal.
Primeiro, selecione sua tabela, vá até a guia de Inserir e clique em Tabela Dinâmica:
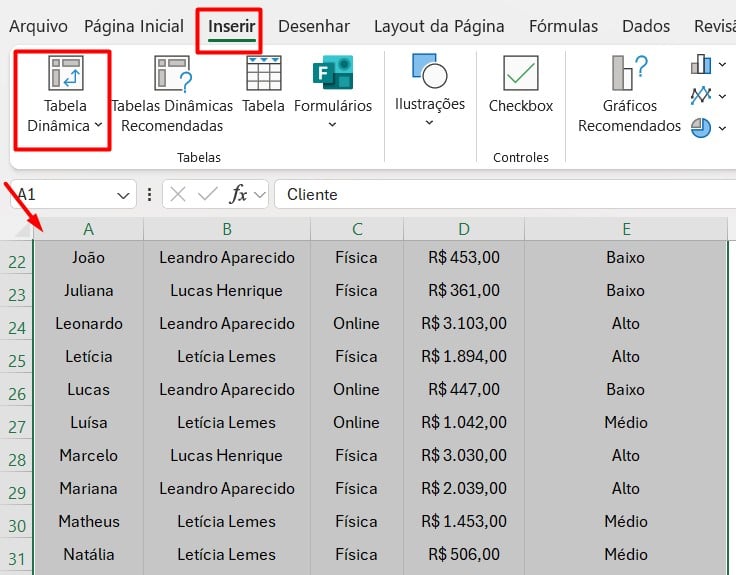
Com isso, escolha o local que você irá colocar sua tabela e confirme com OK:
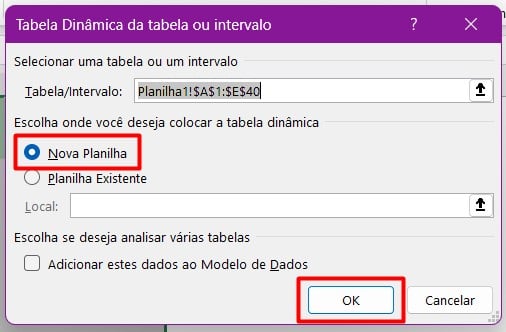
Posteriormente, no painel de Campos da Tabela Dinâmica, arraste Valor da Compra para Valores e Linhas e Cliente para Linhas.
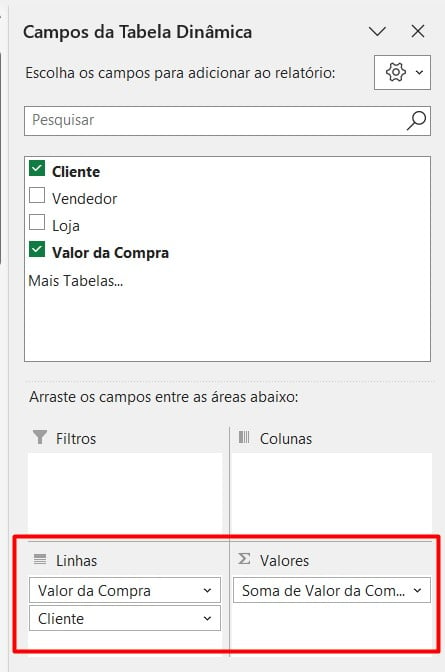
Assim, para agrupar por faixas de valores, clique com o botão direito em Valor da Compra na coluna de Linhas e escolha a opção de Agrupar.
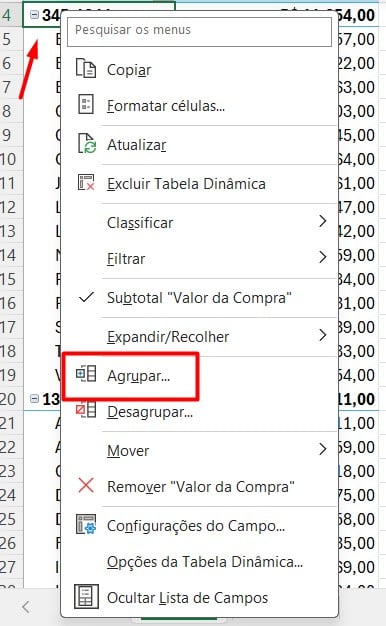
Por fim, defina os intervalos desejados, conforme exemplo abaixo:
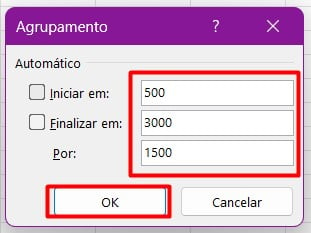
Ao confirmar a ação com OK, os valores estarão classificados por grupos dos valores configurados, dentro da Tabela Dinâmica.
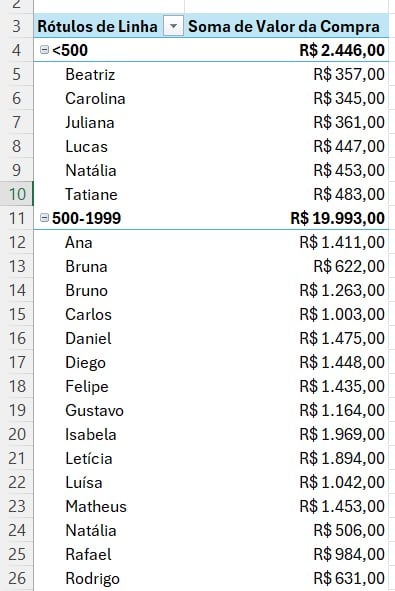
Portanto, com as dicas acima, você será capaz de realização a classificação de valores conforme seus respectivos grupos.
Curso de Excel Completo: Do Básico ao Avançado.
Quer aprender Excel do Básico ao Avançado, passando por Dashboards? Clique na imagem abaixo e saiba mais sobre este Curso de Excel Completo.
Por fim, deixe seu comentário sobre se gostou deste post tutorial e se você irá usar essas técnicas em suas planilhas de Excel. E você também pode enviar a sua sugestão para os próximos posts. Até breve!







![COMO-FILTRAR-VALORES-NA-VERTICAL-[FUNÇÃO-FILTRO-NO-EXCEL] Como Filtrar Valores na Vertical [Função FILTRO no Excel]](https://ninjadoexcel.com.br/wp-content/uploads/2023/11/COMO-FILTRAR-VALORES-NA-VERTICAL-FUNCAO-FILTRO-NO-EXCEL-304x170.jpg)






