O Excel é muito bom para praticamente qualquer tipo de análise de dados, porém quando temos uma planilha grande ou mesmo pequena, no mundo corrido de hoje, temos a necessidade de analisar estes dados rapidamente. É nesse contexto que entra a formatação condicional no Excel.
A formatação condicional no Excel nos permite, entre outras coisas, destacar os maiores números de um intervalo, os menores, os duplicados e por aí vai. Acompanhe nosso tutorial até o final e seja ninja em Formatação Condicional do Excel. Saiba ainda que existem diversos tipos de Formatação Condicional no Excel, mas veremos somente 4:
- Texto que contém
- É maior do que
- É menor do que
- Barra de dados
Planilha desta aula disponível para download:
Formatação Condicional no Excel – Texto que contém
O primeiro tipo de formatação condicional que veremos é o Texto que Contém. Nesse sentido, veja que em nossa planilha temos diversos municípios listados, porém você deseja dar um destaque especial para: Manaus, São Luís e Boa Vista.
Para começar, selecione o intervalo referente aos municípios e depois clique em Formatação Condicional > Realçar Regra das Células > Texto que Contém
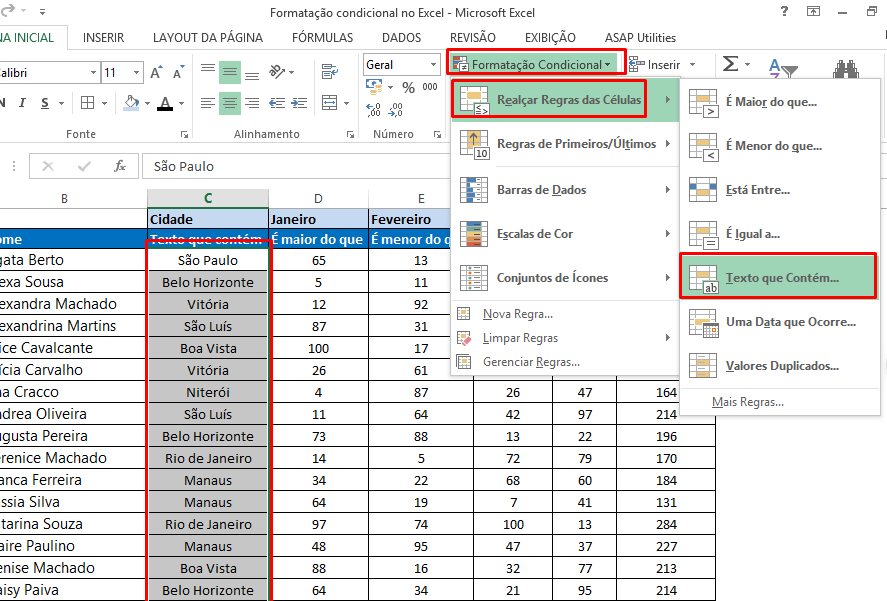
Obs.: é muito importante que as palavras sejam escritas na janela de maneira igual à da planilha.
Na janela Texto que Contém digite a palavra “Manaus”. Perceba na planilha que as células que contém a palavra Manaus ganham uma cor agora pressione Ok para concluirmos essa parte.
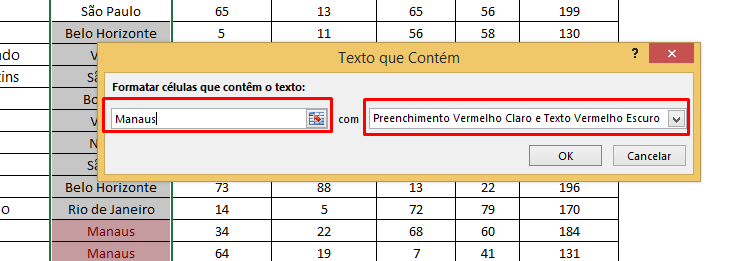
Ainda com o intervalo de células referente ao município selecionadas siga os passos anteriores: Formatação Condicional > Realçar Regra das Células > Texto que Contém, porém na janela Texto que Contém digite a palavra “São Luís”. Na lista suspensa escolha a cor: Preenchimento Amarelo e Texto Amarelo Escuro. Pressione Ok para terminarmos está etapa.
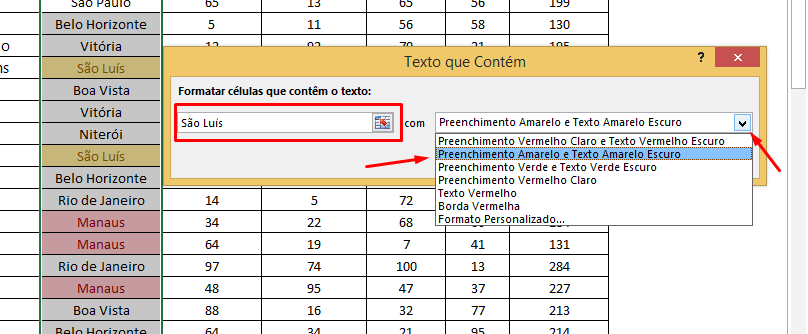
Mais uma vez, com os dados dos municípios selecionados clique Formatação Condicional > Realçar Regra das Células > Texto que Contém. Na janela Texto que Contém digite a palavra “Boa Vista” e troque a cor para: Preenchimento Verde e Texto Verde Escuro. Pressione Ok.
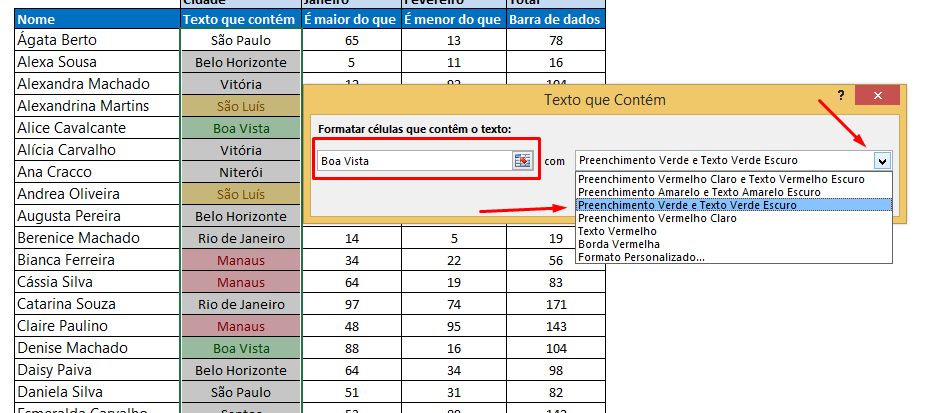
Pronto! Agora faça o seguinte teste: na célula C5 troque a palavra Vitória por Manaus e veja o que acontece.
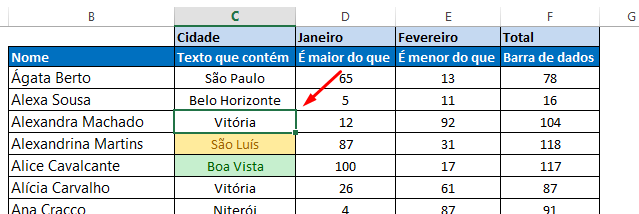
Primeiro objetivo concluído. Se quiser continuar com as outras cidades fique à vontade.
Formatação Condicional no Excel – É maior do que
Seu chefe pediu para que você destacasse somente as vendas maiores que 80, deixando-as na cor Azul. Como fazer isso de maneira rápida? Usando uma formatação condicional, no caso, a É maior do que.
Selecione o intervalo de células recentes ao mês de janeiro. Clique em Formatação Condicional > Realçar Regra das Células > É maior do que
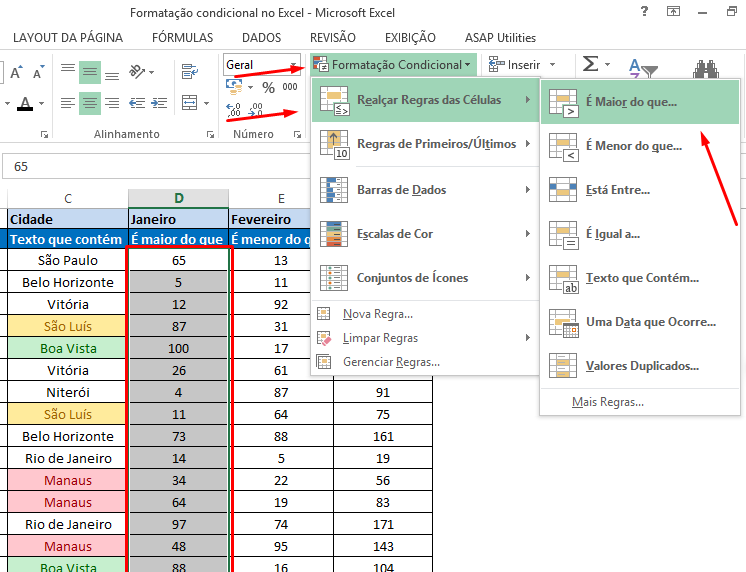
Na janela que se abre digite o número 80. Mas como não tem a cor azul pré-definida clique em Formato Personalizado.
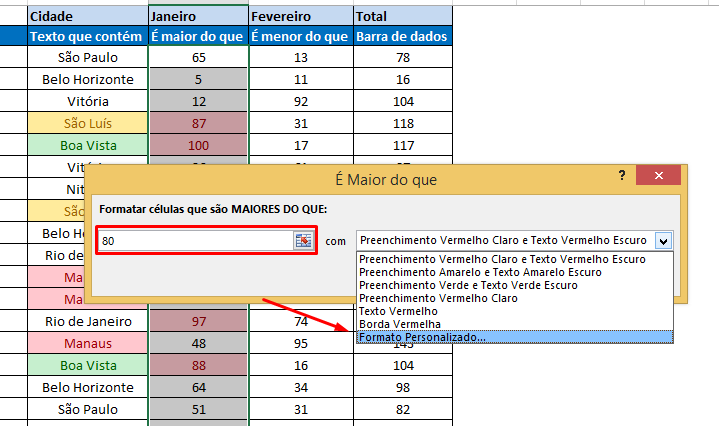
Na Guia Preenchimento escolha a cor AZUL a célula
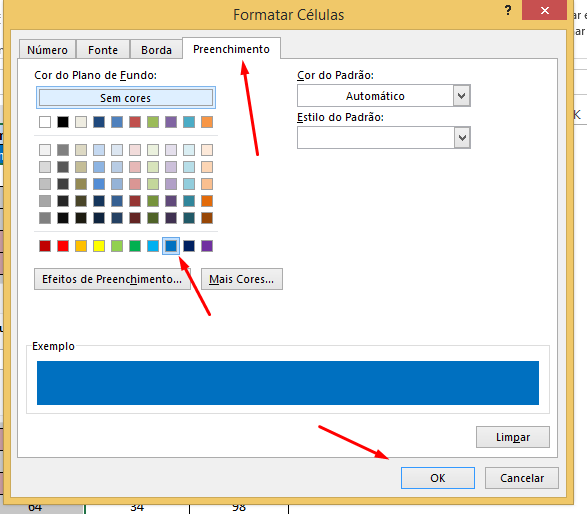
Na Guia Fonte escolha a cor BRANCA para a letra pressione OK e OK novamente para ver o resultado.
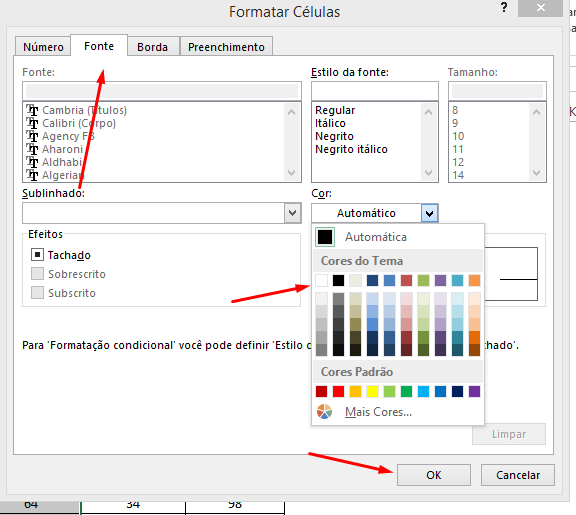
Formatação Condicional no Excel – É menor do que
Sua necessidade agora é destacar somente as vendas menores que 50 na cor verde. Pois bem, vá Formatação Condicional > Realçar Regra das Células > É menor do que
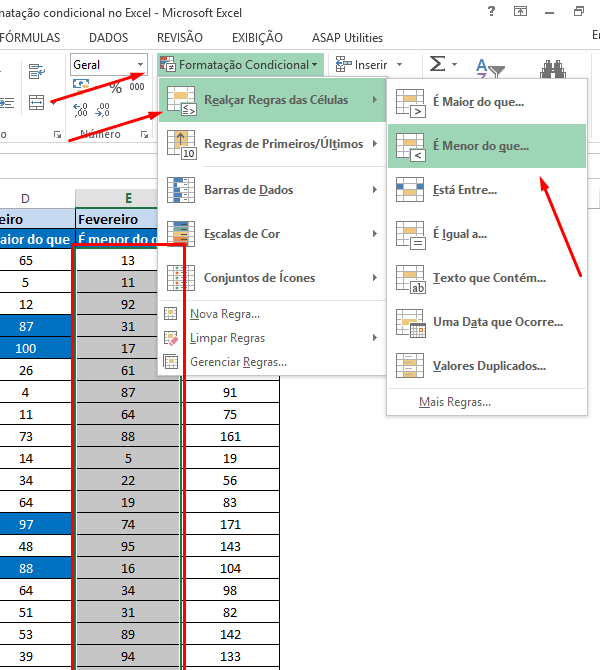
Na janela digite o número 50 e escolha a opção: Preenchimento Verde e Texto Verde Escuro agora pressione OK para concluir.
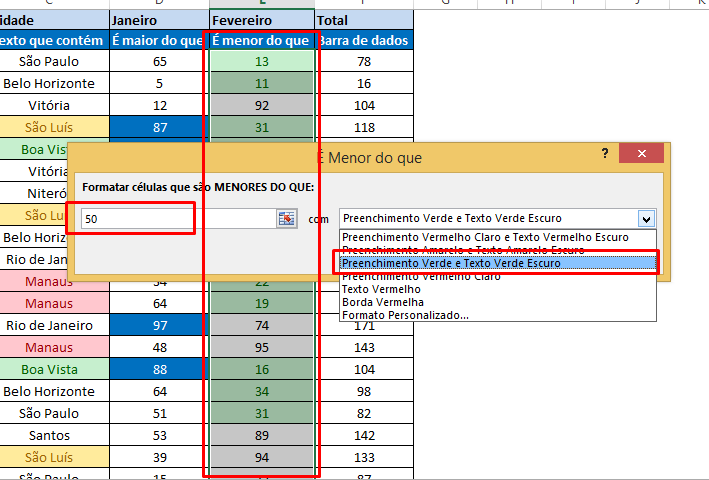
Você deve ter percebido que ainda tem outros tipos de formatação condicional, mas como seguem a mesma linha vamos deixar que você seja curioso e mecha nelas.
Formatação Condicional no Excel – Barra de dados
A formatação Barra de dados é outra maneira gráfica muito boa de analisarmos dados.
Você deseja saber, de maneira muito rápida, quais funcionários mais venderam. Ok, então selecione o intervalo de dados referente ao total de vendas, Formatação Condicional > Barra de Dados
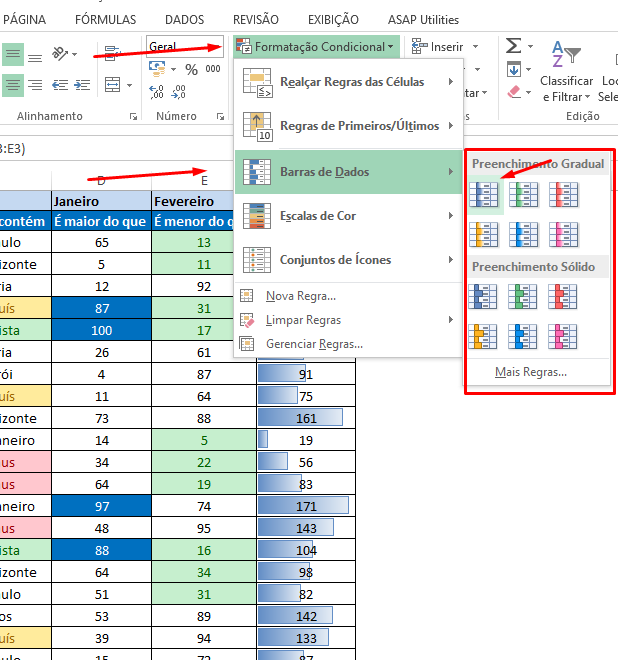
Escolha uma das escalas de cor e serviço concluído. Quanto mais encher a barra é porque mais vendeu. As barras pequenas são de quem teve um menor desempenho.
Formatação condicional no Excel é mesmo demais.
Gostou? Agora é com você. Não perca tempo e aprenda Excel do Básico ao Avançado!!!
Veja Também:




















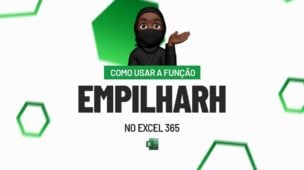
Link permanente
Bom dia, Gostaria de saber se tem como fazer uma condição numérica mas o resultado se for verdade seria uma palavra. coloquei a formula na formatação condicional =A7=”Sáb” e no personalizar entre ” ” folga, o motivo de precisar fazer em formatação condicional, é pq eu poderia escrever outra coisa caso