Vamos lá! Dentro do Excel existe a função MÁXIMO. E essa função é capaz de obter o valor máximo de uma cadeia de números informados. Sendo em linhas, colunas ou de uma tabela inteira. Portanto, antes de mais nada, você irá aprender como Fazer a Função Máximo no VBA.
Como Fazer a Função Máximo no VBA
A Função Máximo simplesmente retorna o maior valor existente em um intervalo.
Contundo, existe a Função MAX do VBA, essa função faz o mesmo processo.
No entanto, esse processo é um pouco diferente em relação a função MÁXIMO do Excel.
A função ou aplicação MAX no VBA retorna o valor máximo de um intervalo de números.
Não se preocupe, o código que iremos fazer é tão simples que até uma pessoa sem conhecimento no Excel, conseguiria fazer!
Baixe a planilha para praticar o que foi ensinado neste tutorial:
Como Fazer a Função Máximo no VBA – Na Prática!
Antes mais nada, o nosso objetivo aqui é fazermos um código no VBA que retorne através de uma mensagem, o valor máximo dessa coluna de valores:
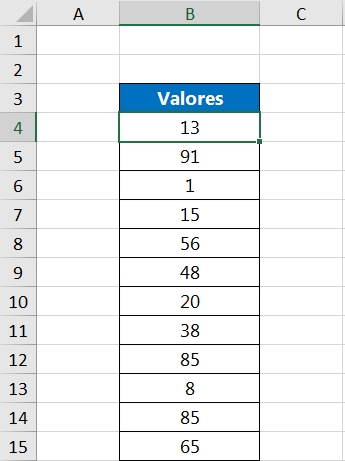
Sendo assim perceba que o valor máximo dela é o número 91.
Portanto pressionando as teclas “Alt + F11”, depois de abrir o visual basic.
Clique na guia: “Inserir” >> “Módulo“:
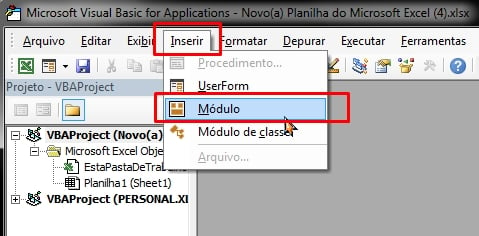
Em seguida, já com o módulo aberto, precisamos iniciar o código com:
Sub maximo ()
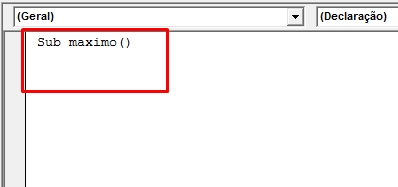
Posteriormente, pressione a tecla “Enter” e a finalização do código será inserida logo abaixo:
End Sub
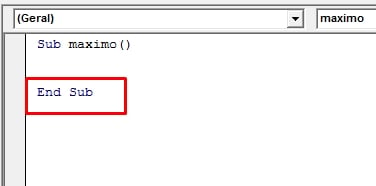
Como já temos a inicialização do código e a finalização do mesmo.
Nosso código ficará entre: “Sub maximo()” e “End Sub”.
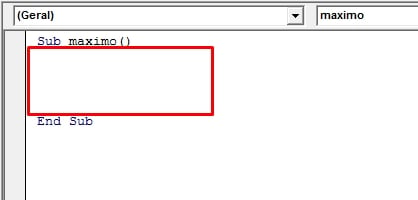
Contudo, a primeira coisa que devemos fazer, é informar ação “MsgBox”.
Esse código fará com que o VBA, exiba uma mensagem na tela do Excel:
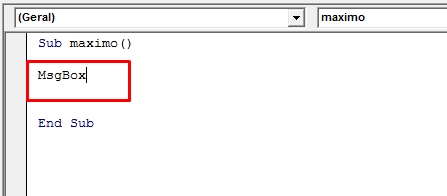
A informação da mensagem que iremos exibir, é o resultado da aplicação MAX.
Digite: Application.Max(
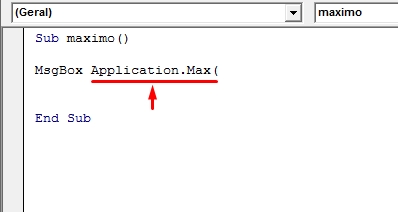
O que vemos acima, é a função MAX ou aplicação MAX, que retorna o maior valor de um intervalo.
E dentro do parênteses, informe: Range(“B4:B15”)
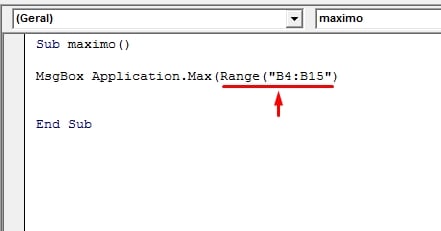
“Range” é intervalo, todo o intervalo de “B4” até “B15”, é indicado dentro da aplicação MAX.
No entanto, para finalizar feche o último parênteses da aplicação:
MsgBox Application.Max(Range(“B4:B15”))
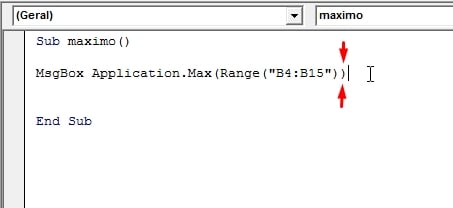
Pois bem, nosso código já está pronto para funcionar!
Pressione a tecla “F5” dentro do VBA, e veja o resultado:
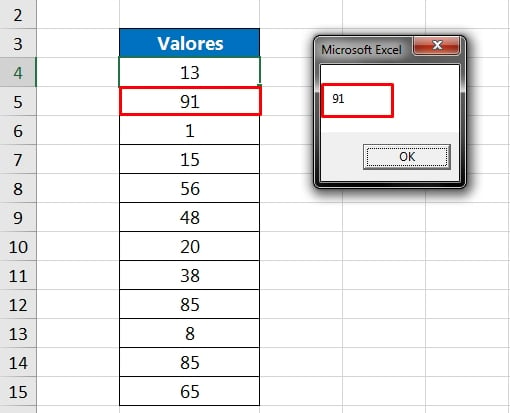
Uma caixa de mensagem foi exibida, informando o valor 91, que se trata do maior número do intervalo de “B4:B15”.
Para encerrar a mensagem, pressione o botão “OK”.
Caso os valores se encontrem em outra coluna, você deve mudar o intervalo referente ao Range(“B4:B15”).
Exemplo: Se os números estivessem no intervalo de “C10:E20”, então, ficaria assim: Range(“C10:E10”).
Curso de Excel Completo: Do Básico ao Avançado.
Quer aprender Excel do Básico ao Avançado passando por Dashboards? Clique na imagem abaixo e saiba mais sobre este Curso de Excel Completo.
Por fim, deixe seu comentário sobre o que achou, se usar este recurso e você também pode enviar a sua sugestão para os próximos posts. Até breve!





![[Aula-Exclusiva]-Integrando-Imagens-ao-Gráfico-no-Excel [Aula Exclusiva] Integrando Imagens ao Gráfico no Excel](https://ninjadoexcel.com.br/wp-content/uploads/2015/10/Aula-Exclusiva-Integrando-Imagens-ao-Grafico-no-Excel-304x170.jpg)









