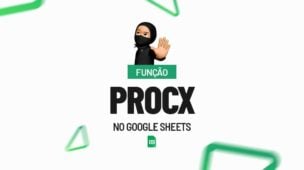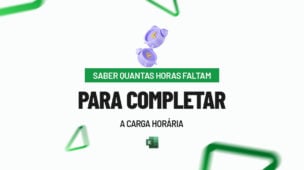Hoje criaremos um gráfico no Excel com 2 (duas) variáveis e ensinaremos tudo isso de forma bem dinâmica.
A opção de criar gráfico no Excel, é um recurso extremamente útil para a análise de uma base de dados com muitos valores, assim, facilitando na tomada de decisões importantes.
Às vezes, podemos nos deparar com uma tabela, com duas variáveis em um mesmo período.
Por exemplo, em um ano, investimos valores diferentes em dois setores e gostaríamos de analisar essas duas informações em um mesmo gráfico, ou seja, haverá dois eixos que vão variar em um determinado período.
Diante disso, exploraremos o passo a passo de como prosseguir nesta situação.
Baixe aqui a planilha para praticar o que está neste tutorial:
Como Fazer Gráfico com Duas Escalas (2 Variáveis) no Excel:
Primeiramente, note que na imagem abaixo, temos uma base de dados, onde contém os valores de vendas e porcentagem dos investimentos de seus respectivos meses:
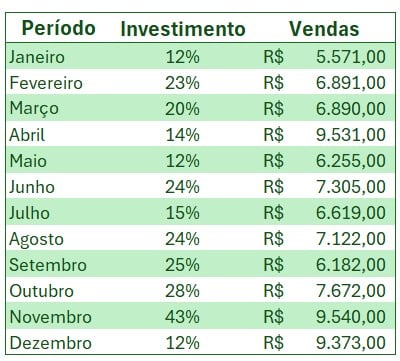
Sendo assim, veja também que as duas colunas que são: Investimento e Vendas servirão como nossos critérios, ou seja, que há duas variáveis, ou seja, dois critérios.
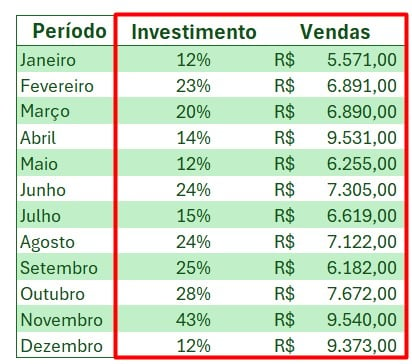
Portanto, agora incluiremos um gráfico que considere essas duas escalas:
Na planilha do Excel aberta, ao lado da sua tabela, selecione uma célula > Vá em Guia Inserir > Escolha a opção Gráficos > Coluna 2D > Coluna Agrupada:
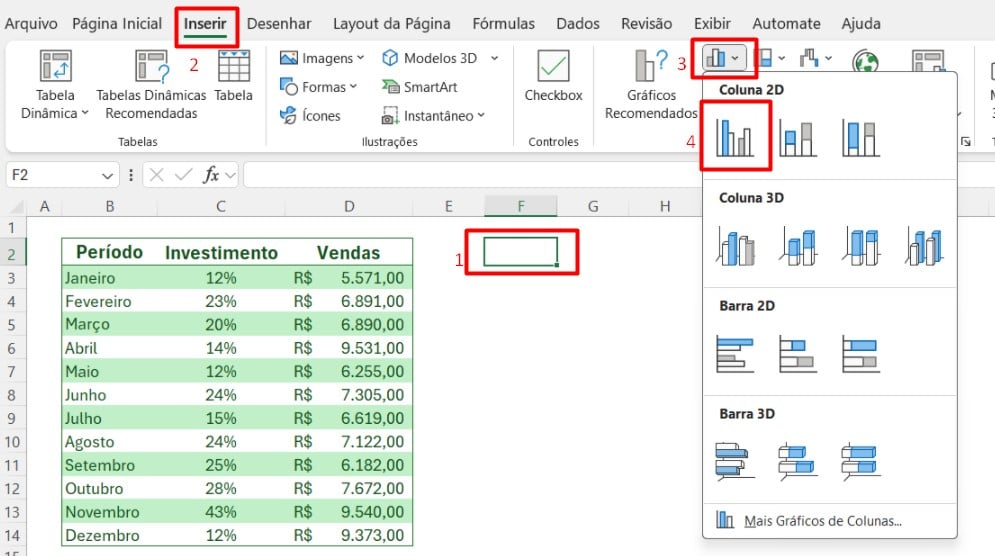
Na tabela em branco, clique com o botão direito do mouse > e procure a opção Selecionar Dados.
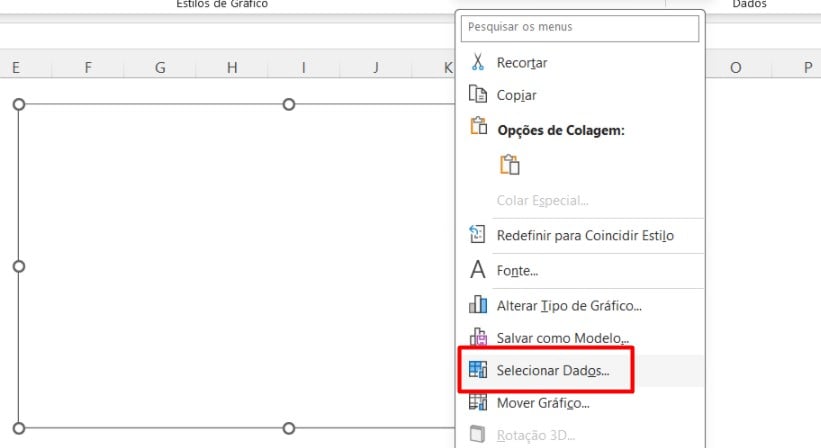
Note que abrirá uma Janela chamada: “Selecionar Fonte de Dados”.
Sendo assim, neste Janela, vá em Entradas de Legenda (Série) > e escolha a opção Adicionar, pois, colocaremos os valores:
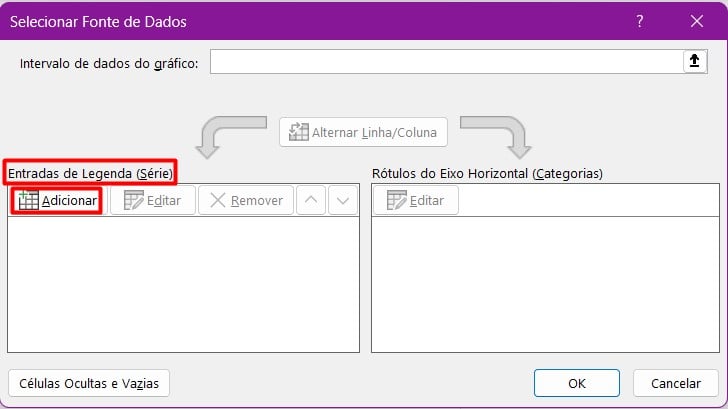
Agora, em Nome da Série, coloque Investimento, em Valores da Série, selecione os dados da coluna de Investimento e OK:
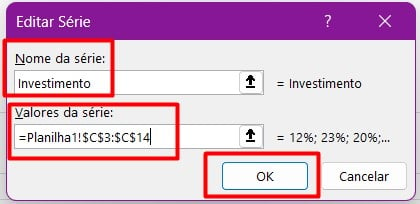
Em Rótulos do Eixo, vá em Editar:
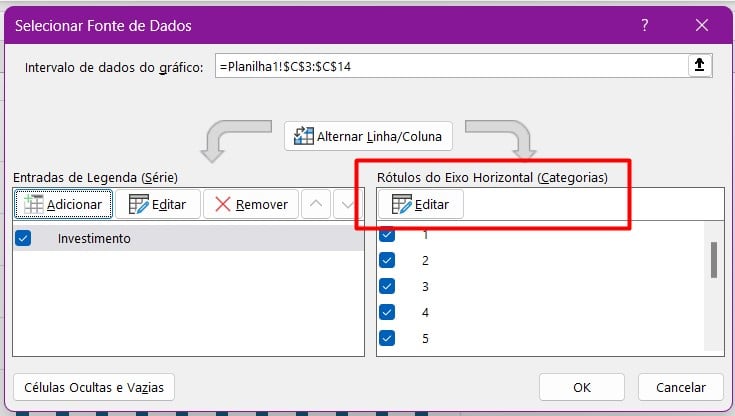
Já em Intervalo do Rótulo, selecione as células com os meses e OK:

Em seguida, vá em Adicionar, e faça o mesmo procedimento com Vendas.
Em Nome da Série, coloque Vendas, em Valores da Série, selecione os dados da coluna de Vendas e OK:
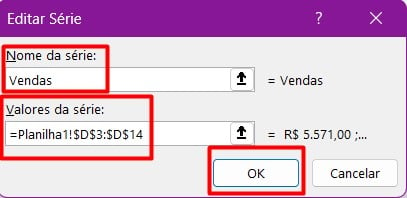
Posteriormente, confira na janela de Selecionar Fonte de Dados se os dois eixos estão adicionados e coloque OK.
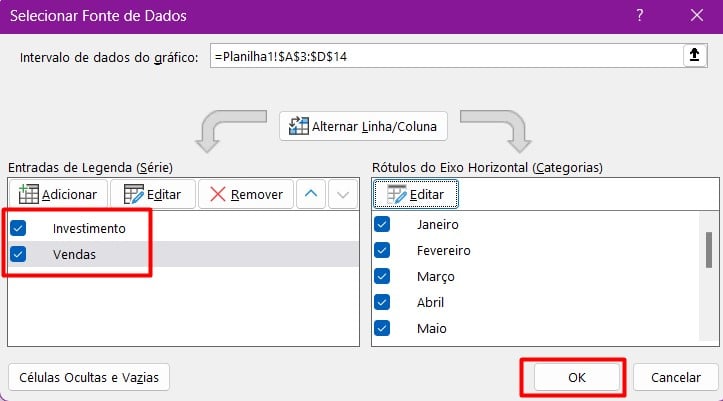
Entretanto, clique com o botão direito em seu gráfico > Alterar Tipo de Gráfico:
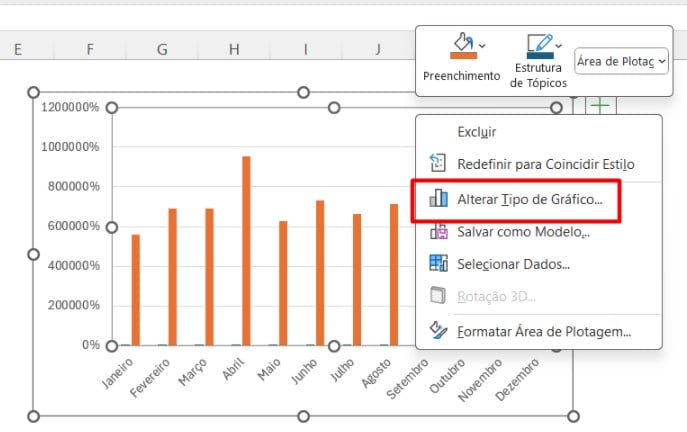
Vá em Combinação > em Investimento coloque Linha > em Vendas coloque Coluna Agrupada > selecione o Investimento como Eixo Secundário > OK.
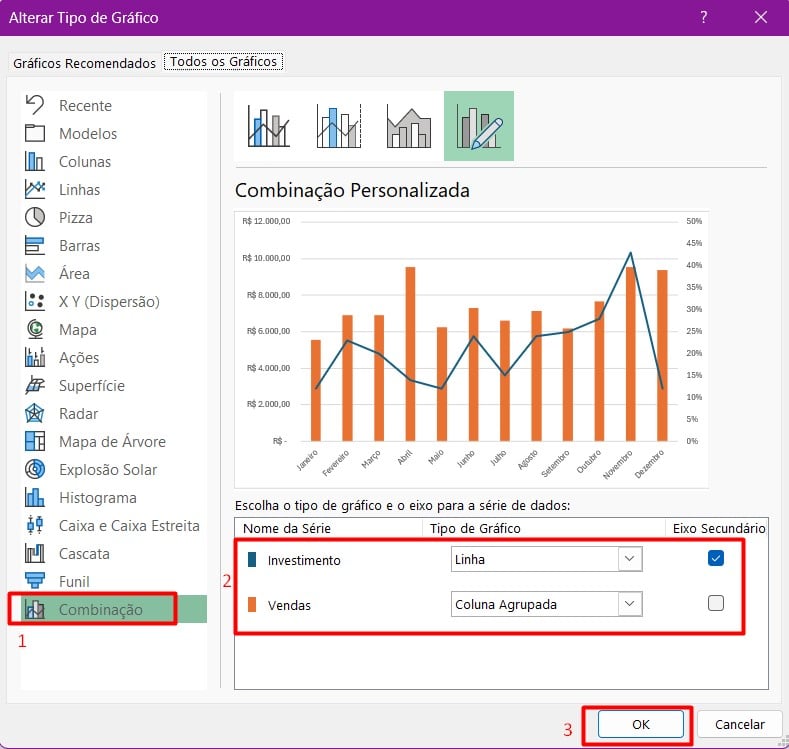
Assim, você terá o resultado abaixo, onde constam dois eixos em um mesmo período, para a análise de investimento e vendas dos meses:
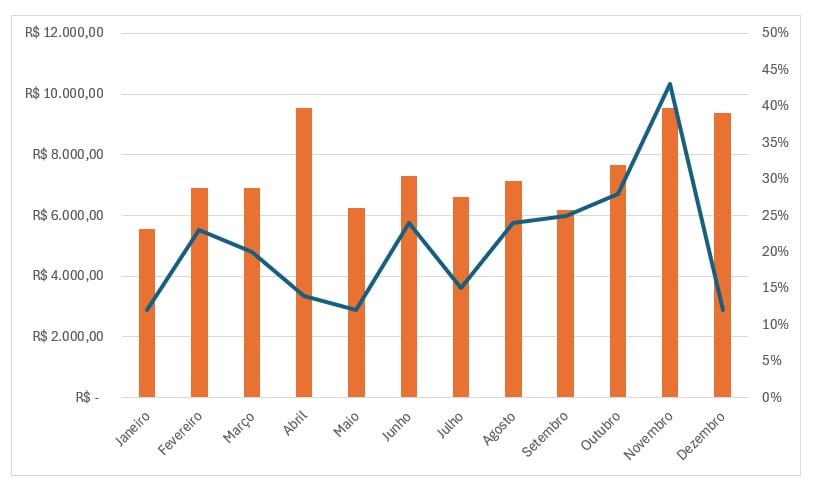
Agora, você pode ajustar as configurações de designs do seu gráfico, para ficar mais profissional.
No entanto,com essas dicas, será possível comparar duas variáveis ao mesmo tempo, entendendo e identificando como uma pode estar afetando a outras, neste determinado período.
Curso de Excel Completo: Do Básico ao Avançado.
Quer aprender Excel do Básico ao Avançado, passando por Dashboards? Clique na imagem abaixo e saiba mais sobre este Curso de Excel Completo.
Por fim, deixe seu comentário sobre se gostou deste post tutorial e se você irá usar essas técnicas em suas planilhas de Excel. E você também pode enviar a sua sugestão para os próximos posts. Até breve!