O Excel, é uma ferramenta muito importante para organização e análise de dados e possui algumas maneiras de classificar eles, seja como aprovado ou reprovado, considerando alguns critérios estabelecidos.
Além disso, é preciso entender os dados estudados antes de utilizarmos as ferramentas para classificação.
Por exemplo, você possui a nota bimestral dos seus alunos e gostaria de classificar essas notas como aprovados e reprovados, para isso, você pode utilizar uma função e a formatação condicional, automatizando esse processo de avaliação das notas.
Veremos na prática!
Faça o Download desta Planilha para Praticar este Tutorial:
Como Colocar Aprovado e Reprovado no Excel
Veja que abaixo, seguimos o exemplo anteriormente mencionado.
Temos as notas bimestrais dos alunos e gostaríamos de classificar aqueles que estão aprovados e reprovados:
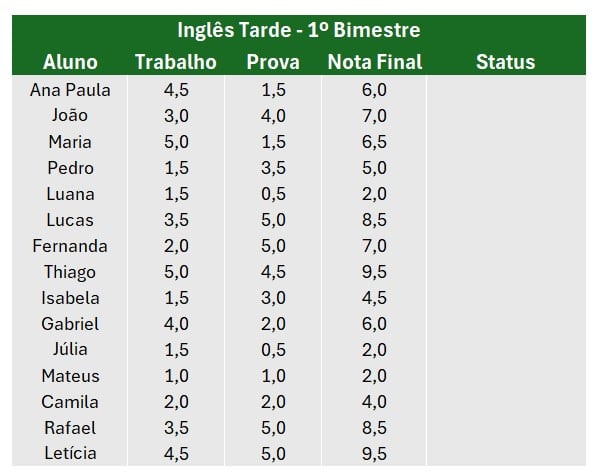
Função SE no Excel para Classificação
Para isso, podemos usar a função SE.
Sendo ela, uma função condicional, onde você estabelece uma condição de análise, para que ela possa retornar o valor verdadeiro ou falso da avaliação determinada por você.
No caso, queremos classificar nossos alunos como aprovados e reprovados, considerando suas notas finais do bimestre.
Sendo assim, em Status (F4), aplique a função SE:
=SE(
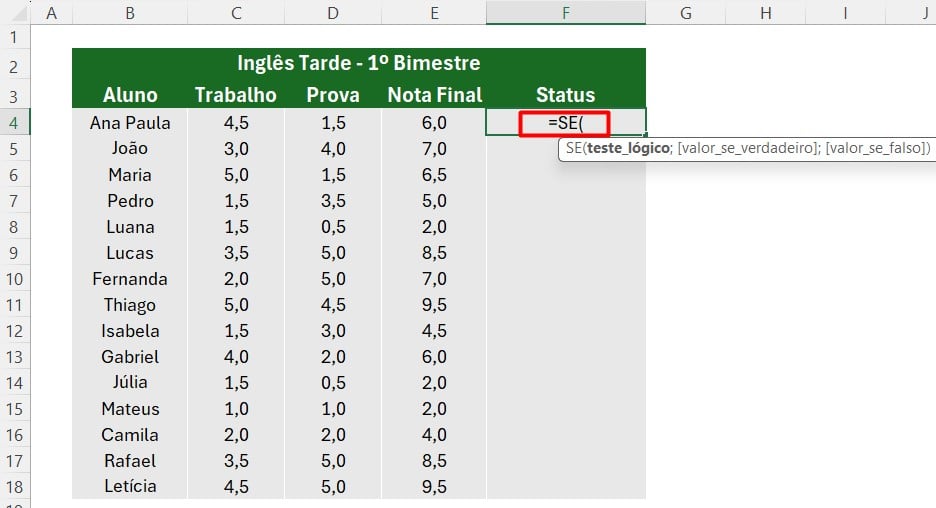
Em teste lógico, informe que, se a nota final do aluno (E4) for maior (>) ou igual (=) a 7, desta forma:
=SE(E4>=7;
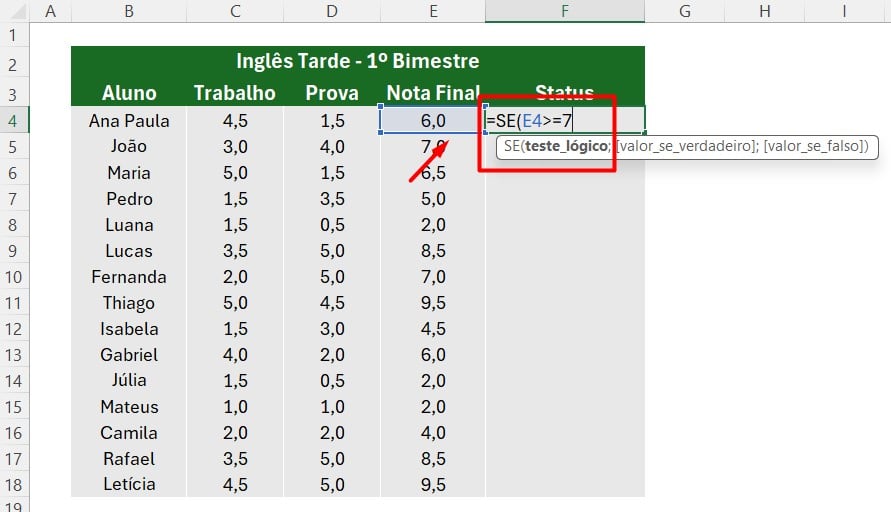
O aluno, será considerado Aprovado, ou seja, o Valor Verdadeiro do teste lógico:
=SE(E4>=7;”Aprovado”
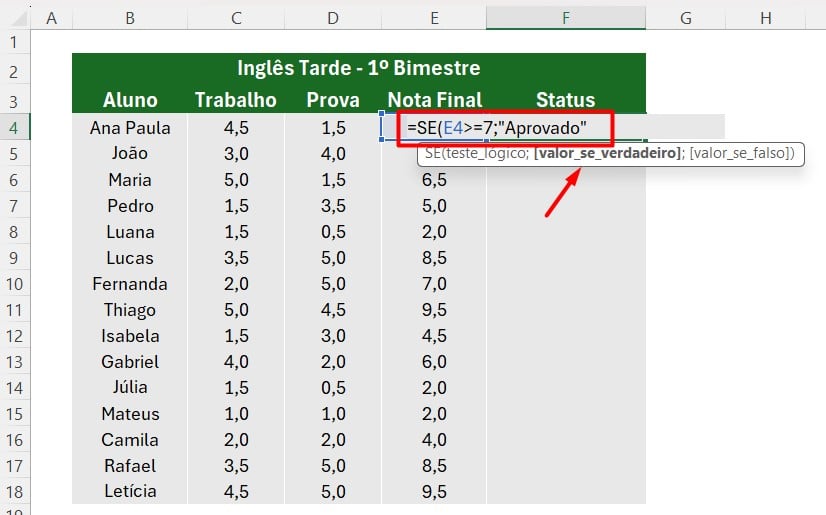
Mas, se não, ele será considerado: Reprovado, ou seja, o Valor Falso da análise:
=SE(E4>=7;”Aprovado”;”Reprovado”)
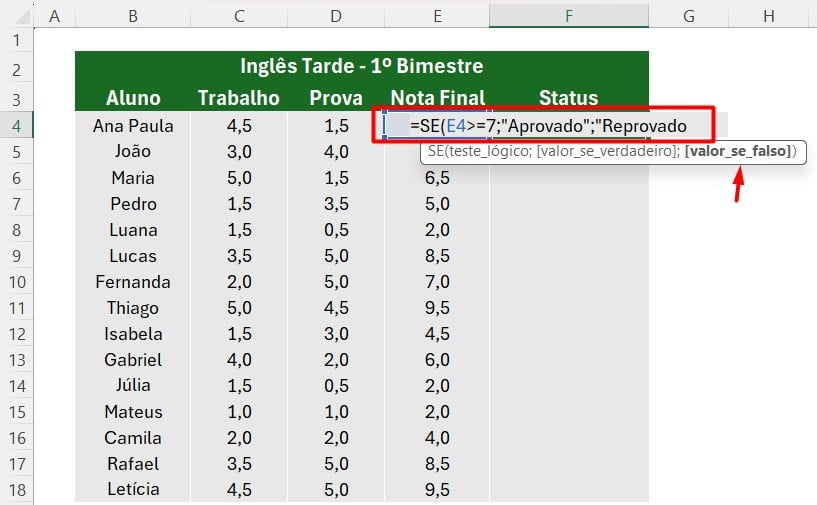
Aplicando a função nas demais células, temos o resultado abaixo:
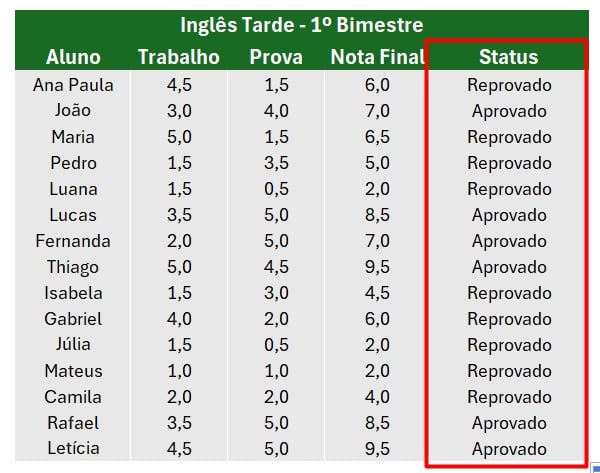
Dica Bônus: Formatação Condicional no Excel
Mas, e se eu quiser destacar com cores essas condições? É possível?
Sim, utilizando a formatação condicional.
Ela, é uma ferramenta disponível no Excel, onde possibilita destacar visualmente os valores da sua tabela, considerando as regras que você impor.
Agora, considerando os resultados bimestrais dos alunos, utilizaremos a formatação condicional.
Selecione a primeira linha de Status (F4) > Página Inicial > Formatação Condicional > Nova Regra.
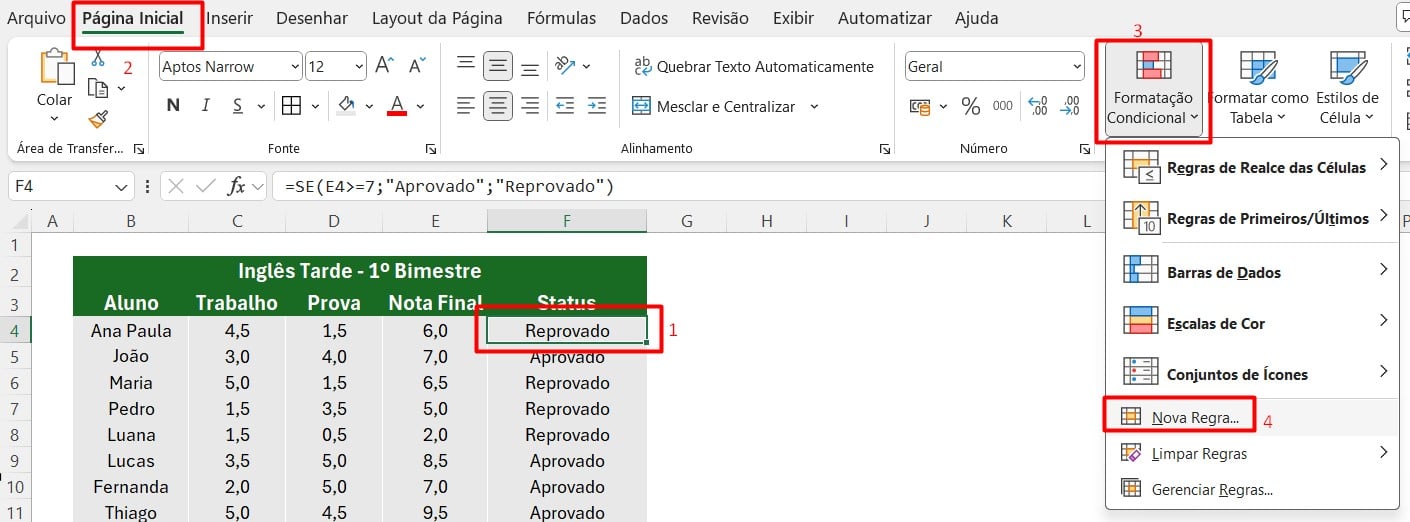
Vá em Usar Fórmula > em Formatar Valores, selecione a célula E4, onde contém a nota final dos alunos:
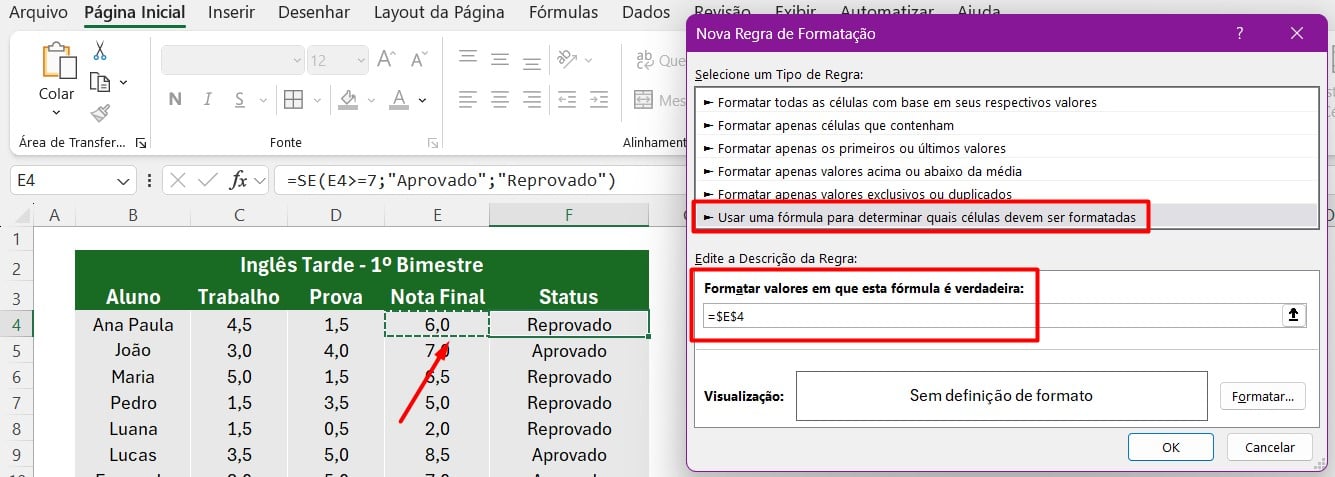
Apague o cifrão ($) e coloque maior (>) igual (=) a 7, conforme o teste lógico da função SE:
=E4>=7
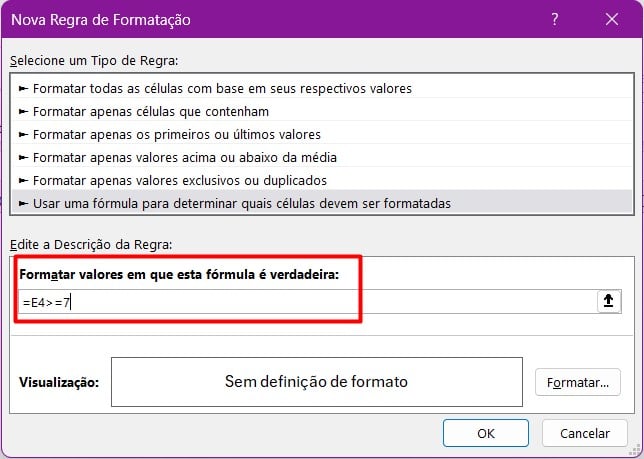
Agora, vá em Formatar > Selecione uma cor, no caso, será Verde, pois, é para os alunos aprovados que tiraram mais ou igual a 7 > OK.
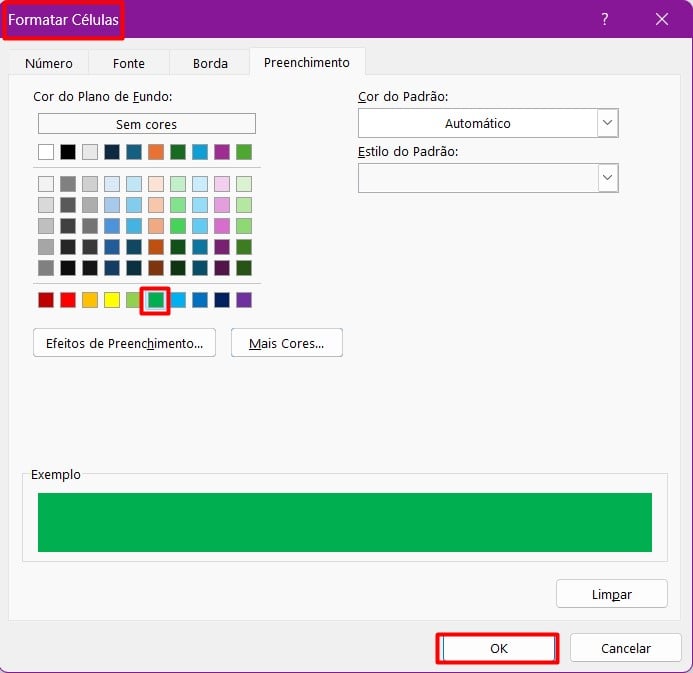
Assim, repetiremos o mesmo procedimento, só que com as regras para reprovado.
Vá em Nova Regra > Usar uma Fórmula > em Formatar Valores, selecione E4 > retire o cifrão ($) e informe que o valor da nota final é menor (<) que 7:
=E4<7
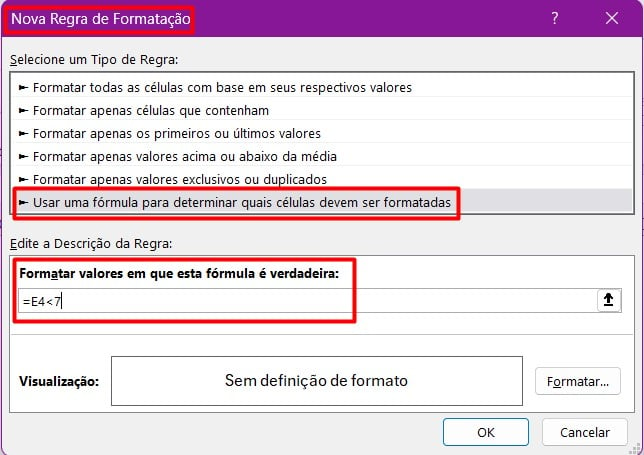
Por fim, vá em Formatar > Selecione uma cor, no caso, será Vermelho > OK
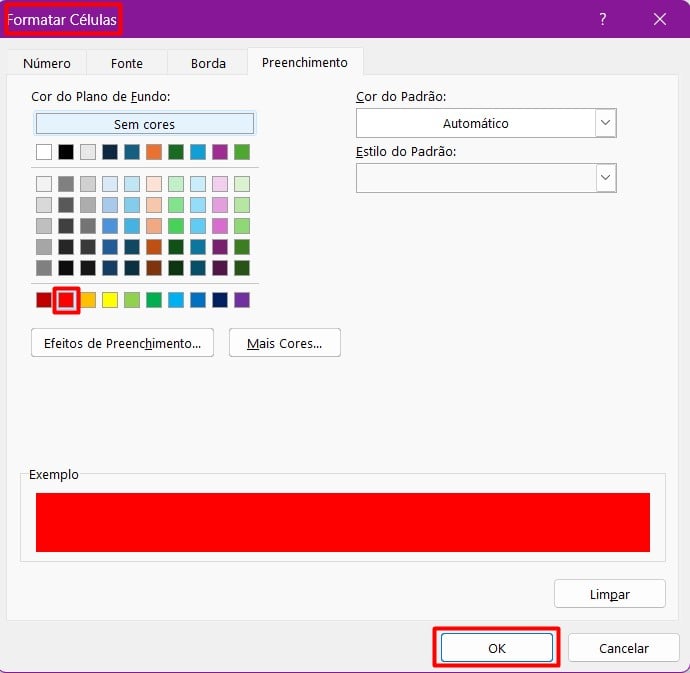
Diante disso, aplique a regra nas demais células e você terá cores, com base nas condições estabelecidas:
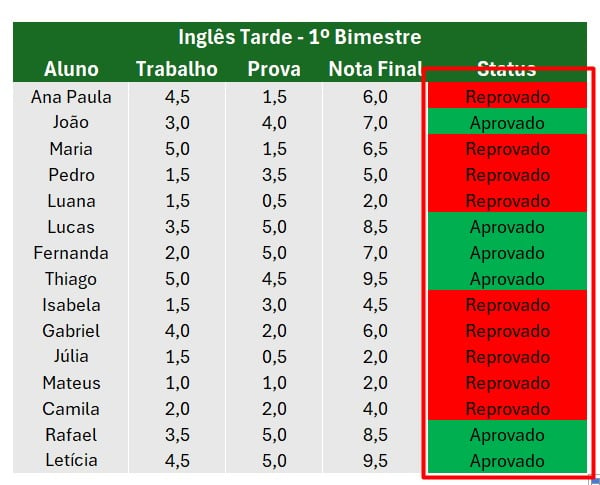
No entanto, com essas ferramentas disponíveis no Excel, é possível classificar os dados da sua matriz, de forma eficaz e ágil.
Curso de Excel Completo: Do Básico ao Avançado.
Quer aprender Excel do Básico ao Avançado, passando por Dashboards? Clique na imagem abaixo e saiba mais sobre este Curso de Excel Completo.
Por fim, deixe seu comentário sobre se gostou deste post tutorial e se você irá usar essas técnicas em suas planilhas de Excel. E você também pode enviar a sua sugestão para os próximos posts. Até breve!















