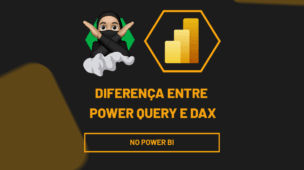Através do guia prático de hoje, você aprenderá como trabalhar e como fazer nuvem de palavras no PowerPoint. Uma nuvem de palavras, também é conhecida como “word cloud” em inglês. Que nada mais é do que uma representação visual de palavras onde a frequência de cada palavra é representada graficamente, sendo que as palavras mais frequentes aparecem em maior destaque.
É uma forma eficaz de resumir e visualizar um conjunto de palavras ou texto de maneira concisa e atraente.
Nuvem de Palavras no PowerPoint
Aprender a como criar nuvens de palavras em apresentações de slides pode melhorar a eficácia da comunicação, facilitar a compreensão do público e adicionar um toque criativo e visualmente atraente à apresentação.
Bem, as ferramentas e recursos do PowerPoint já oferecem em si um grande suporte na criação de Slides e diversos banners personalizados.
Além disso, o próprio Software já possui uma gama enorme de recursos, mas também existem a parte os suplementos que fornecem conteúdos mais específicos, personalizados, em outras palavras, recursos extras para todo o conjunto de ferramentas.
No entanto, baixaremos um incrível suplemento para gerar nuvens de palavras, onde várias palavras são destacadas em tamanhos e posições diferentes, formando um novo estilo para seus slides.
Vídeo-aula Passo a Passo: Nuvem de Palavras no PowerPoint
Baixe a Arquivo:
Como Fazer Nuvem de Palavras no PowerPoint
Antes de mais nada, perceba que o primeiro passo é você ter uma frase correspondente:

Logo, utilizaremos de exemplo essa frase acima.
Sendo assim, clique na guia Inserir >> Suplementos >> Obter suplementos:
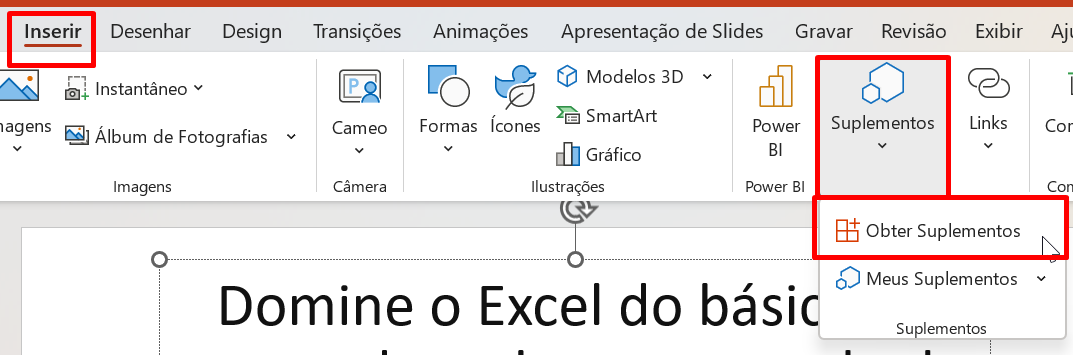
No campo de pesquisa, digite: Cloud e adicione a ferramenta Word Cloud:
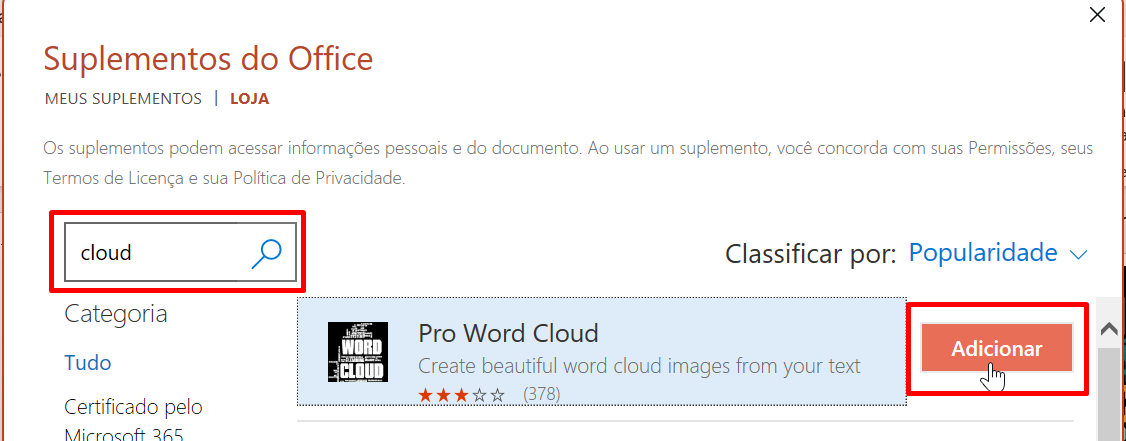
Em seguida, depois que a ferramenta for adicionada, perceba que ela será aberta do lado direito da janela do PowerPoint:
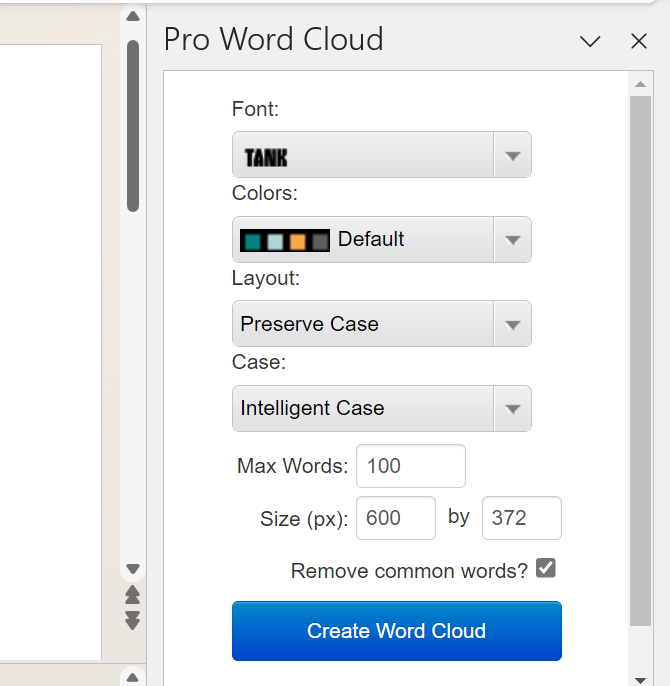
Portanto, o procedimento é bem simples. Então, selecione todo o texto e depois clique no botão Create world cloud ou Re-generate Word Cloud:
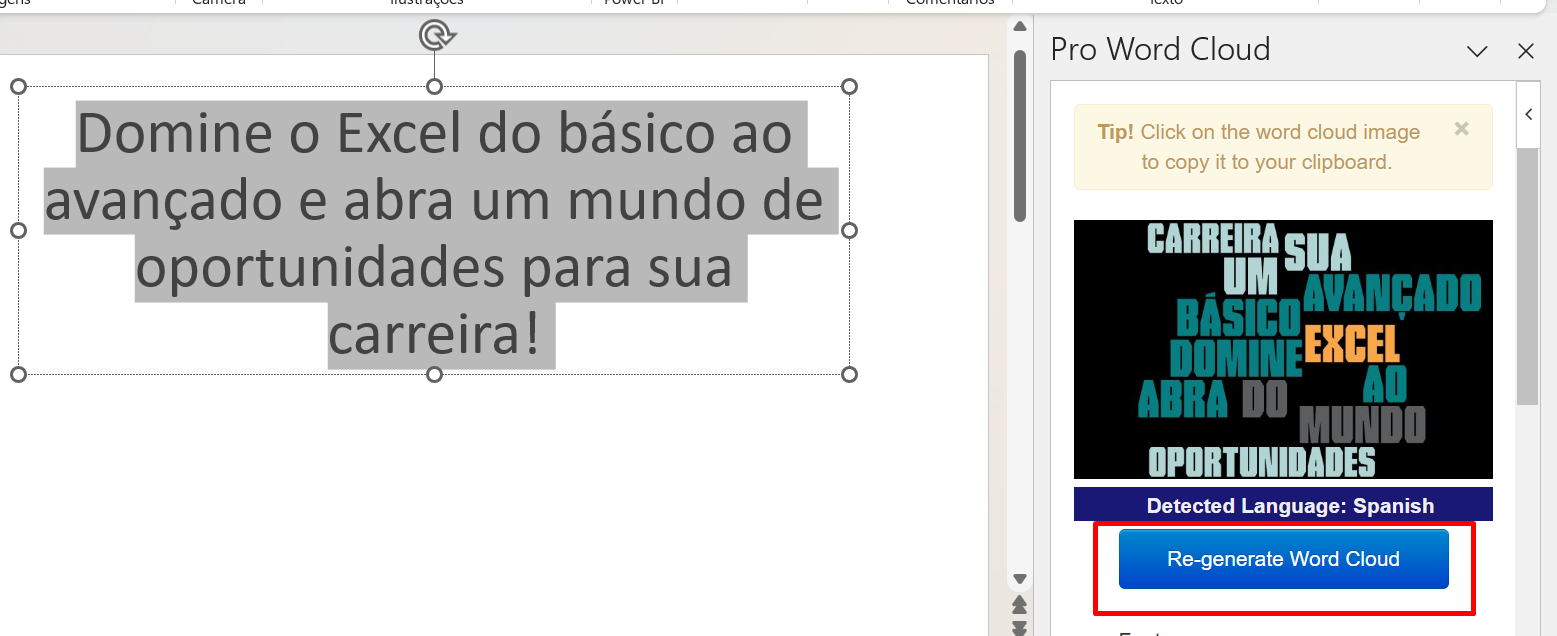
E a nuvem de palavras será criada!
Posteriormente, para adicionar as palavras para dentro do PowerPoint, clique com o botão esquerdo do mouse em cima da imagem e arraste-a para qualquer Slide em branco.
E o resultado será esse de acordo com imagem abaixo:

Uma dica bem importante: Você pode mudar o estilo de fonte das palavras em nuvem, aplicando também cores, estilo da font, estilo de layout, dentre outras opções. Confira:
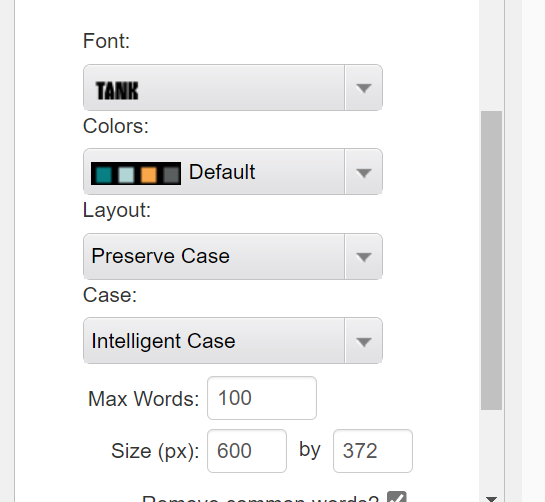
Espero que este tutorial seja útil para suas apresentações.
Curso de Excel Completo: Do Básico ao Avançado.
Quer aprender Excel do Básico ao Avançado passando por Dashboards? Clique na imagem abaixo e saiba mais sobre este Curso de Excel Completo. 
Por fim, deixe seu comentário sobre se gostou deste tutorial prático e se usará este recurso em suas apresentações. E você também pode enviar a sua sugestão para os próximos posts. Até breve!
Artigos Relacionados Ao Power Point:
- Colocar Slide em Retrato no PowerPoint
- Como Criar Tema No PowerPoint
- Aprenda Encontrar Infográficos no PowerPoint







![CORES-no-PowerPoint-[Códigos-Hexadecimais-no-PowerPoint] CORES no PowerPoint [Códigos Hexadecimais no PowerPoint]](https://ninjadoexcel.com.br/wp-content/uploads/2023/05/CORES-no-PowerPoint-Codigos-Hexadecimais-no-PowerPoint-304x170.jpg)