Se você está dando os primeiros passos no mundo da gestão de vendas ou simplesmente deseja uma maneira eficaz de acompanhar suas transações, criar uma planilha de vendas no Excel é um ótimo ponto de partida.
Neste guia tutorial, descomplicamos todo o processo, e mesmo se você for um iniciante absoluto no Excel, conseguirá acompanhar a aula.
Aprenda através deste passo a passo, fácil de seguir, inclusive e, em pouco tempo, você estará criando uma planilha básica de vendas que ajudará a controlar seus negócios eficazmente.
Baixe a planilha para praticar o que foi ensinado neste tutorial:
Como Fazer Planilha de Vendas no Excel
Primeiramente, abra então uma planilha em branco do Excel:
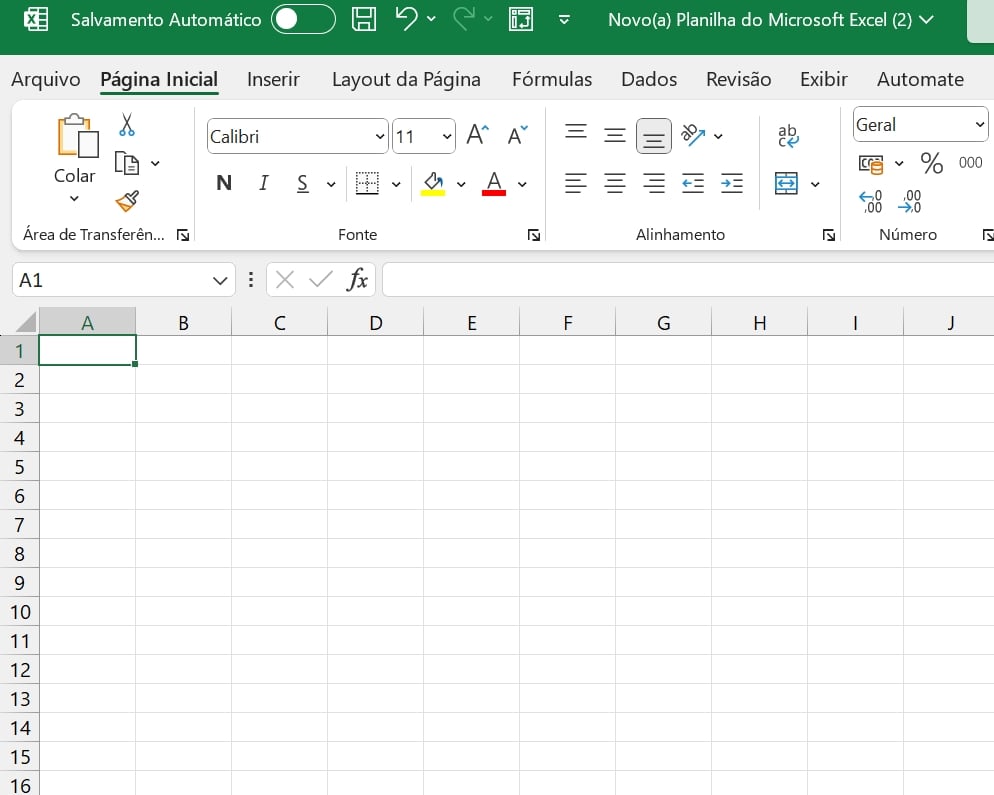
Em seguida, posicionaremos os seguintes títulos nas seguintes colunas:
De A2 até G2:

Após posicioná-los, mantenha então todos os títulos selecionados e clique na guia Página inicial >> Formatar como tabela e escolha uns dos estilos disponíveis:
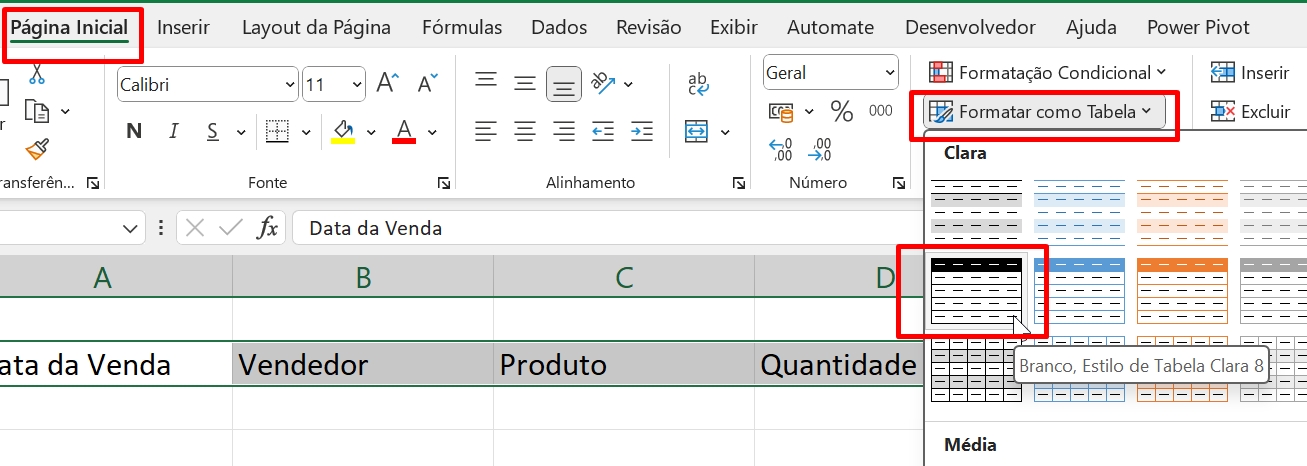
Posteriormente, já na janela a seguir, marque a opção “minha tabela tem cabeçalhos” e clique em OK:
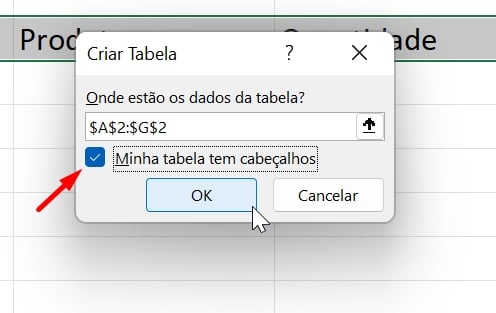
E a tabela terá essa aparência:
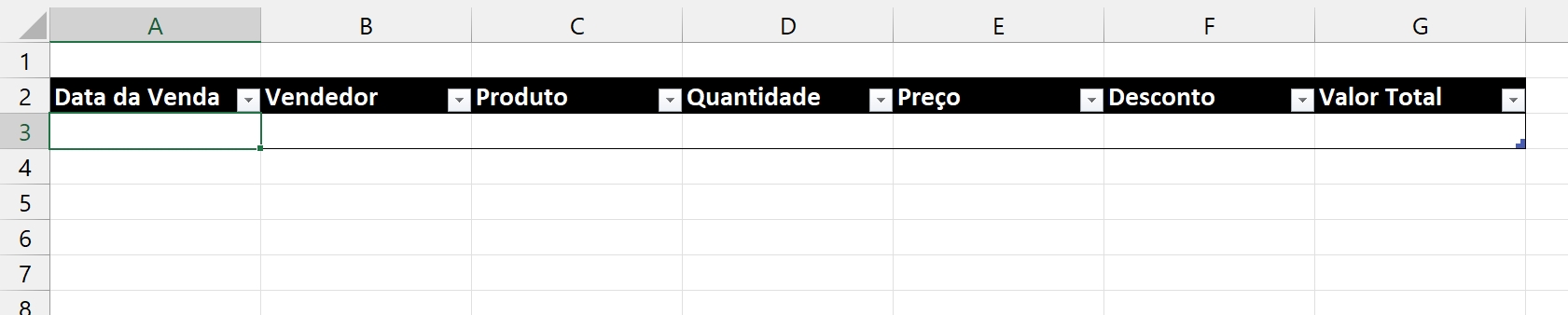
Agora, formataremos as colunas Data da venda, quantidade, preço, desconto e valor total.
Entretanto, para formatar, clique em cima do título da coluna e entre na guia Página inicial >> acesse a lista suspensa e escolha “Data Abreviada”:
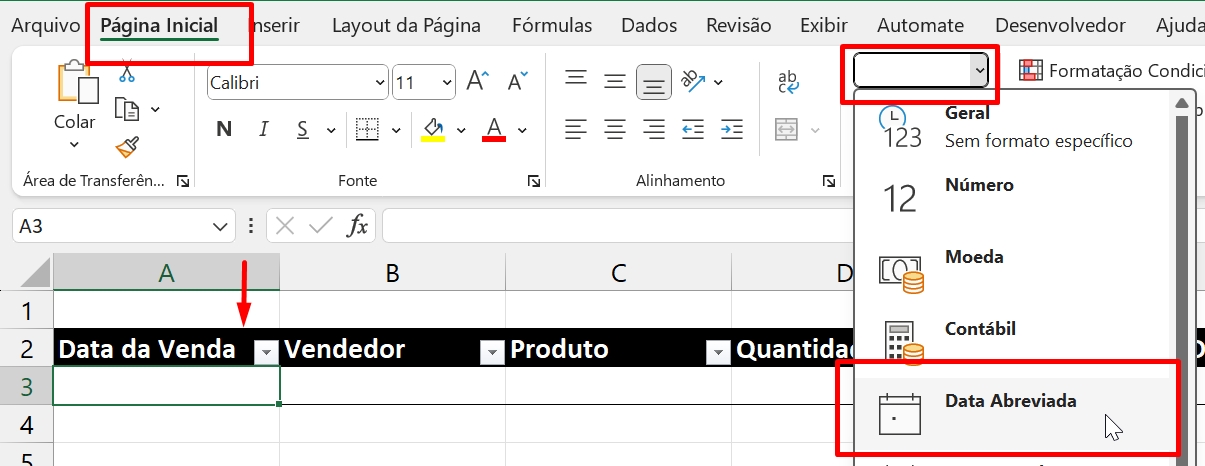
Cada coluna que mencionamos, devem ter os seguintes formatos:
- Data da venda: Data abreviada
- Quantidade: Número
- Preço: Contábil
- Desconto: Porcentagem
- Valor total: Contábil
Agora, veja um exemplo de como sua tabela deve ser preenchida gradualmente:

No exemplo acima, preenchemos a data da venda, inserimos o nome do vendedor, nome do produto vendido, quantidade, preço e desconto.
Na coluna “Valor total”, teremos que inserir o seguinte cálculo:
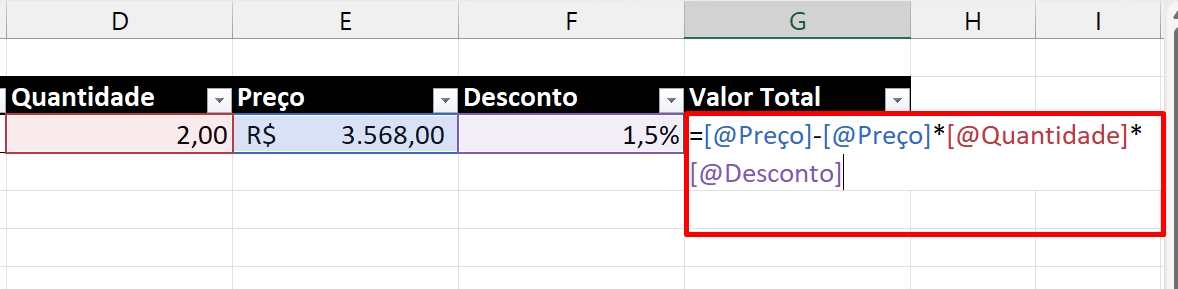
No caso é o preço do produto subtraído pela multiplicação do preço x quantidade x desconto.
Veja o resultado:
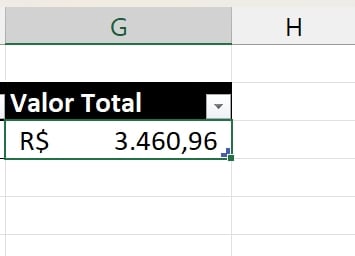
Esperamos que você tenha entendido nosso exemplo, porque na planilha de vendas deve ser preenchida dessa forma.
Já a questão do cálculo aplicado a coluna “Valor Total”, você não precisa preenchê-lo novamente, porque conforme a planilha for sendo alimentada, esse cálculo será automaticamente aplicado nas demais células.
Resumo na Tabela Dinâmica
Para finalizar, precisamos criar um tipo de resumo com base nas vendas realizadas na tabela.
Esse resumo deve conter o nome do vendedor, mês da venda e o valor total, que será o somatório geral de cada venda em relação ao vendedor.
Em seguida, clique em qualquer local da tabela, entre na guia Inserir >> Tabela dinâmica >> Marque a opção “nova planilha” e clique em OK:
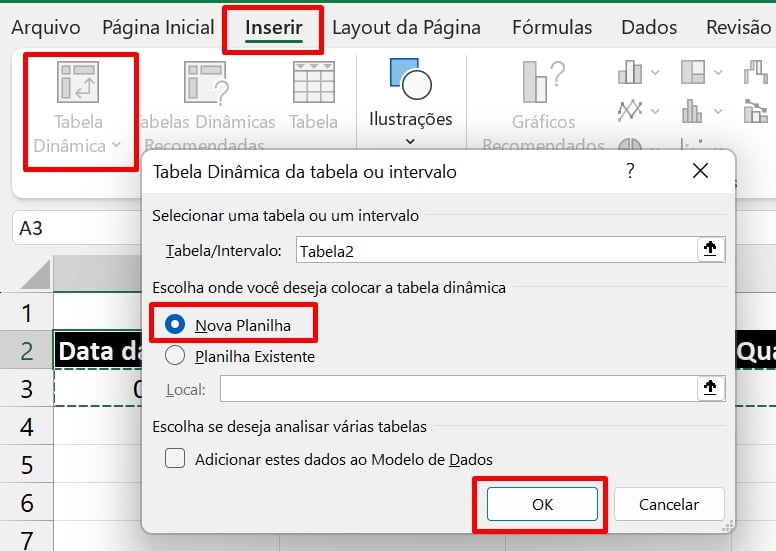
Feito isso, no painel a direita, mova as colunas para os seguintes campos:
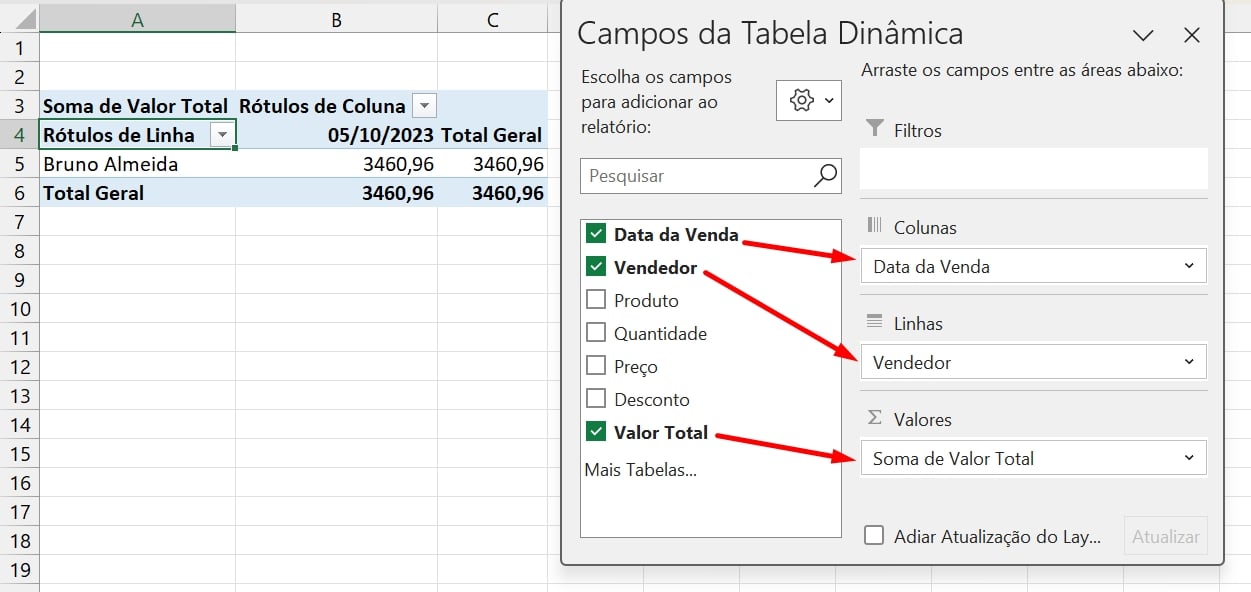
- Data da venda: Colunas
- Vendedor: Linhas
- Valor total: Valores
Depois disso, clique com o botão direito do mouse em cima da data da coluna e selecione “Agrupar”:
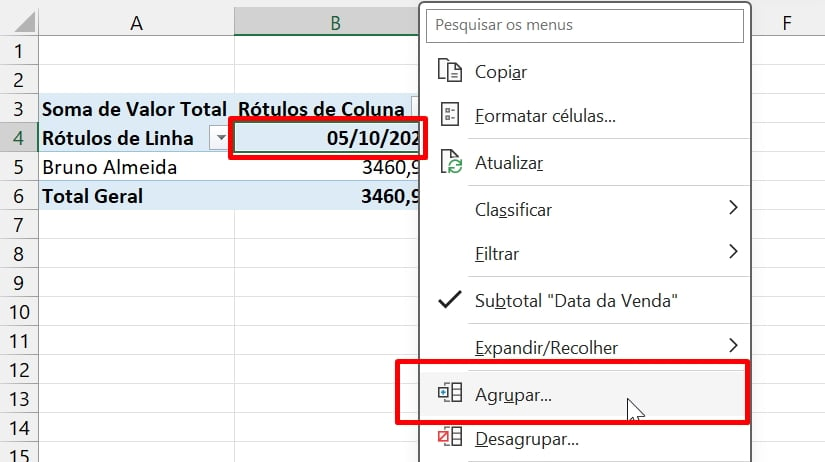
Marque a opção “Mês” e confirme OK:
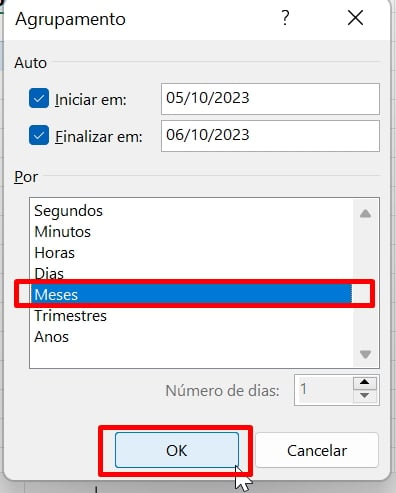
Pois bem, outro ponto importante que trataremos na tabela dinâmica são as mudanças dos nomes referentes aos seguintes títulos marcados:
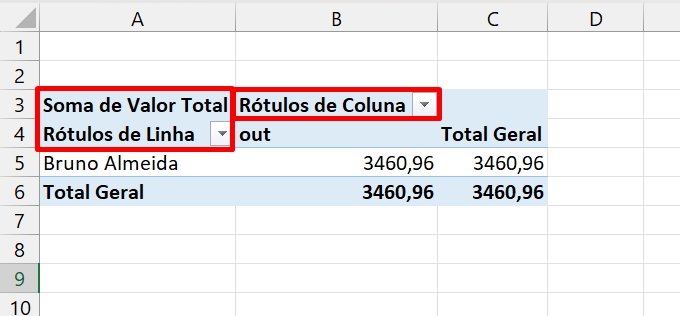
Clique duas vezes em cima de cada título e renomeie para:
- Soma de valor total: Insira um espaço em branco
- Rótulos de coluna: Informe Meses
- Rótulos de Linha: Insira o nome Vendedores.
Confira o resultado:
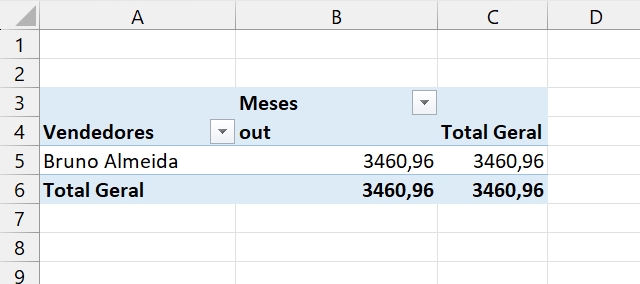
Para concluir nossa tabela, voltaremos até a painel a direita, clicamos na coluna referente ao campo “Valores” e selecionamos “Configurações do Campo de Valor…”
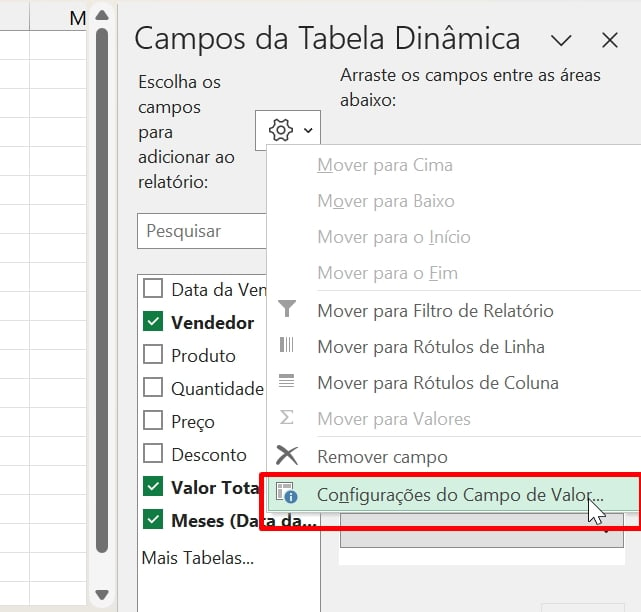
Sendo assim, na janela seguinte clique no botão “Formato de número”:
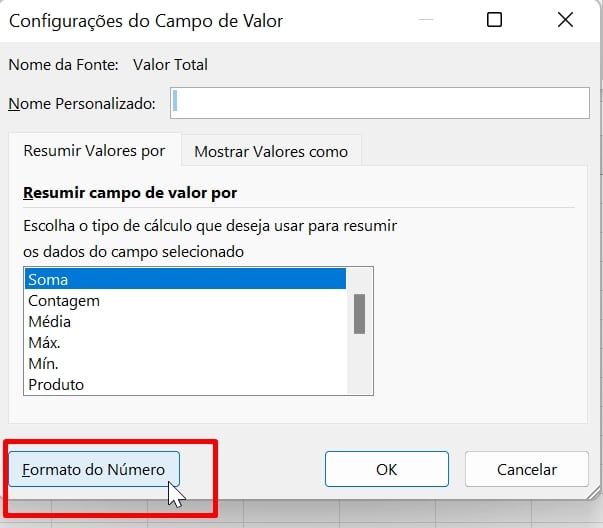
Por fim, selecione a opção “Contábil” e pressione OK:
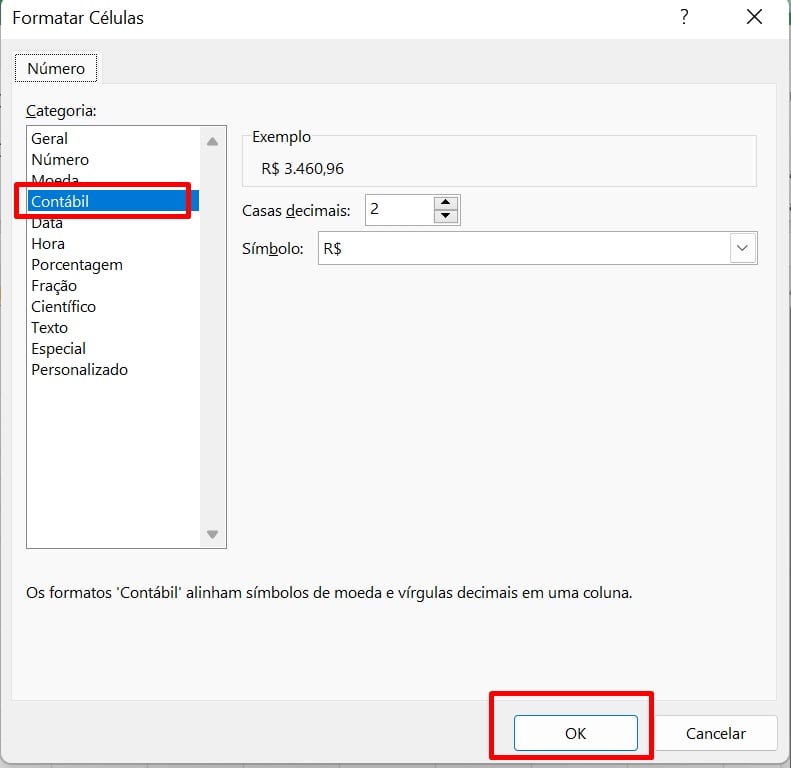
E vejamos o resultado completo da tabela dinâmica, resumindo os dados das vendas de cada vendedor, em relação aos meses e os totais:
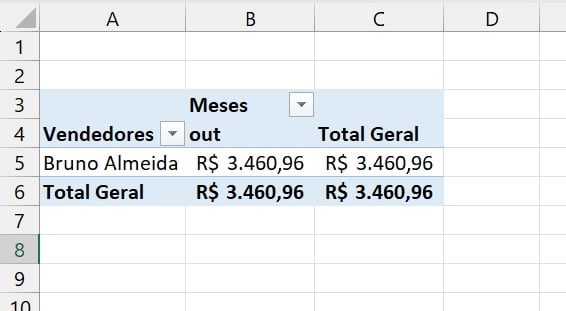
Agora você já pode preencher a tabela de vendas e ao fazer isso, acesse a tabela dinâmica, clique com o botão direito do mouse em cima dela e clique em “Atualizar”.
No entanto, toda vez em que a tabela de vendas for preenchida até um certo ponto, você deve atualizar a tabela dinâmica para conferir o resumo completo dos dados.
Curso de Excel Completo: Do Básico ao Avançado.
Quer aprender Excel do Básico ao Avançado passando por Dashboards? Clique na imagem abaixo e saiba mais sobre este Curso de Excel Completo. 
Por fim, deixe seu comentário sobre se gostou deste post tutorial e se você irá usar essas técnicas em suas planilhas de Excel. E você também pode enviar a sua sugestão para os próximos posts. Até breve!
Artigos Relacionados ao Excel:
- Colocar Subtotal no Gráfico Dinâmico do Excel
- 3 Formas Incríveis de Criar Numeração Automática no Excel
- Como conquistar Clientes e mais Vendas com Apresentação de Sucesso
- Organizar Tabelas de Vendas Em Colunas no Excel
- Tabela de Vendas e Metas Diárias no Excel





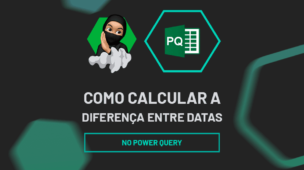

![PLANILHA-CONTROLE-VALE-TRANSPORTE-[PLANILHA-PRONTA] Planilha Controle de Vale Transporte [Download]](https://ninjadoexcel.com.br/wp-content/uploads/2023/09/PLANILHA-CONTROLE-VALE-TRANSPORTE-PLANILHA-PRONTA-304x170.jpg)



![GERAR-SEQUENCIAS-DE-NUMEROS-EM-ORDEM-CRESCENTE-[FUNÇÃO-SEQUENCIA] Gerar Sequências de Números em Ordem Crescente [Função SEQUÊNCIA]](https://ninjadoexcel.com.br/wp-content/uploads/2023/07/GERAR-SEQUENCIAS-DE-NUMEROS-EM-ORDEM-CRESCENTE-FUNCAO-SEQUENCIA-304x170.jpg)


