
Existem diversos tipos de gráficos de combinação no Excel. No tutorial de hoje você vai aprender a criar o mais tradicional deles que é o Gráfico de Combinação no Excel de linhas com colunas.
Videoaula: Como Criar Gráfico de Combinação no Excel
Aprenda Criar o Gráfico de Combinação no Excel
Para isso temos uma planilha onde vamos lançar os valores totais das vendas mensais de cada funcionário. Ou seja, temos também uma coluna onde colocamos as metas mensais que cada uma deverá obter.
O gráfico de combinação no Excel vai nos permitir termos como previsão e rapidez um panorama de como está nossa empresa e o desempenho de cada funcionário.
Cadastre seu e-mail aqui no blog para receber em primeira mão todas as novidades, posts e videoaulas que postarmos.
Receber conteúdos de Excel
Preencha abaixo para receber conteúdos avançados de Excel.
Fique tranquilo, seu e-mail está completamente SEGURO conosco!
Sendo assim, sem mais delongas vamos ao que interessa: criar o gráfico de combinação no Excel. Uma informação importante: você verá que é muito fácil.
Criando Um Gráfico de Combinação – Passo a Passo
Primeiramente, selecione toda nossa planilha, vá na Guia Inserir e no grupo Gráficos temos um grupo somente para Gráficos de Combinação.
Sendo assim, clique sobre ele e escolha logo de cara a primeira opção:
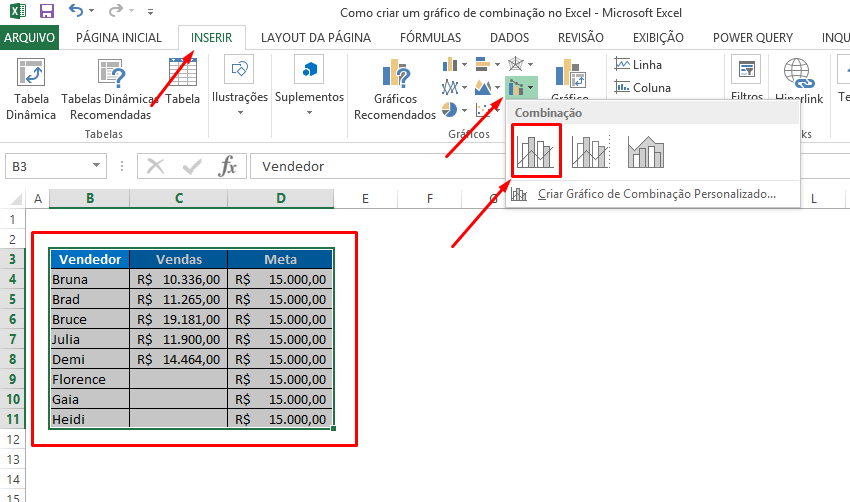 Veja que legal. Pois, agora sim temos uma análise perfeita da situação de quem bateu a meta e quem não bateu:
Veja que legal. Pois, agora sim temos uma análise perfeita da situação de quem bateu a meta e quem não bateu:
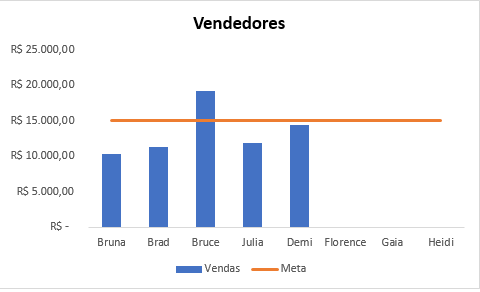
Por favor, preencha o restante dos valores dos vendedores e veja o resultado final:
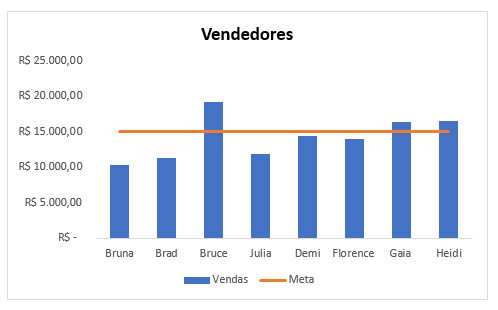
Portanto, para este exemplo a linha da meta está total reta, pois nossa meta foi igual para todos os vendedores.
No entanto, nossa analises podem ter variação de meta. Por exemplo, vamos fazer uma comparação com os meses entre os anos de 2018 e 2019. Obviamente, é muito difícil uma empresa obter exatamente os mesmos valores os meses. Normalmente temos uma variação.
Em nossa Planilha2:
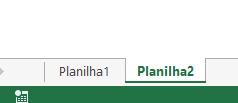
Selecione então todos os dados da planilha e crie novamente um gráfico de combinação:
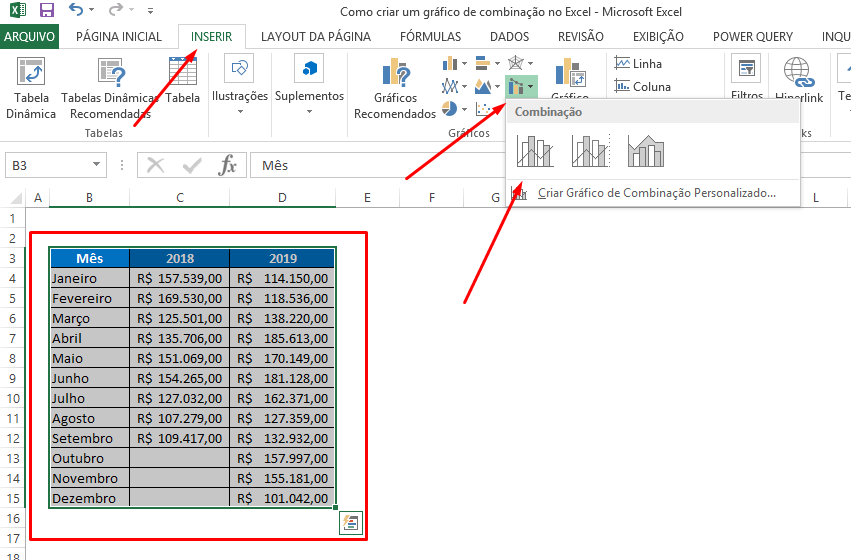
Em seguida, veja claramente se os valores do ano de 2019 estão ou não melhores que o ano anterior:
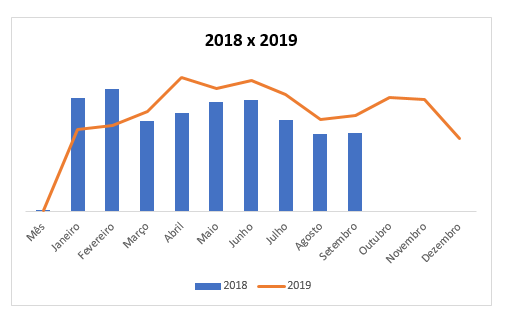
E agora é só preencha os três últimos meses.
Legal e fácil, não?
Se você gostou deste tutorial, por favor deixe nos comentários e suas sugestões para as próximas aulas.
Agora é com você. Clique e aprenda Excel do Básico ao Avançado!!!
Leia mais sobre Excel:
- Aprenda Como Formatar Segmentação de Dados no Excel
- Como Calcular a Média Móvel no Excel
- Gráfico com Imagem no Excel
- Importar de Pasta de Trabalho de Excel pelo Power Query
- Tutorial de Como Tratar Dados no Power Query















