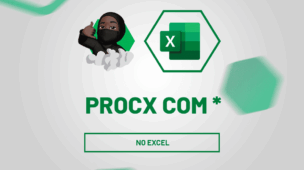Através deste tutorial de Excel, apresentaremos a você uma técnica simples e poderosa para como filtrar somente os números em porcentagem em suas planilhas, usando a função CÉL no Excel 365. Independentemente de você ser um iniciante ou apenas alguém que deseja aprimorar suas habilidades com o Excel, este método será extremamente útil e fácil de implementar.
Além disso, com o Excel sendo uma ferramenta versátil e amplamente utilizada em diversos setores, a capacidade de filtrar com precisão números específicos, como porcentagens, pode economizar tempo e melhorar significativamente sua análise de dados.
- Leia também: Função FILTRO vs Filtro Avançado no Excel 365.
Baixe a planilha para praticar o que foi ensinado neste tutorial:
Como Filtrar Somente os Números em Porcentagem no Excel 365
Antes de mais nada, note que o exemplo abaixo é bem prático!
Logo, aplicaremos um filtro somente nos valores em %:
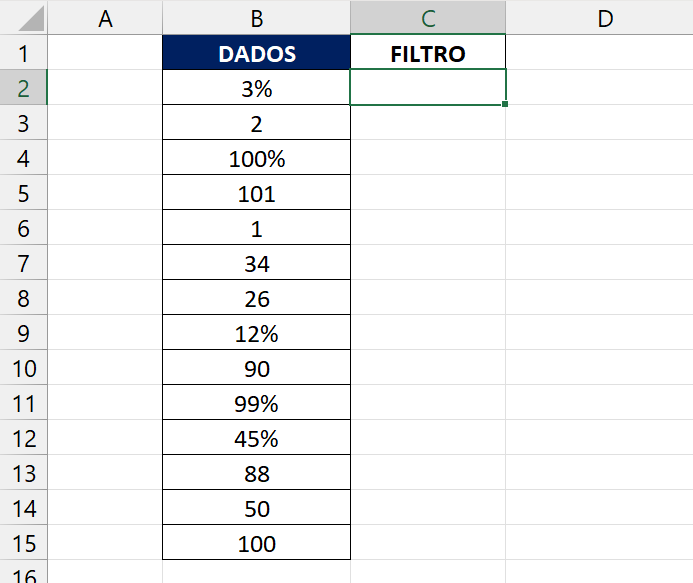
Para o filtro funcionar, precisamos usar a função CÉL, pois ela será responsável por reconhecer o estilo de formatação referente aos números da coluna.
Em seguida, com a função CÉL aberta, na primeira sintaxe selecionaremos a opção “Formato”:
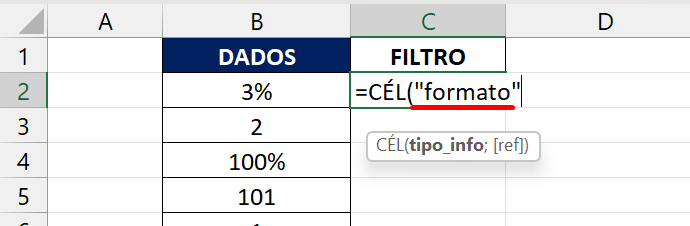
Na segunda sintaxe, devemos indicar a primeira célula:
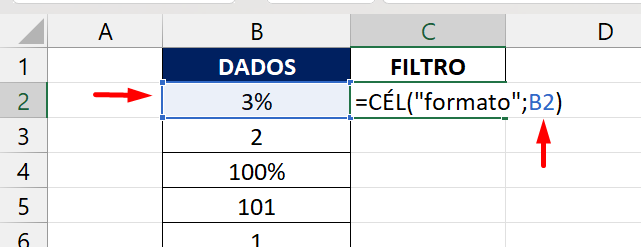
Posteriormente, arraste a alça de preenchimento para baixo e veja o resultado:
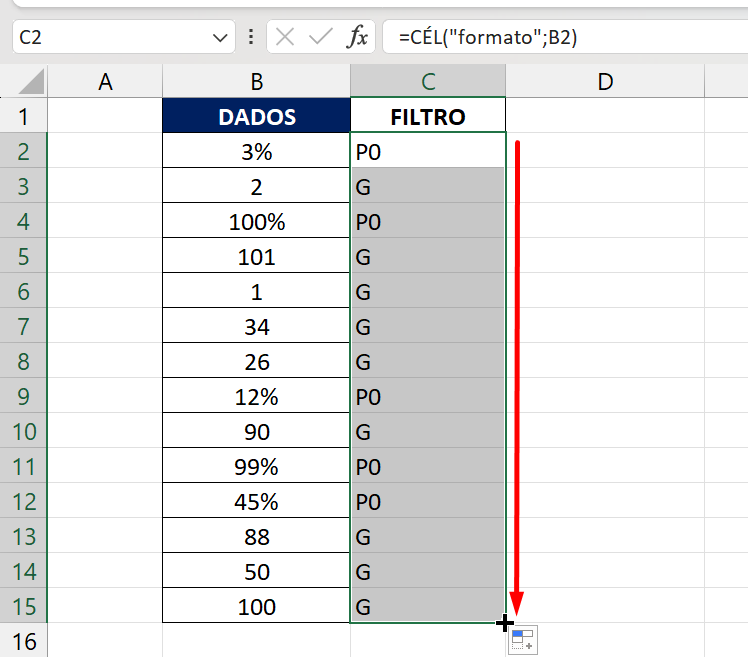
- P0 = %
- G = número sem formatação
Para finalizar, ativaremos o filtro pressionando as teclas de atalho: CTRL + SHIFT + J:
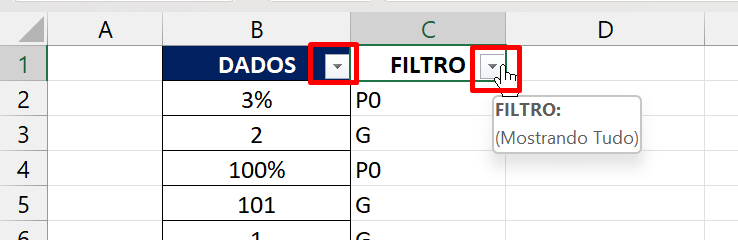 Clicando na seta relacionada a coluna Filtro, digite “P0” no campo de pesquisa e pressionar “OK”:
Clicando na seta relacionada a coluna Filtro, digite “P0” no campo de pesquisa e pressionar “OK”:
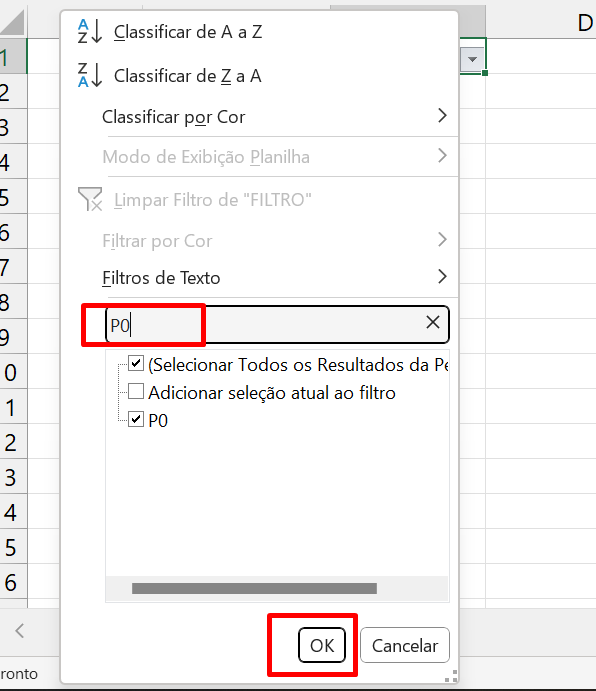
Enfim, segue o nosso resultado abaixo:
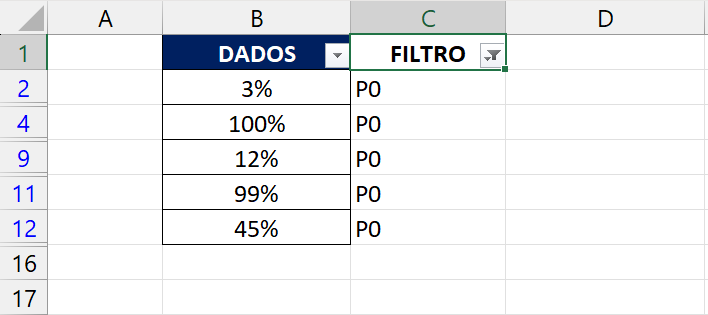
Curso de Excel Completo: Do Básico ao Avançado.
Quer aprender Excel do Básico ao Avançado passando por Dashboards? Clique na imagem abaixo e saiba mais sobre este Curso de Excel Completo. 
Por fim, deixe seu comentário sobre se gostou deste post tutorial e se você irá usar essas técnicas em suas planilhas de Excel. E você também pode enviar a sua sugestão para os próximos posts. Até breve!
Artigos Relacionados Ao Excel:
- Listar Números da MEDIANA no Excel [Planilha Pronta]
- Agrupar Datas e Calcular a Média dos Valores na Tabela Dinâmica
- Como Usar a Função CÉL no Excel
- Inserir o Nome do Arquivo do Excel na Célula [Função INFO.CÉL]
- Técnica Importante com Função EXPANDIR no Excel 365