Gravar a tela do computador é o cada vez mais comum, uma vez que muita gente tem feito vídeo para ou YouTube ou internet em geral. Existem alguns programas que nos ajudam na gravação da tela. O próprio no Windows oferece ferramentas para isto, mas o que pouca a gente sabe que é possível gravar vídeo no PowerPoint de maneira simples, rápida e com qualidade.
Gravar Vídeo no PowerPoint
Em primeiro lugar, após você abrir o seu PowerPoint você deve ir até a guia Inserir e observe que lá no finalzinho você está opção chamada Gravação de Tela que fica localizada no grupo Mídia:
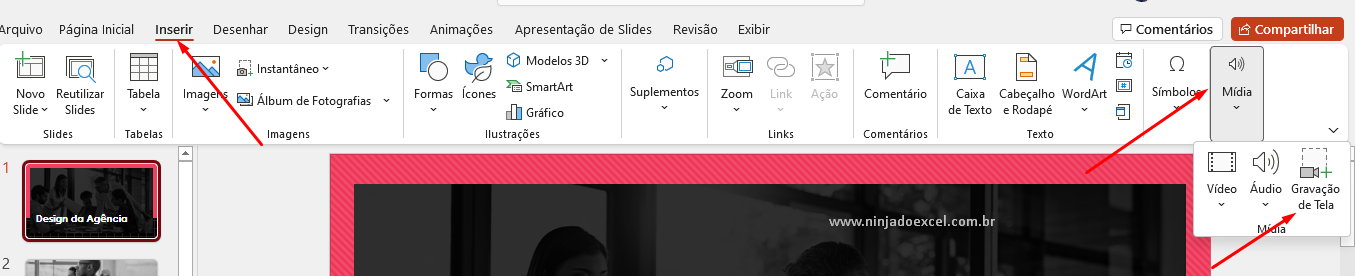 Ao clicar nessa opção o PowerPoint vai te oferecer algumas possibilidades que você pode personalizar conforme seu desejo. Você pode, por exemplo, selecionar parte da tela ou a tela inteira para fazer a gravação:
Ao clicar nessa opção o PowerPoint vai te oferecer algumas possibilidades que você pode personalizar conforme seu desejo. Você pode, por exemplo, selecionar parte da tela ou a tela inteira para fazer a gravação:
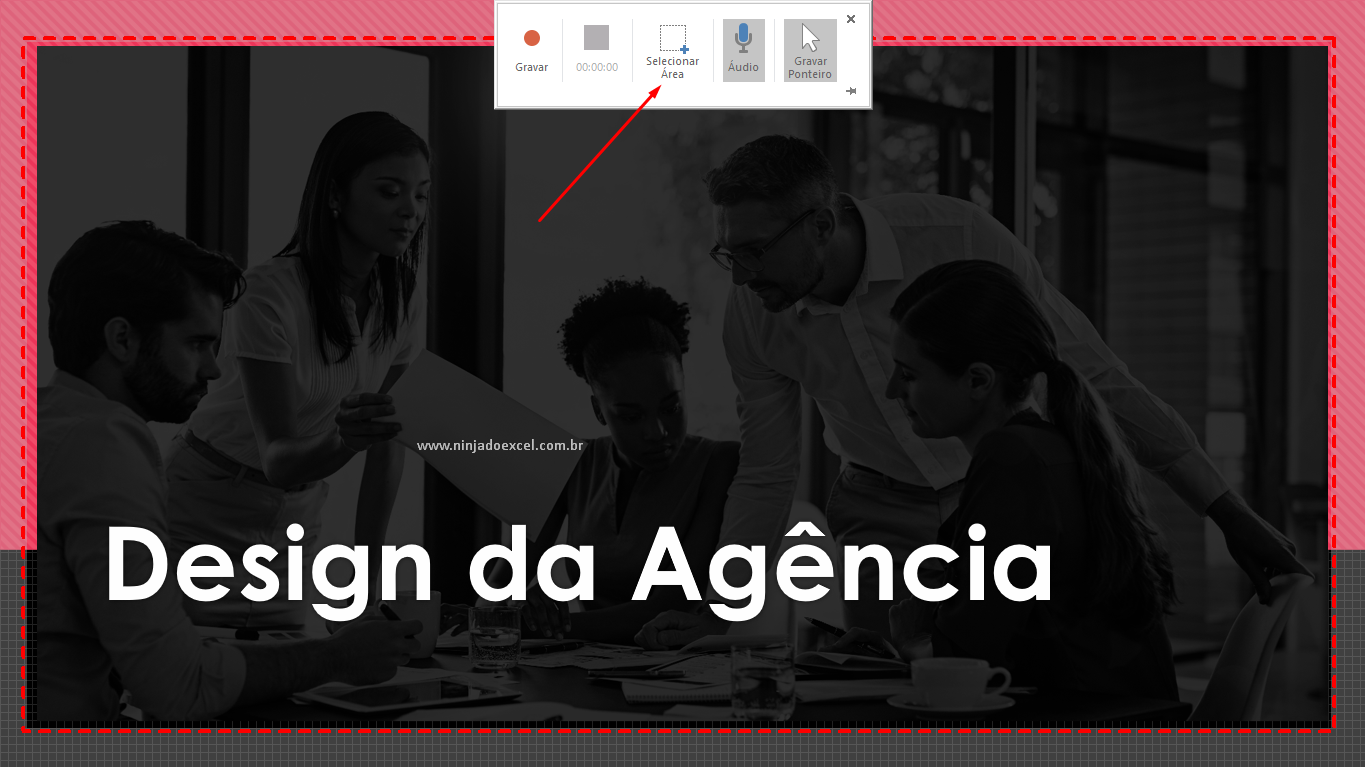
Certifique-se de que o áudio esteja ativo para que o PowerPoint possa gravar não só a tela como também de seu áudio caso seja seu desejo:
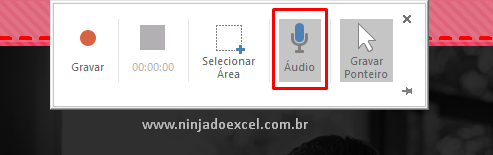
Se você desejar que o ponteiro ou mouse apareça você marca essa opção. Caso contrário você deve desabilitá-la:
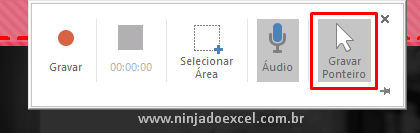
Antes de efetivamente começarmos a gravação certifique-se de que esse botãozinho esteja apontando para o lado, caso contrário essa faixa de opções irá aparecer durante a gravação do seu vídeo:
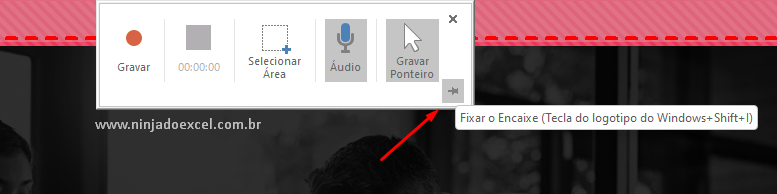
Por fim, você tem o botão de gravação ao clicar sobre tudo que você fizer isso ela sendo gravado:
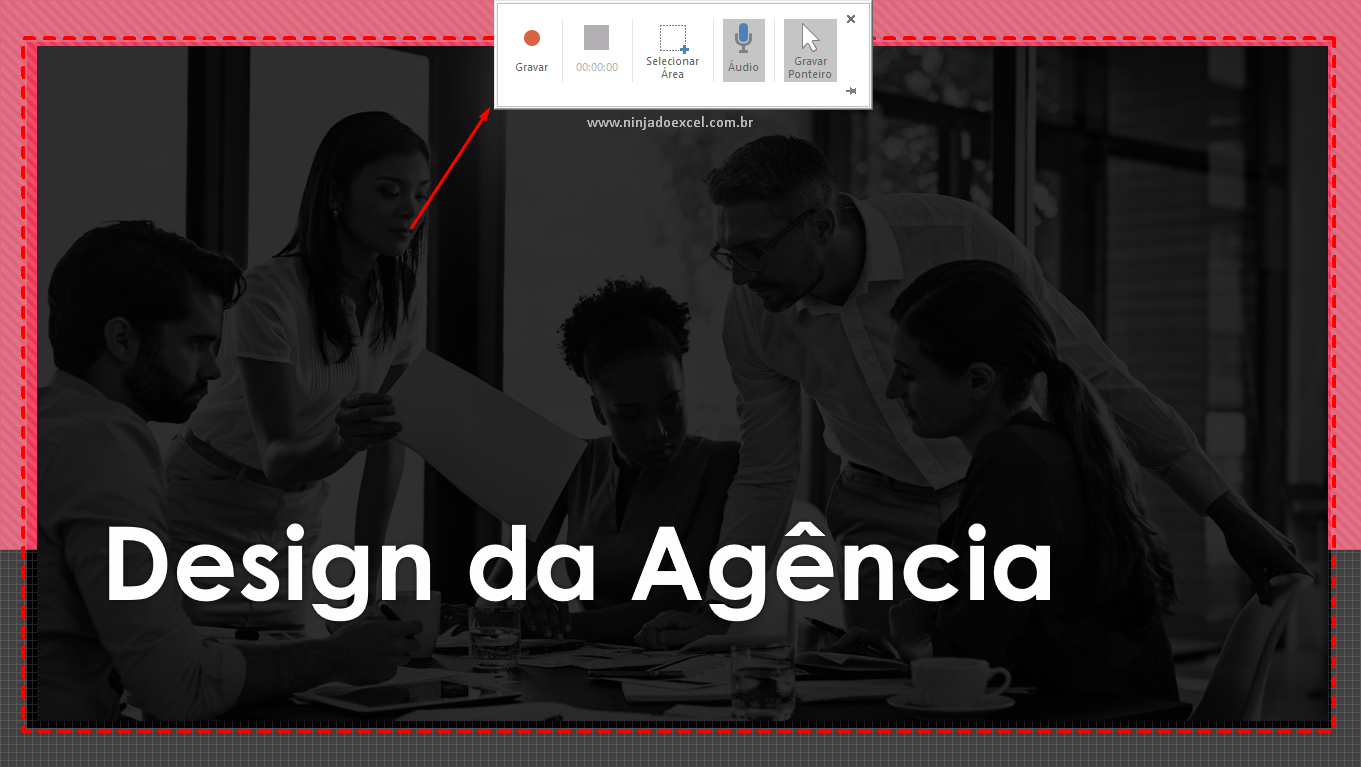
Para finalizar gravação eu recomendo que você utilize esse atalho: Windows + Shift + Q.
Imediatamente, após a gravação do seu vídeo o PowerPoint vai mostrá-lo e você poderá conferir:

Salvar Vídeo no PowerPoint
Agora que você gravou seu vídeo no PowerPoint chegou o momento de salvar a não ser que você só usará no próprio PowerPoint.
Para tanto você deve ir até o menu Arquivo e depois clicar em Exportar. Neste menu, entre as várias opções você deve clicar em Criar um Vídeo e escolher o a qualidade e finalizar clicando em Criar Vídeo:
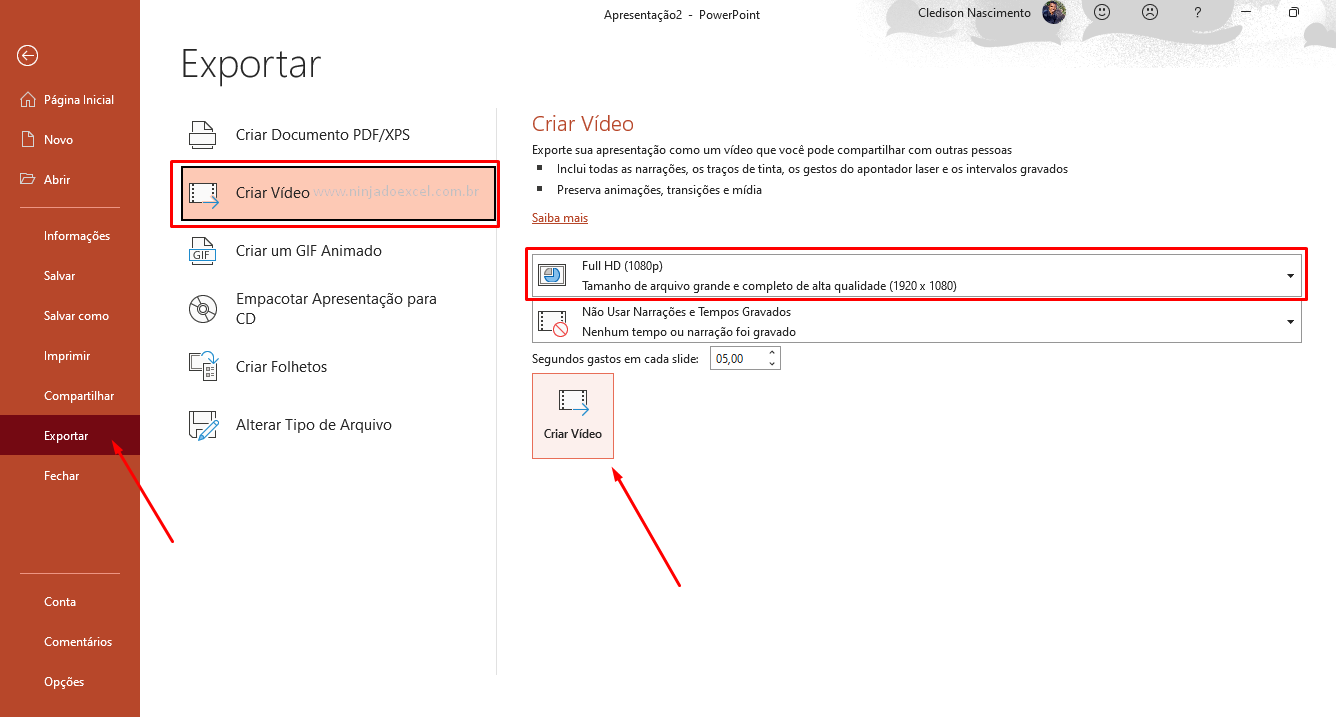
Por fim, escolha o local e clique em Salvar:
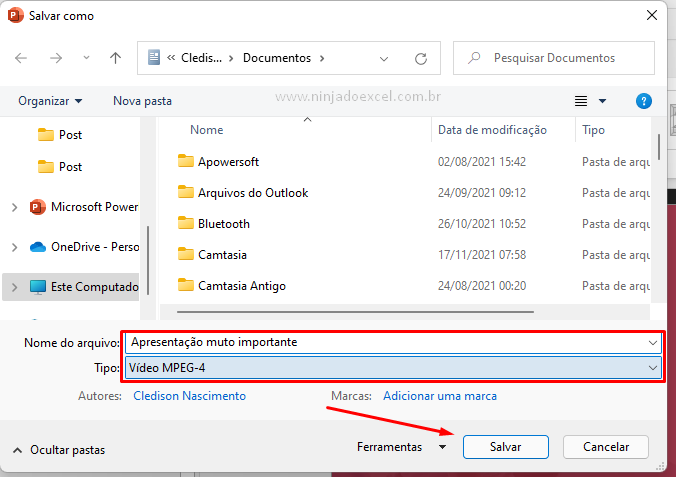
Como resultado temos um belo vídeo.
Curso de Excel Completo: Do Básico ao Avançado.
Quer aprender Excel do Básico ao Avançado passando por Dashboards? Clique na imagem abaixo e saiba mais sobre este Curso de Excel Completo.
Por fim, deixe seu comentário sobre o que achou, se usar este recurso e você também pode enviar a sua sugestão para os próximos posts.
Até breve!















