
Você sabe como fazer Gravação no PowerPoint? Já imaginou precisar gravar vídeo aulas ou trabalhos para a faculdade e não saber como? Muitas pessoas não sabem, mas é perfeitamente possível fazer gravação no PowerPoint de forma simples e fácil.
Imagine que você preparou um slide para fazer uma apresentação à distância, porém, você gostaria de gravar esta apresentação.
Como Fazer Gravação no PowerPoint
Após abrir o PowerPoint dirija-se até a guia Inserir e logo em seguida clique na opção Gravação de Tela:
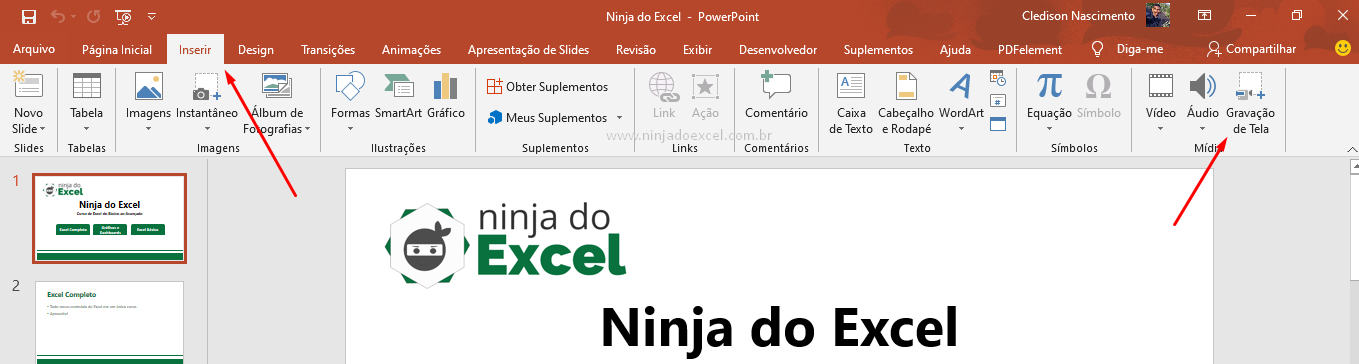 Em seguida, uma janela nos é mostrada com as seguintes opções: gravar, tempo de gravação ou pause, selecionar área, áudio e gravar ponteiro:
Em seguida, uma janela nos é mostrada com as seguintes opções: gravar, tempo de gravação ou pause, selecionar área, áudio e gravar ponteiro:
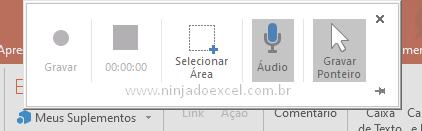
Cadastre seu email aqui no blog para receber em primeira mão todas as novidades, posts e videoaulas que postarmos.
Receber conteúdos de Excel
Preencha abaixo para receber conteúdos avançados de Excel.
Fique tranquilo, seu e-mail está completamente SEGURO conosco!
É muito importante que você me adicione na sua lista de contatos, para que os próximos emails não caiam no SPAM. Adicione este email: [email protected]
Como queremos gravar, vamos começar marcando a área que queremos que apareça na tela de quem for assistir:
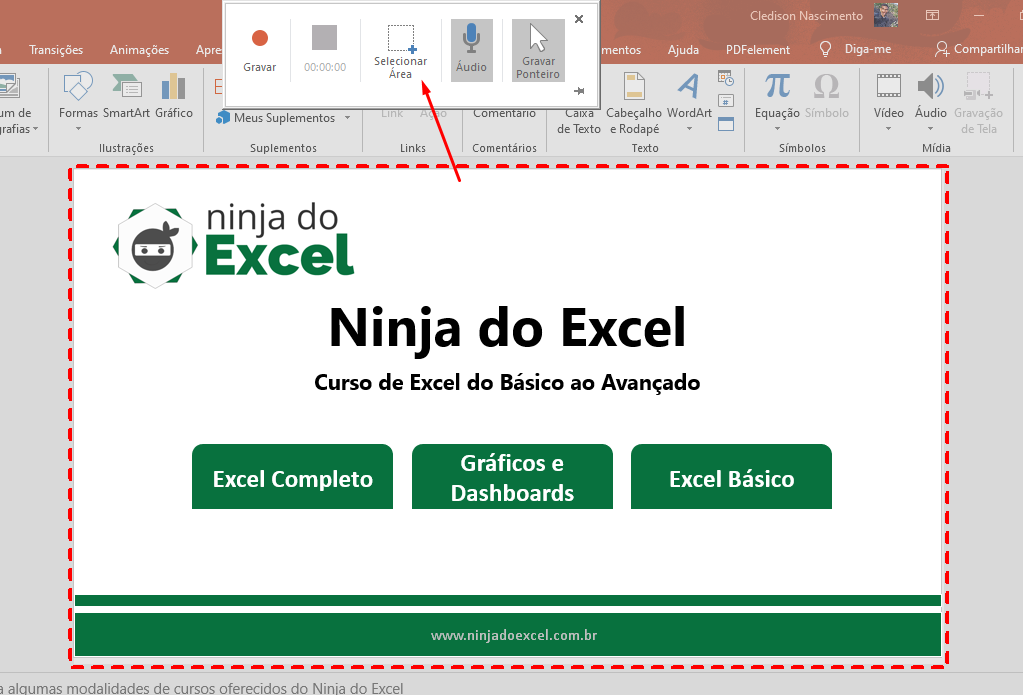
Após termos feito tal marcação e antes de clicarmos no botão para gravar verifique se o botão de Áudio esta ativo ou não (deixe como desejar):
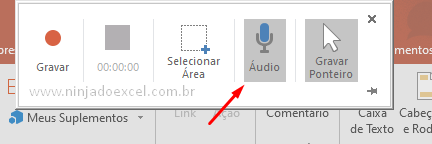
Agora, vamos começar nossa gravação, para isso, clique no botão vermelho Gravar:
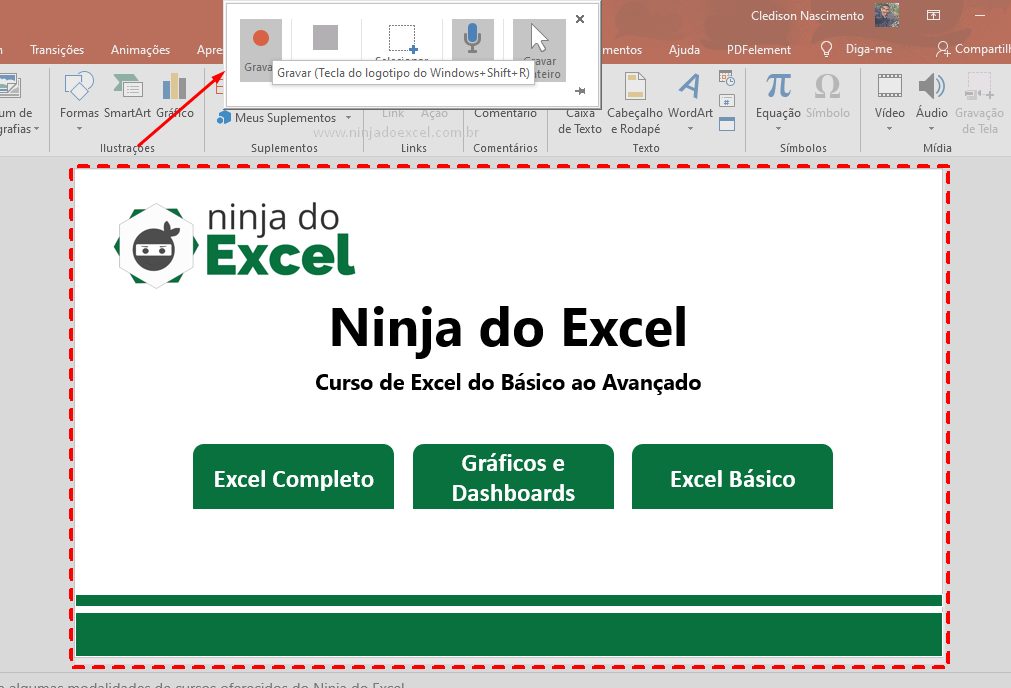
Posteriormente faça sua apresentação, fale como desejar. Ao final utilize o atalho Windows + Shift + Q ou clique no botão para finalizar a gravação:
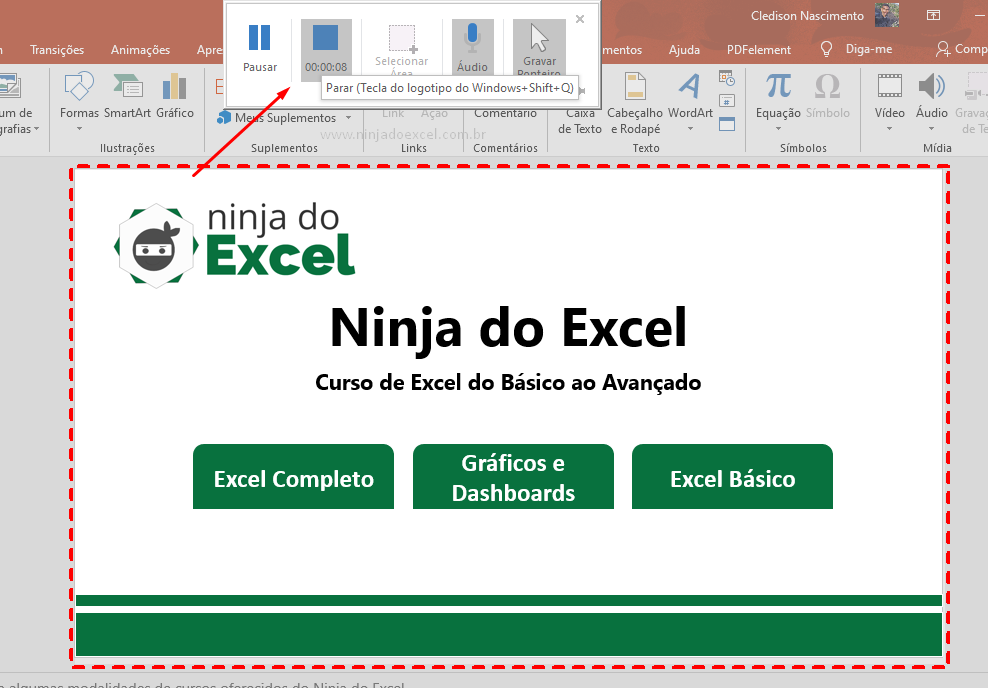
Pronto, neste momento vemos que no PowerPoint agora tem um vídeo com nossa gravação, ou seja, basta agora você pressionar F5 e mostrar seu vídeo para quem desejar.
Curso de Excel Básico ao Avançado:
Quer aprender Excel do Básico ao Avançado passando por Dashboards? Clique na imagem abaixo e saiba mais sobre este curso.

Enfim, deixe seu comentário sobre a função!
Posts Relacionados:














