O Excel aceita que você trabalhe com diversos tipos de arquivos de dados e não somente os criados no próprio Excel. Podemos trabalhar com arquivos CSV e PDF, por exemplo, bem como podemos importar txt para Excel.
Estes arquivos são super importantes, pois são muitos os sistemas que exportam arquivos neste formato e você poderá usar no Excel tranquilamente.
Baixe a planilha para praticar o que foi ensinado neste tutorial:
Como Importar txt para Excel – Passo a Passo
Primeiramente, para importar txt para Excel você basicamente deve clicar no botão Arquivo e depois em Abrir:
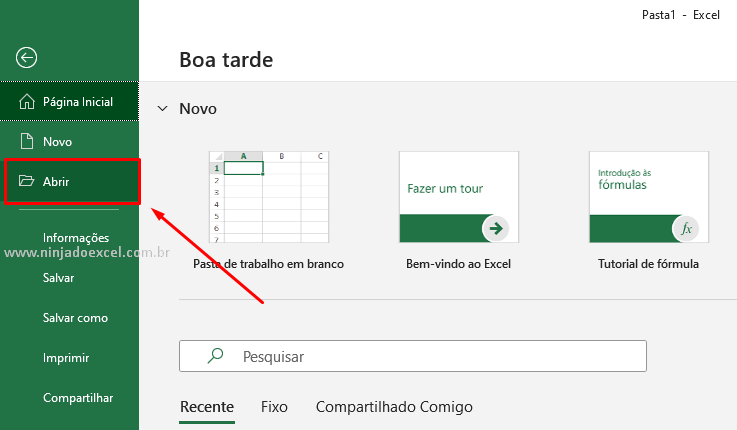 Agora você deve procurar a pasta onde se encontra seu arquivo txt e, por padrão, você não consegue ver o arquivo, no entanto, se você modicar o tipo para Todos os arquivos você conseguirá encontrar o arquivo. Clique sobre ele e depois em Abrir:
Agora você deve procurar a pasta onde se encontra seu arquivo txt e, por padrão, você não consegue ver o arquivo, no entanto, se você modicar o tipo para Todos os arquivos você conseguirá encontrar o arquivo. Clique sobre ele e depois em Abrir:
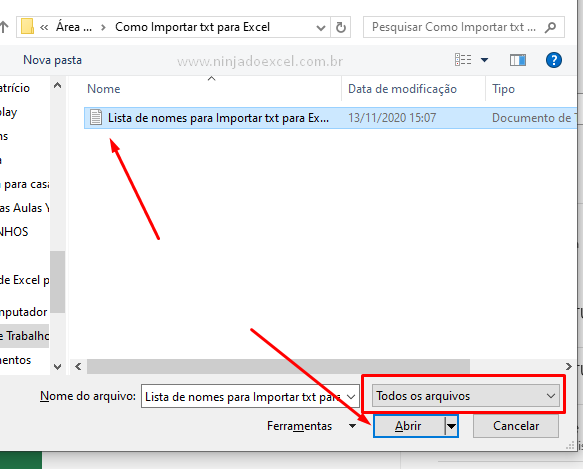
A janela Assistente de Importação de Texto abre-se e você pode clicar em Concluir dependendo do seu objetivo, mas caso seu objetivo seja separar as informações em colunas clique em Avançar:
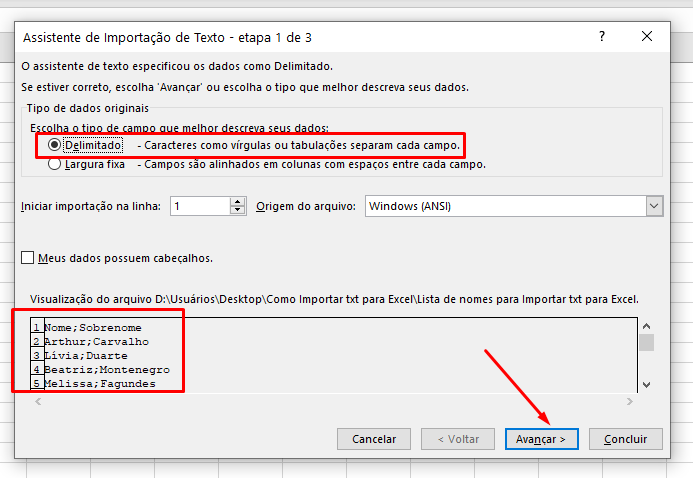
Nesta janela você deve informar ao Excel qual o delimitador que separas as palavras colunares e depois clicar em Avançar mais uma vez:
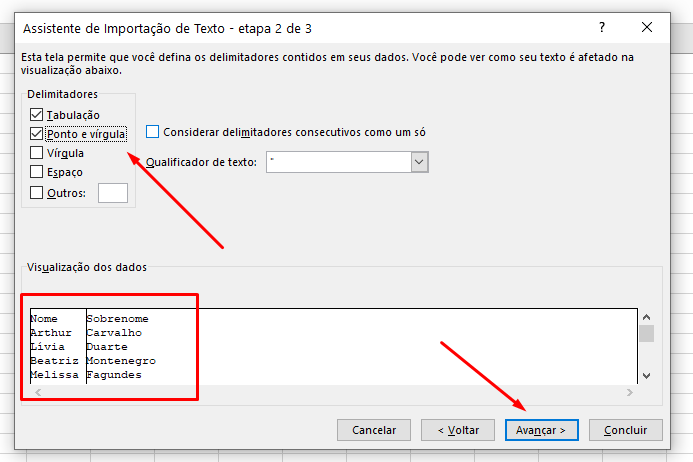
Chegamos a última janela do Assistente de Importação de Textos quando você, finalmente, deve clicar em Concluir:
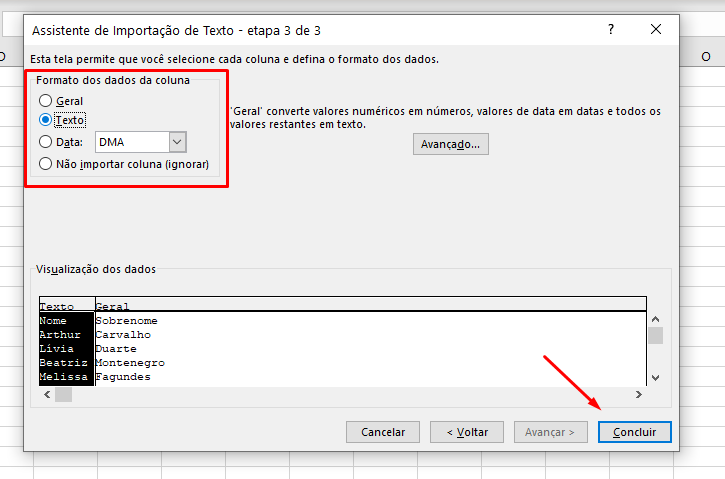
Pronto. Conseguimos importar nosso arquivo txt para Excel:
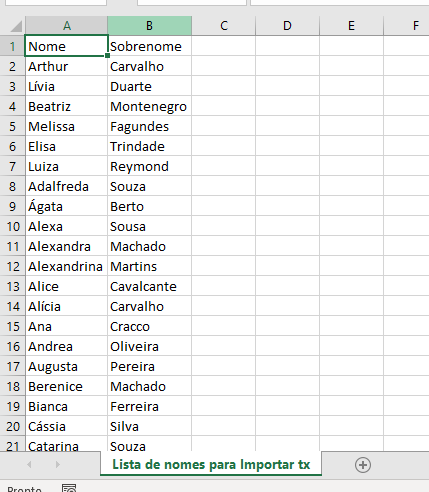
Importando Arquivo TXT pela Guia Dados
Se você não ficou satisfeito com a forma que ensinamos acima de como Importar um arquivo TXT. Existe outro método de realizar esse procedimento com bastante facilidade.
Clicando na guia Dados >> Obter dados >> De arquivo >> De Text/CSV:
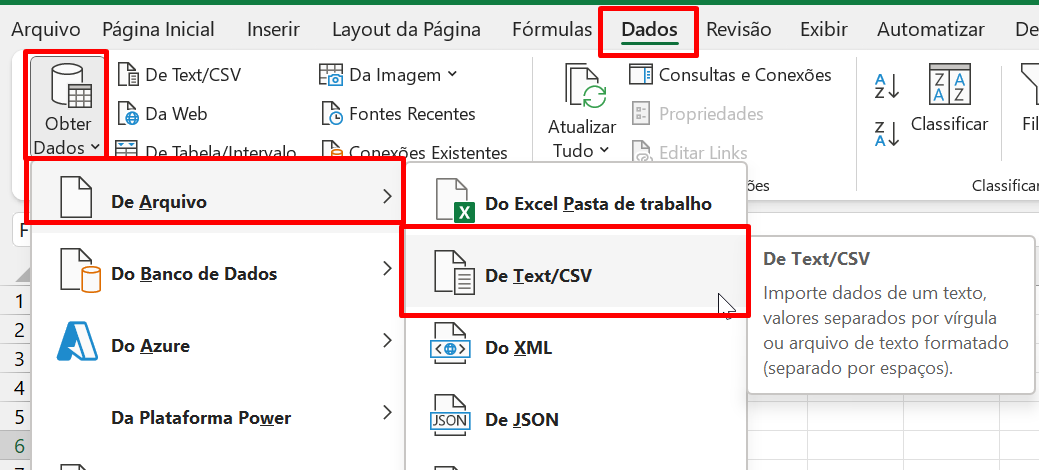
Após o procedimento acima, selecione o local de onde o arquivo TXT se encontra e clique em “Importar”:
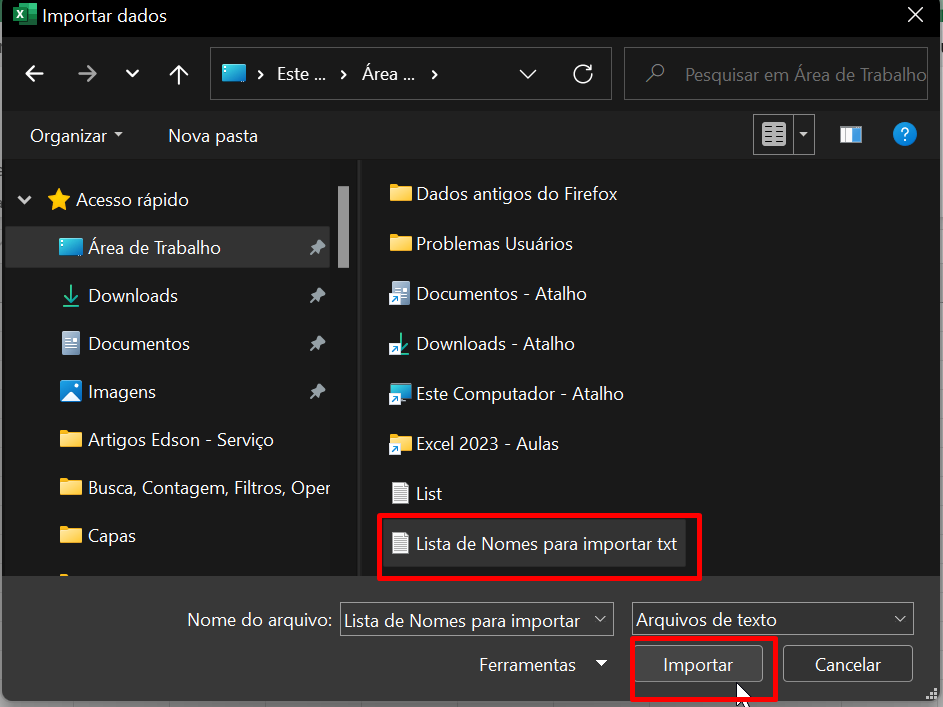
Nesse sentido, na janela abaixo escolha o delimitador ponto e vírgula e clique em carregar:
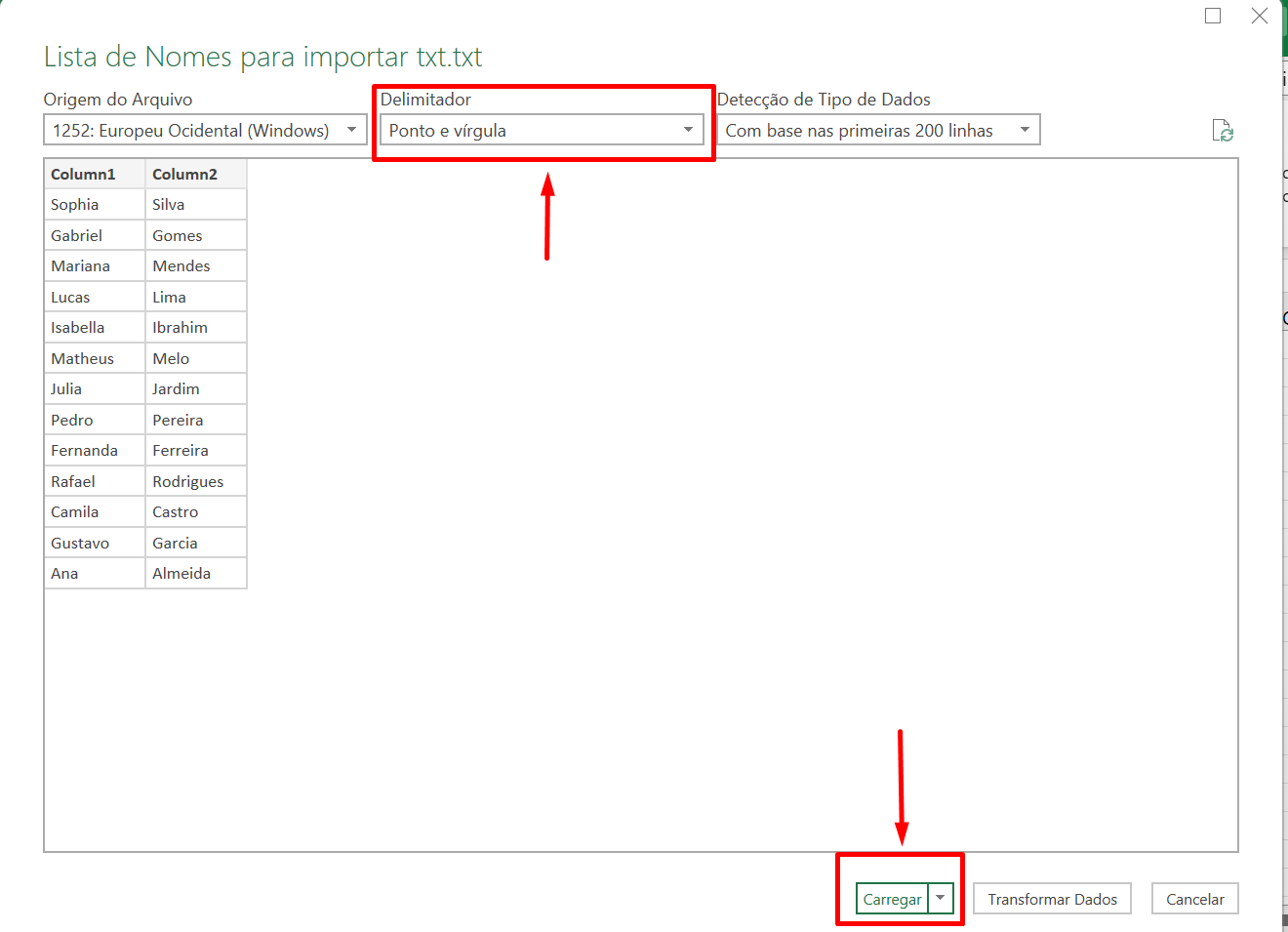
E então, podemos conferir o resultado final:
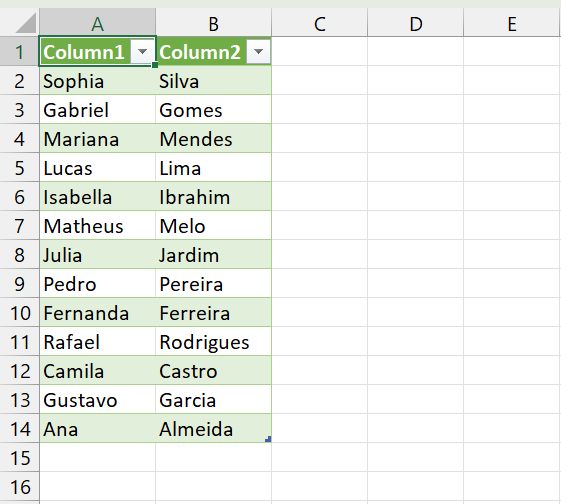
Importando Arquivo TXT – Arrastando e Soltando Arquivo dentro do Excel
Esse é um procedimento bem comum e o mais fácil de todos. Porém, fica mais demorado realizarmos tratamentos específicos sobre o arquivo.
Inicialmente arraste seu arquivo TXT para dentro do Excel e solte em uma planilha em branco:
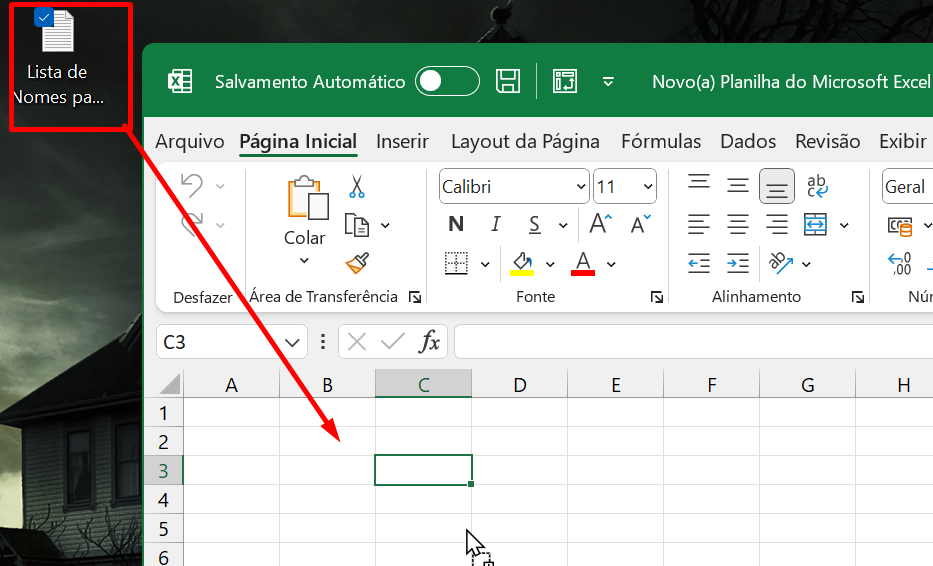
E o resultado será esse:
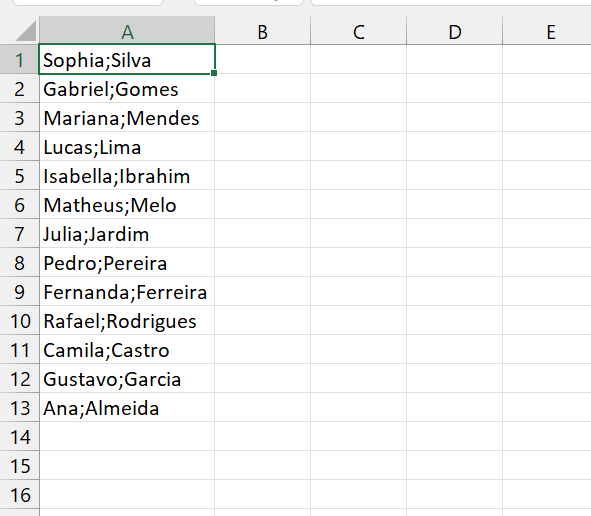
Perceba que quando o arquivo é jogado para dentro da planilha, ele não sofre alterações. Sendo assim, não temos nenhum tipo de tratamento de forma automática e visual.
Você pode usar esse último método, caso seu arquivo TXT não necessite alterações posteriores.
Curso de Excel Completo: Do Básico ao Avançado.
Quer aprender Excel do Básico ao Avançado passando por Dashboards? Clique na imagem abaixo e saiba mais sobre este Curso de Excel Completo.
Por fim, deixe seu comentário sobre o que achou de usar este recurso e você também pode enviar a sua sugestão para os próximos posts. Até breve!













![Como-Criar-Cadastro-Sem-Repetição-no-Excel-[Dica-Ninja] Como Criar Cadastro Sem Repetição no Excel [Dica Ninja]](https://ninjadoexcel.com.br/wp-content/uploads/2023/05/Como-Criar-Cadastro-Sem-Repeticao-no-Excel-Dica-Ninja-304x170.jpg)

