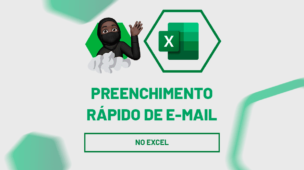Às vezes precisamos trabalhar planilhas que contém controle de atividades datadas para planejamento diário, como por exemplo, controle e gestão de tarefas ou projetos, cronogramas e dentre outros. Enfim, se precisa aprender como Inserir o Calendário no Excel, ou seja, em sua planilha este artigo é para você, pois neste artigo ensinaremos Como Inserir o Calendário no Excel.
A princípio, você deve deve estar se perguntando neste momento sobre o Calendário no Excel. Se é realmente possível incluir, não é mesmo? A Resposta é SIM!
No entanto, para isso iremos adicionar um suplemento ao nosso Excel e é necessário estarmos conectados à internet.
Como Inserir o Calendário no Excel
Antes de mais nada, para inserir a data atual você pode usar o atalho Ctrl ; . Mas, se precisar buscar alguma data futura, ou seja, para daqui alguns meses? Vou te mostrar então, como utilizar o recurso Calendário no Excel.
Primeiramente, clique na guia inserir e depois em suplementos, e em seguida, Obter Suplementos: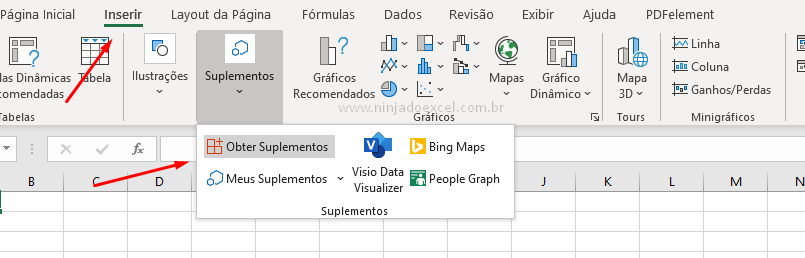 Vá até o ícone de Pesquisa ” na Lupinha” 🔎 desta ferramenta de Suplementos do Office procura por “Mini Calend And Date Picker” , depois escolha este plugin e depois é só clicar em Adicionar:
Vá até o ícone de Pesquisa ” na Lupinha” 🔎 desta ferramenta de Suplementos do Office procura por “Mini Calend And Date Picker” , depois escolha este plugin e depois é só clicar em Adicionar:
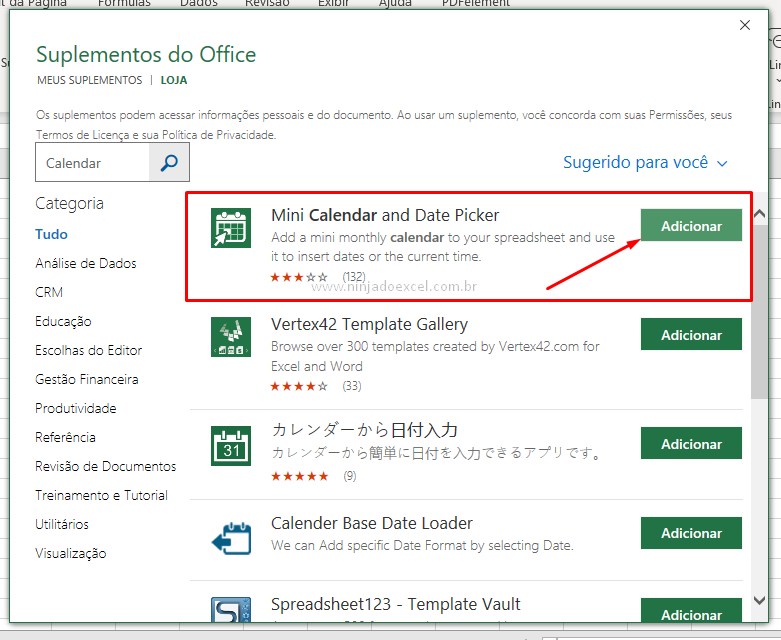
Portanto, perceba que um novo elemento foi adicionado em nossa planilha e para adicionar uma data basta simplesmente escolhê-la, ou seja, dê um clique sobre a data escolhida que automaticamente é adicionado a nossa célula:
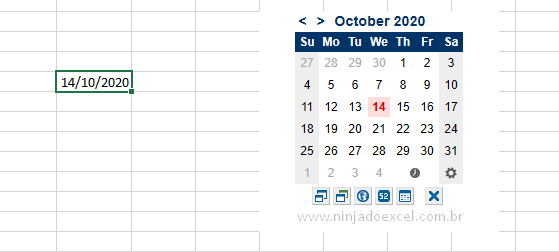
É muito simples, não?
Cadastre seu e-mail aqui no blog para receber em primeira mão todas as novidades, posts e videoaulas que postarmos.
Receber conteúdos de Excel
Preencha abaixo para receber conteúdos avançados de Excel.
Fique tranquilo, seu e-mail está completamente SEGURO conosco!
É muito importante que você me adicione na sua lista de contatos, para que os próximos e-mails não caiam no SPAM. Adicione este e-mail: [email protected]
Seja como for, veja que você pode ainda passar a data por vários meses ou anos e ver se realmente aquela data desejada se refere há algum dia da semana específico:
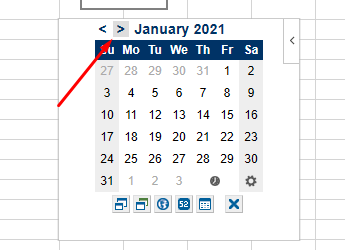
Com este suplemento você pode simplesmente verificar a semana referente a uma data específica:
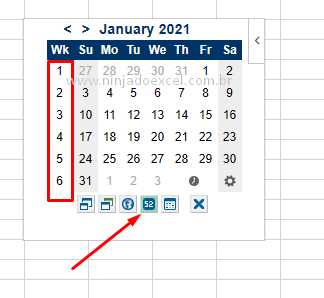
Reativando o Calendário no Excel
Se você fechar a planilha o suplemento irá desaparecer. Mas caso você precisar dele novamente basta você ir até aí Guia Inserir , ir novamente em Suplementos e depois em Meus Suplementos , e dê um clique sobre ele:
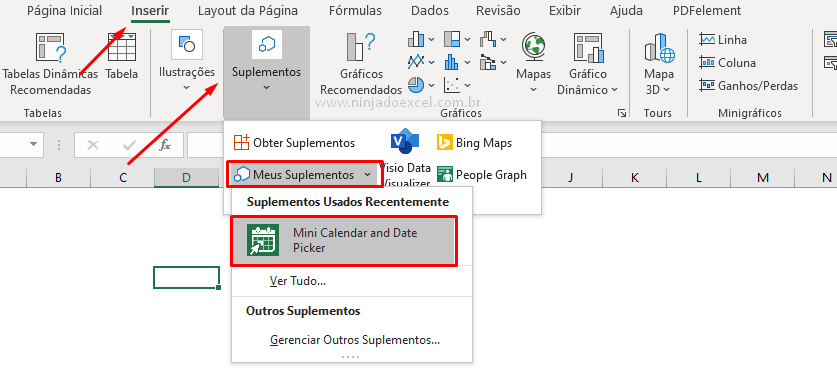
Curso de Excel Básico ao Avançado:
Quer aprender Excel do Básico ao Avançado passando por Dashboards? Clique na imagem abaixo e saiba mais sobre este curso.

Por fim, deixe seu comentário sobre o achou!