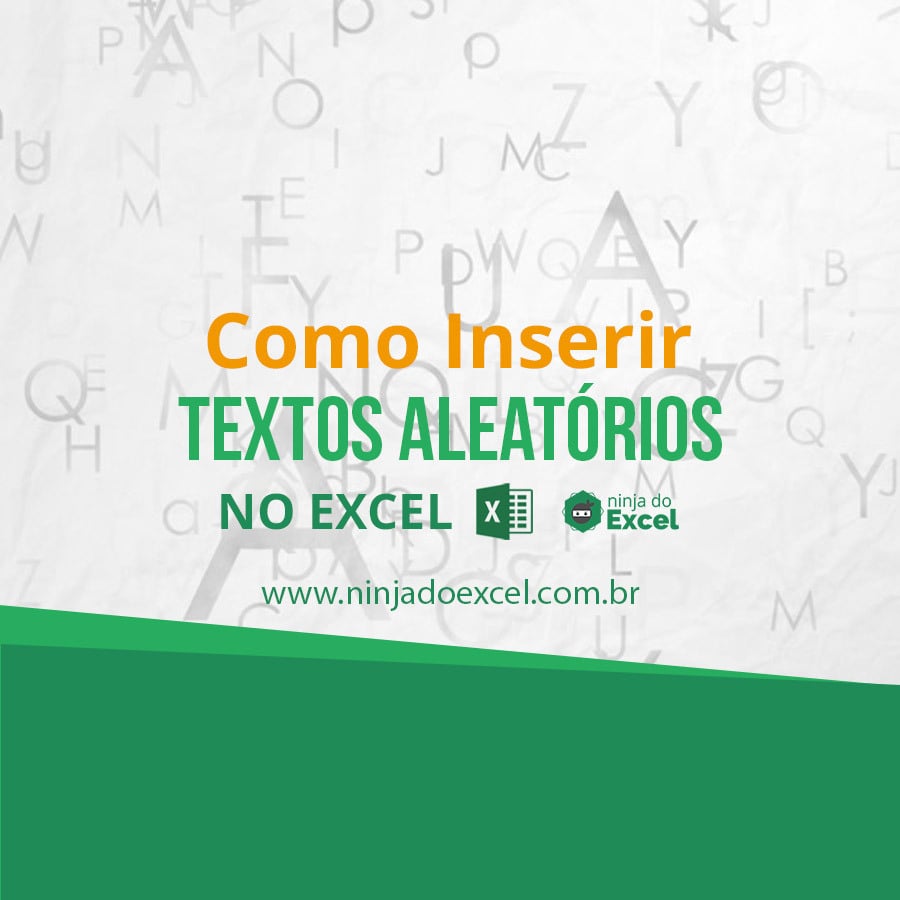
Talvez você seja professor de informática ou talvez somente trabalhe com Excel é importante aprender como inserir textos aleatórios no Excel.
Inserir números aleatórios no Excel é muito fácil. No entanto, talvez você deseja criar uma planilha onde deve conter o nome de algumas cidades diferentes. No seu caso, como é para exemplo, não importa a ordem, porém você não deseja ficar digitando uma por uma.
Baixe a planilha deste tutorial
É por isso que hoje você vai aprender como inserir textos aleatórios no Excel. Para isso é importante que você saiba utilizar as funções PROCV, ALEATÓRIOENTRE e tenha uma lista com o nome das cidades:
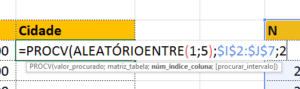
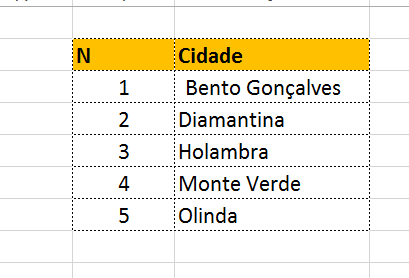
Vamos usar essas funções para preencher a coluna Cidade. Clique na célula F3 e abra a função PROCV:
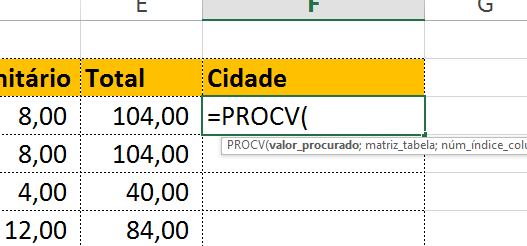
Obs.: como você deve saber, a função PROCV é uma função de buscar. Ela vai buscar uma informação de acordo com o valor passado a ela.
Nosso valor procurado vai ser um número de 1 e a 5, pois nossa pequena tabela com o nome das cidades possui 5 cidades diferentes. Por isso, vamos abrir a função ALEATÓRIOENTRE que nos retornará um valor aleatório e passaremos os parâmetros 1;5 e fecha o parêntese:
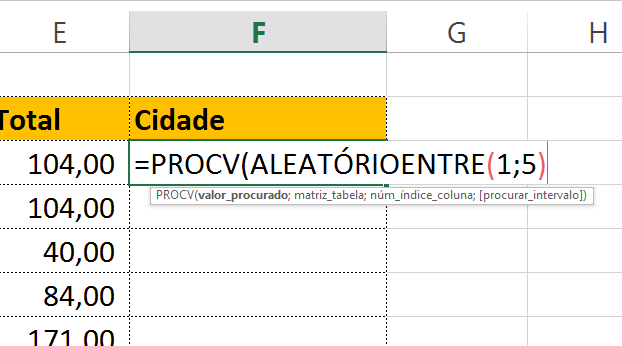
Nossa matriz_tabela é nossa pequena tabela ao lado. Não esqueça de fixar seu intervalo:
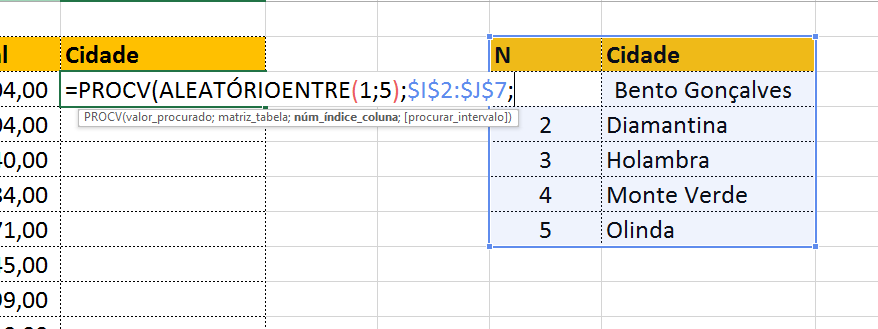
Os resultados que queremos estão na segunda coluna, portanto, para núm_indice_coluna digite o número 2
No final digite o número 0 e pressione Enter
Cadastre seu email aqui no blog para receber em primeira mão todas as novidades, posts e videoaulas que postarmos.
Receber conteúdos de Excel
Preencha abaixo para receber conteúdos avançados de Excel.
Fique tranquilo, seu e-mail está completamente SEGURO conosco!
É muito importante que você me adicione na sua lista de contatos, para que os próximos emails não caiam no SPAM. Adicione este email: [email protected]
Veja nosso resultado:
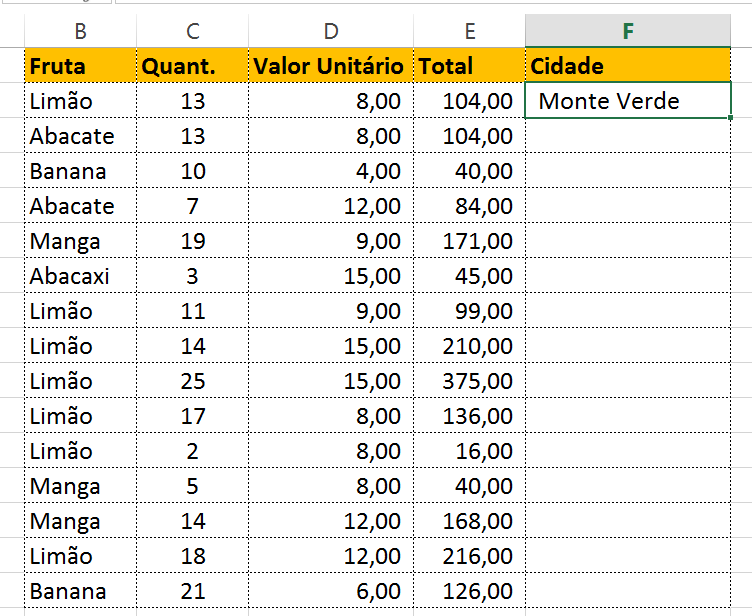
É possível que o seu tenha aparecido um nome diferente do meu. Isso não tem problema, pois a função ALEATÓRIOENTRE retorna valores diferentes.
Agora puxe a alça de preenchimento até o final:
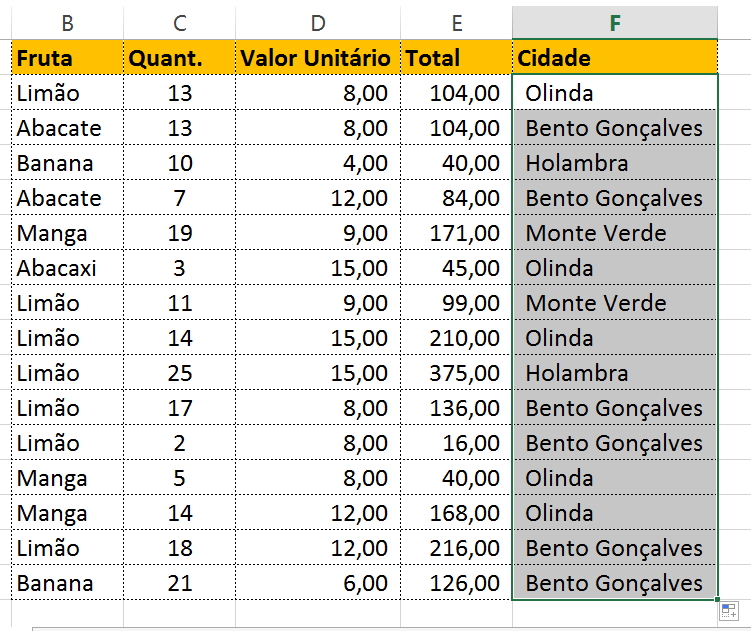
Para que os resultados não fiquem mudando a todo instante selecione toda a coluna Cidade, copie (Ctrl + C) seus valores e em Colar use a opção Colar Valores:
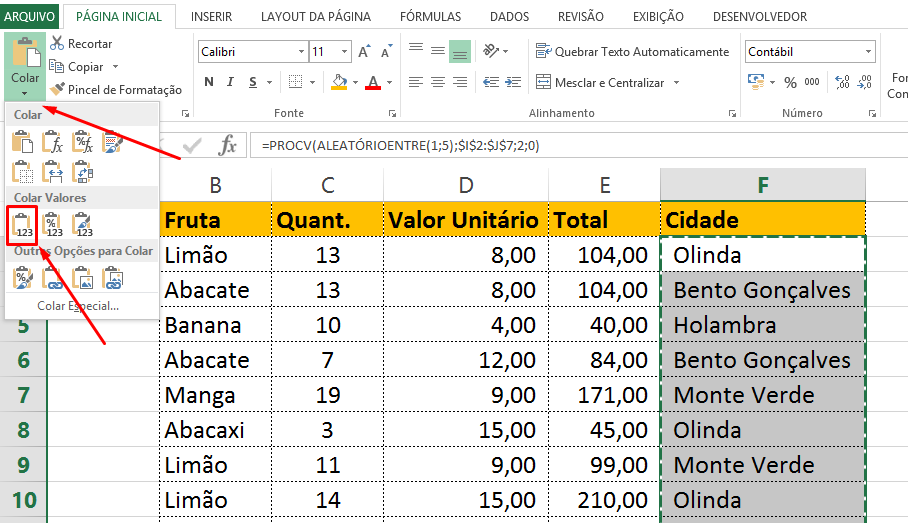
Quero saber sua opinião!
E aí, você gostou desta dica? Quero muito saber sua opinião.Deixe o seu comentário logo abaixo nesta página.
Tem alguma sugestão de artigo para o nosso Blog? Deixe seu comentário abaixo e vamos colocar na fila para produção de aulas e artigos ?
Grande abraço!
Veja também:
- Trabalhando com milésimos no Excel
- Paleta de cores no Excel
- Ordem.EQ (Função ORDEM.EQ) no Excel
- Como validar e-mail no Excel
- Converter Dólar em Real no Excel

















