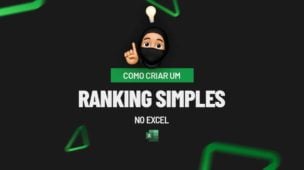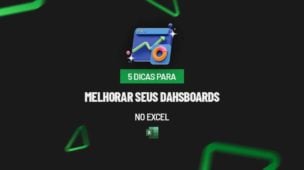A Função IPGTO no Excel nos permite saber o valor de uma parcela referente a um empréstimo incluindo os juros nessa parcela. Contundo, ela nos oferece o direito de escolher em qual período pretendemos saber o valor de tal parcela.
Função IPGTO no Excel
Para facilitar a compreensão, vamos então citar um exemplo:
Vamos supor que eu peça um empréstimo de 8.000, e durante 5 meses terei que pagar parcelas com juros de 1,5%, até o final dos 5 meses.
Caso eu pretenda saber qual será o valor da 3º parcela que será paga, a função IPGTO fará esse trabalho, pois ela retornará o valor da parcela + os juros.
Além disso temos o direito de escolher e saber em qual mês será o valor da parcela paga.
Após a leitura deste tutorial, aprenda mais sobre Aplicação da Função PGTO no Excel.
Baixe a planilha para praticar o que foi ensinado neste tutorial:
Como Usar a Função IPGTO no Excel
Primeiramente, perceba que abaixo temos um exemplo bem simples, pedimos um empréstimo de 5.000, e durante 8 meses (Períodos). Portanto terei que pagar um valor com uma taxa de 2% a cada mês:
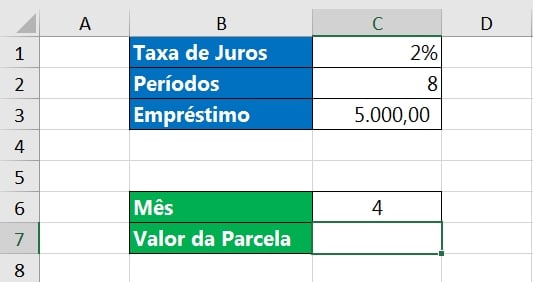
Pergunto a você: Qual será o valor que pagaremos na quarta parcela? Quanto eu terei que pagar no 4º mês ?
Bom, isso é um trabalho para a Função IPGTO.
Abrindo a função IPGTO na célula “C7”, informe o valor da taxa ou juros na primeira sintaxe:
=IPGTO(C1
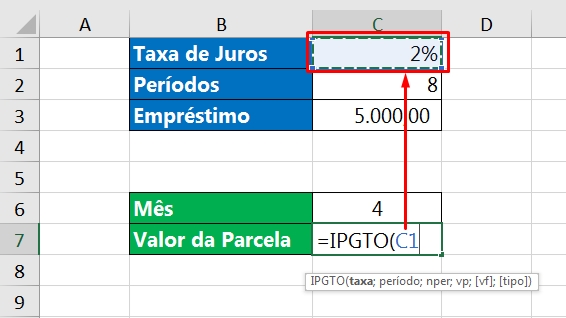
Na segunda sintaxe, insira o número do período ou mês, esse será o mês de onde você quer saber o valor da tal parcela que será paga com juros (Mês 4) :
=IPGTO(C1;C6
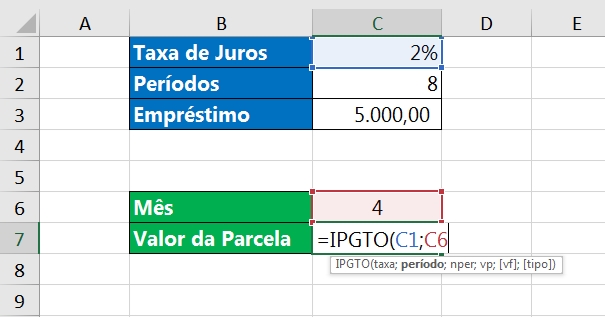
Agora, na terceira sintaxe, informe o valor total de períodos, nesse caso será os 8 meses:
=IPGTO(C1;C6;C2
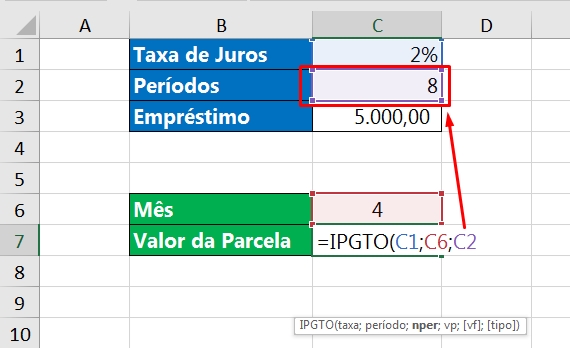 E por fim, na quarta sintaxe, insira o valor do empréstimo e feche a função:
E por fim, na quarta sintaxe, insira o valor do empréstimo e feche a função:
=IPGTO(C1;C6;C2;C3)
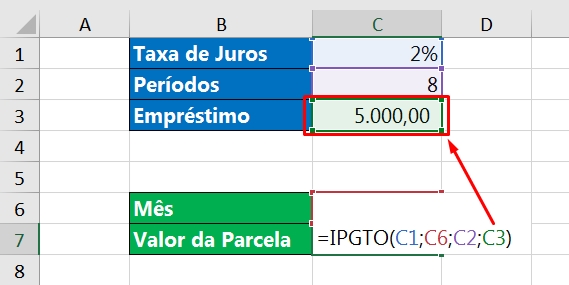
Pronto, agora é só pressionar a tecla “Enter” e veremos o resultado da 4º parcela que será paga ou foi paga:
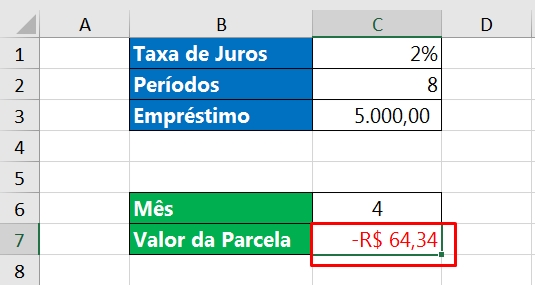
-64,34, esse valor foi negativo, porque ele está saindo do nosso bolso. Aliás, pedimos um empréstimo e precisamos quita-lo.
Curso de Excel Completo: Do Básico ao Avançado.
Quer aprender Excel do Básico ao Avançado passando por Dashboards? Clique na imagem abaixo e saiba mais sobre este Curso de Excel Completo.
Por fim, deixe seu comentário sobre o que achou de usar este recurso e você também pode enviar a sua sugestão para os próximos posts. Até breve!
Artigos Relacionados ao Excel:
- Como Calcular Número de Períodos no Excel
- Gerador de CPFs Aleatórios no Excel [Planilha Pronta]
- Como Converter Taxa Anual Para Mensal no Excel
- Planilha de Investimentos e Parcela Prevista no Excel