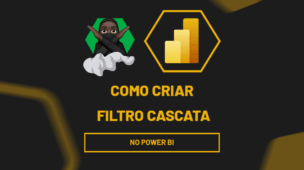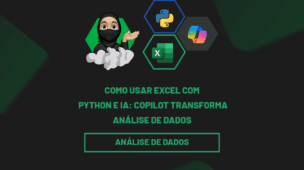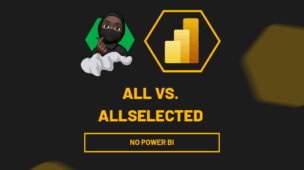Saber como inserir uma marca de seleção no Excel pode ser extremamente útil para criar listas de verificação, acompanhar tarefas concluídas ou destacar informações importantes em planilhas.
Lembrando que, o Excel oferece diferentes maneiras de inserir marcas de seleção, seja por meio de controles de formulário, utilizando símbolos ou com a ajuda de formatações e automações.
Vamos colocar em prática essa habilidade.
Base de Dados – Marca de seleção no Excel
Criando Caixa de Seleção no Excel
Primeiramente, temos uma tabela no Excel com o registro de algumas contas, seus respectivos valores e a data do vencimento:
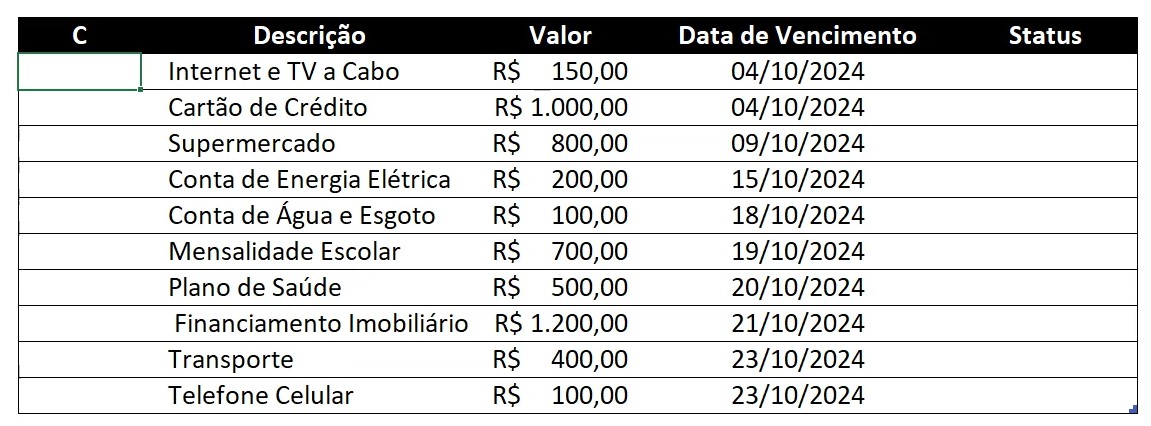
No caso, gostaríamos de criar um controle de pagamento automatizado, onde ao marcar como pago, o status mudará automaticamente, conforme exemplo:
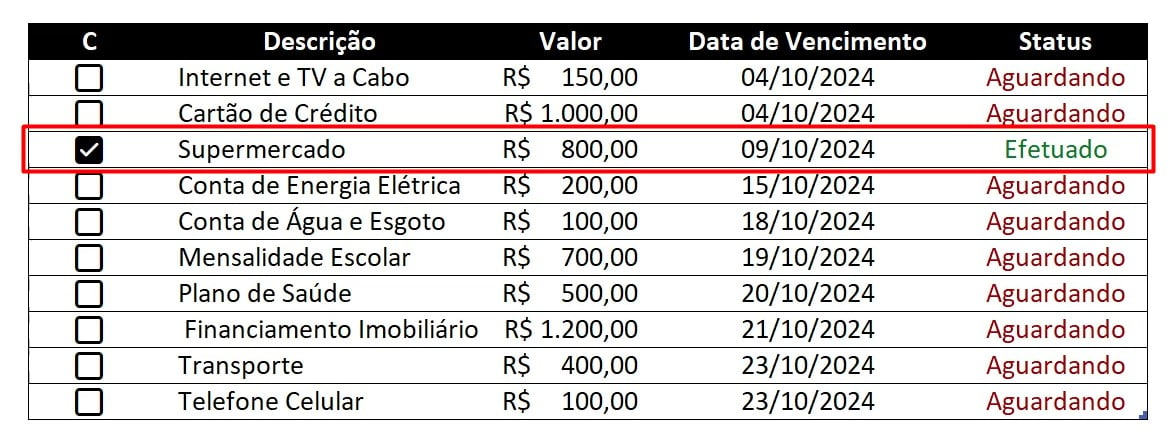
Para isso, o primeiro passo é criar uma caixa de seleção.
Sendo assim, selecione a coluna B, vá até a guia de Inserir e clique na opção de CheckBox:
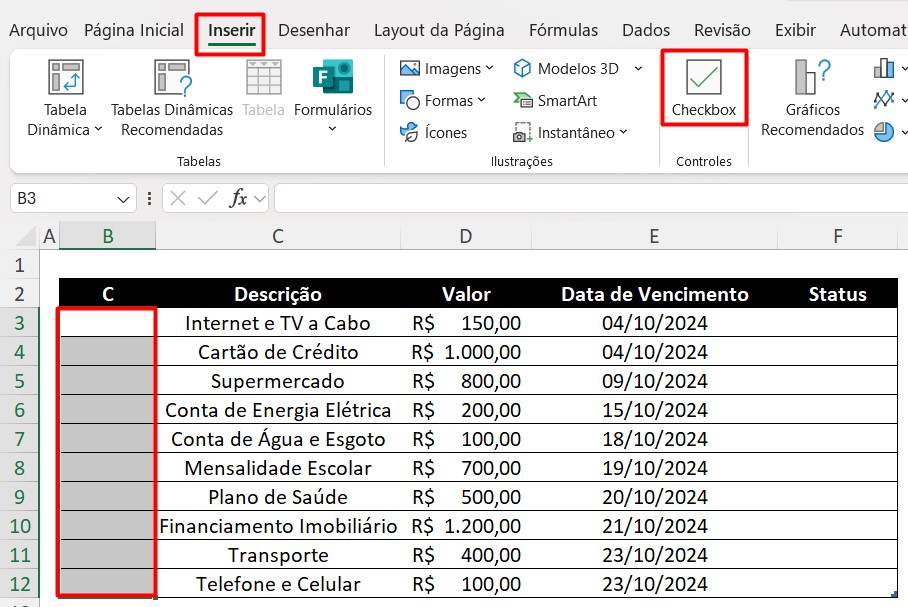
Em seguida, veja o resultado:
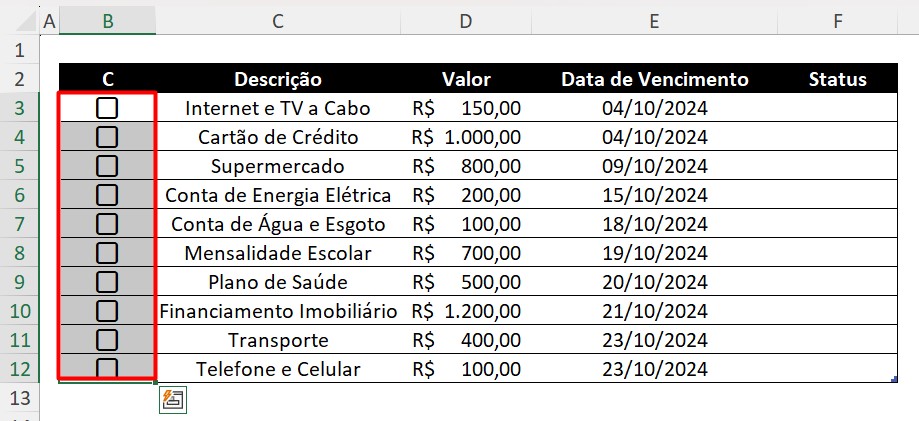
Observe ainda que, quando o checkbox não está marcado, o Excel apresentará como Falso:
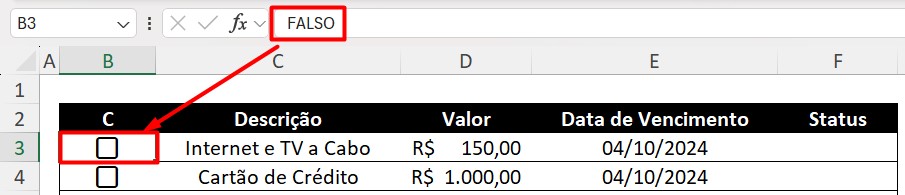
Contudo, caso esteja marcado, será registrado como Verdadeiro:
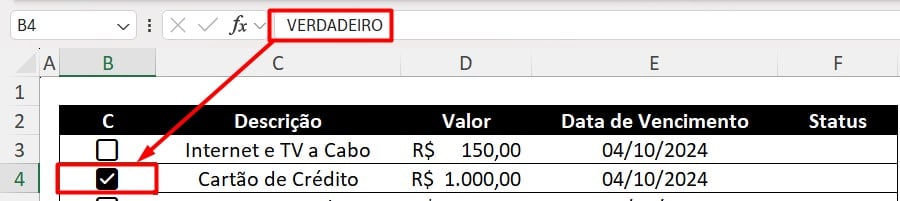
Aplicando Função SE no Excel
Posteriormente, vamos usar a função SE para automatizar o status da tabela.
Afinal, ela é responsável por realizar testes lógicos e retornar um valor com base no resultado desse teste.
Sendo assim, aplique a função SE na coluna de Status e informe que se o resultado da coluna B for Verdadeiro, quer dizer que foi Pago, senão, está Aguardando:
=SE(B3=VERDADEIRO;”Pago”;”Aguardando”)
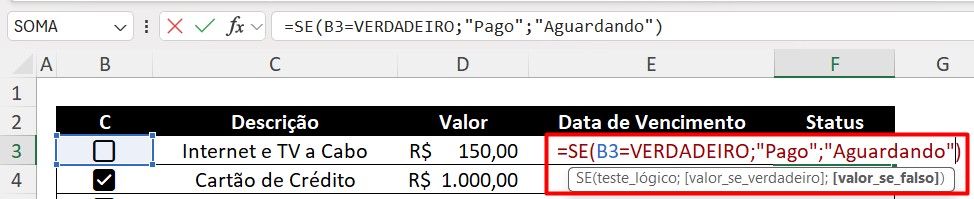
Depois de clicar no ENTER do teclado, arrastar a função para as demais células e registrar alguns pagamentos, temos o resultado abaixo:
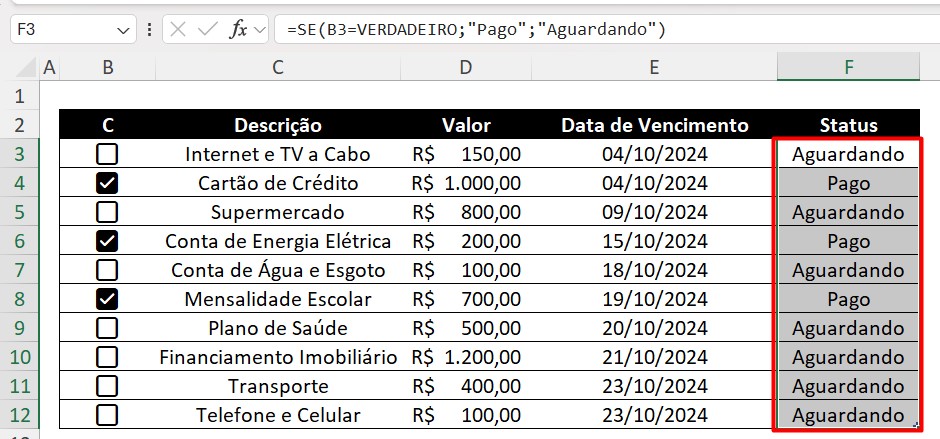
Formatação Condicional no Excel
Contudo, precisamos aprimorar ainda mais nossa tabela.
Para isso, vamos utilizar a Formatação Condicional, para que a célula mude de cor de acordo com o status preenchido.
Dessa forma, selecione a coluna de Status, vá até a guia de Página Inicial, clique na opção de Formatação Condicional, Regras de Realce da Célula e Texto que Contém:
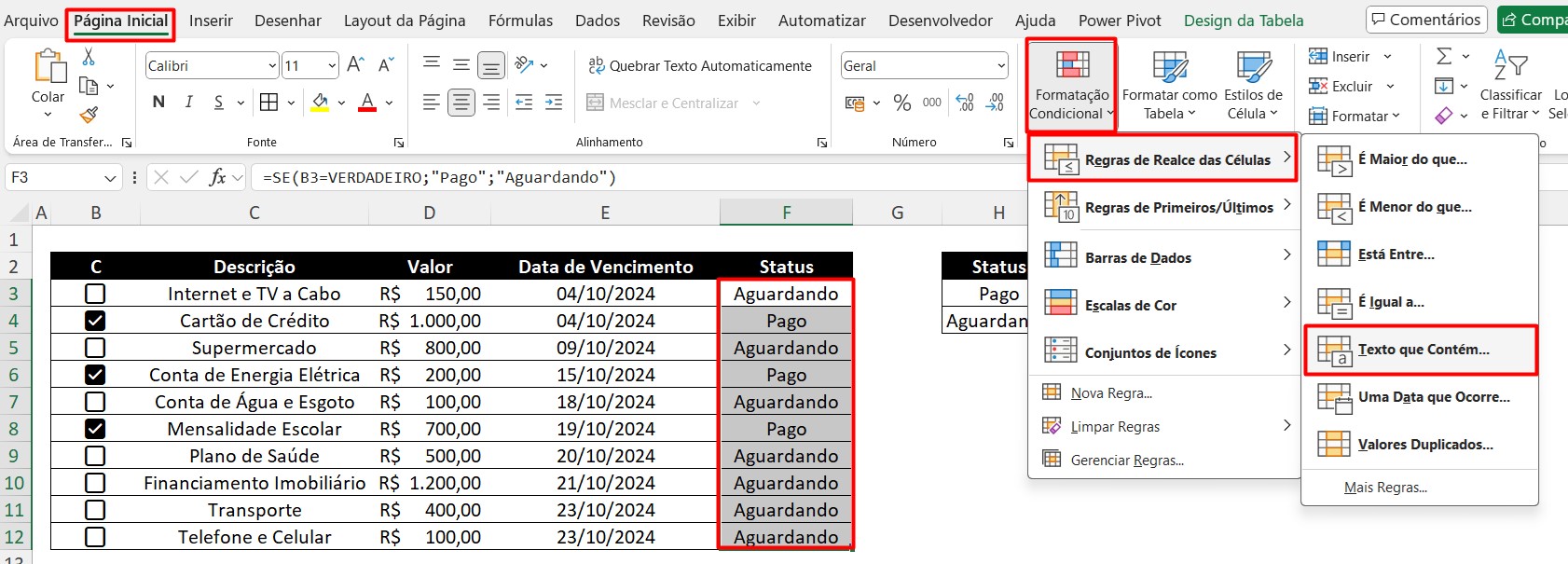
Posteriormente, informe que se contém a palavra Pago ficará Verde:
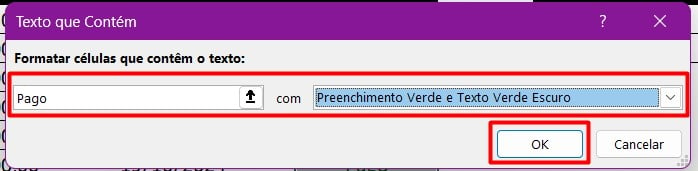
Em seguida, confirme com OK, volte para a mesma tela, registre que se contém a palavra Aguardando, ficará Vermelho:
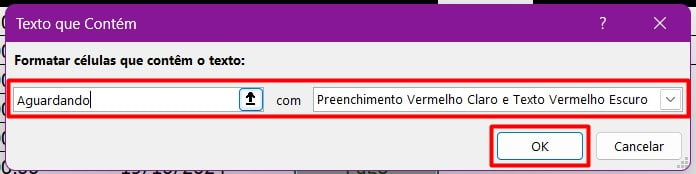
Com isso, teremos o resultado abaixo:
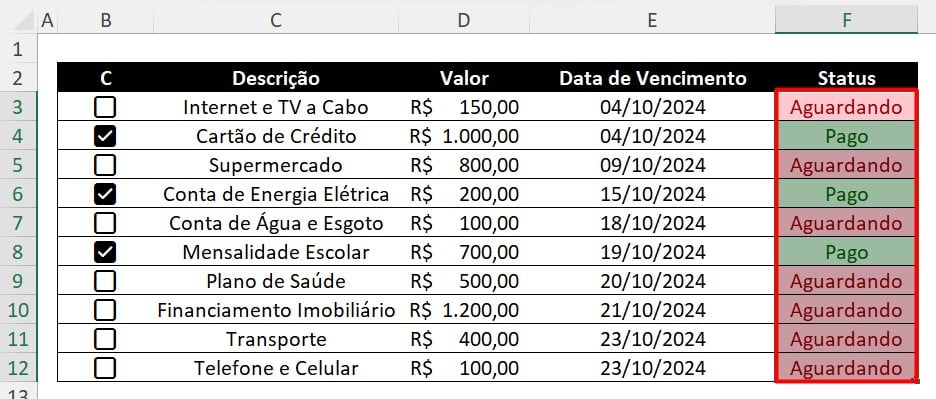
Função SOMASE no Excel
Por fim, vamos usar a função SOMASE para descobrir o total de contas pagas e o total das contas que precisam ser quitadas.
Lembrando que, a função SOMASE soma os valores de acordo com a regra imposta.
Então, aplique a função SOMASE logo ao lado da tabela, selecione o intervalo de status, informe os critérios de Pago e Aguardando e selecione a coluna de valores.
=SOMASE(F3:F12;H3:H4;D3:D14)
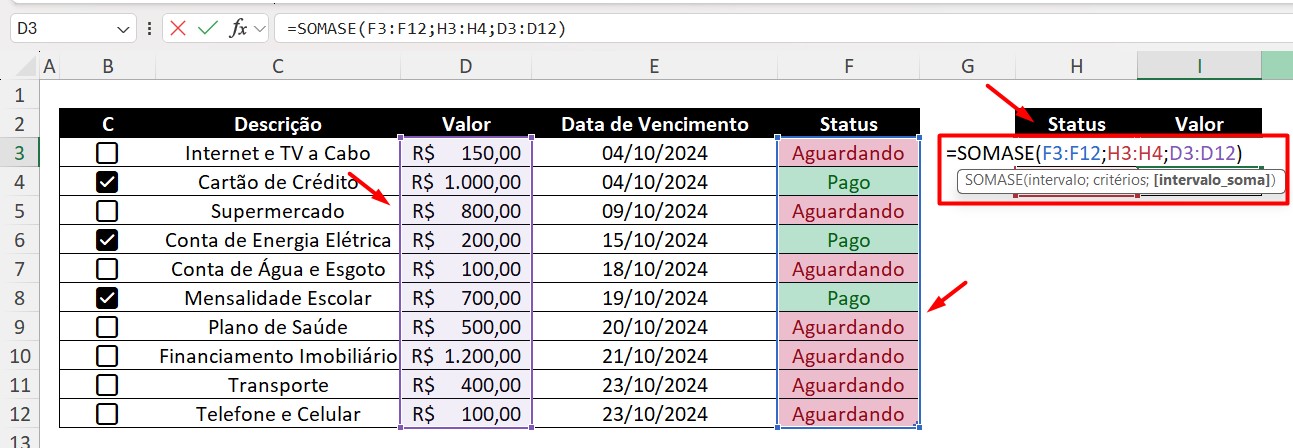
Ao clicar com o ENTER do teclado, o Excel somou o valor total de cada status registrado:
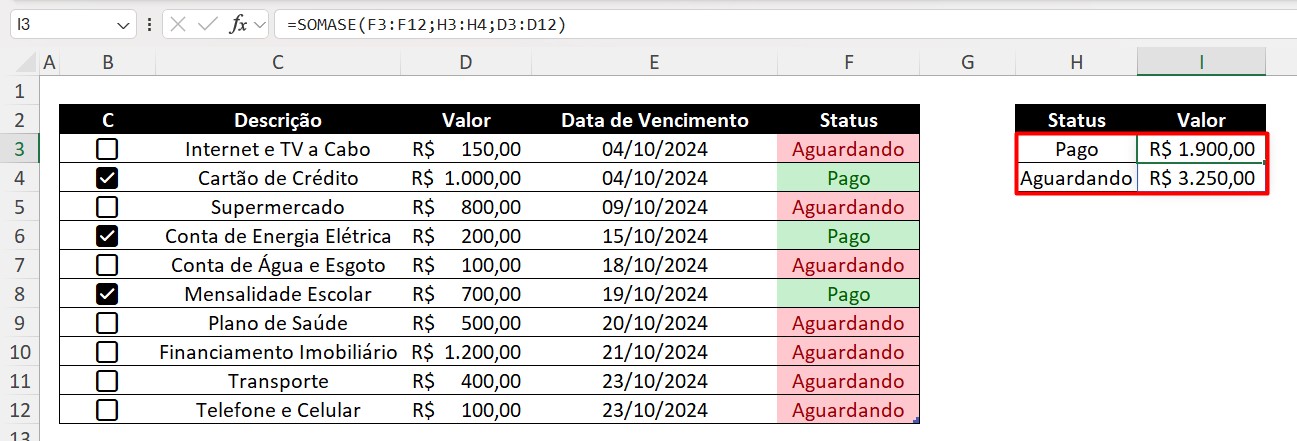
Portanto, com o passo a passo acima, você conseguirá organizar as informações na sua planilha no Excel, de maneira mais clara e facilitando no acompanhamento visual de atividades e status diretamente na planilha.
Curso de Excel Completo: Do Básico ao Avançado.
Quer aprender Excel do Básico ao Avançado, passando por Dashboards? Clique na imagem abaixo e saiba mais sobre este Curso de Excel Completo.
Por fim, deixe seu comentário sobre se gostou deste post tutorial e se você irá usar essas técnicas em suas planilhas de Excel. E você também pode enviar a sua sugestão para os próximos posts. Até breve!




![Complete-a-Sequência-de-Números-Faltantes-[Teste-de-Excel-365] Complete a Sequência de Números Faltantes [Teste de Excel 365]](https://ninjadoexcel.com.br/wp-content/uploads/2023/05/Complete-a-Sequencia-de-Numeros-Faltantes-Teste-de-Excel-365-304x170.jpg)