O Power Query é uma ferramenta para edição de arquivos que pode ser acessada tanto pelo Excel quanto pelo Power BI. Nela conseguimos tratar, transformar e editar diversos tipos de dados e uma dessas possibilidades é juntar planilhas, que será ensinado neste post e conforme o vídeo anexado.
A facilidade de juntar planilhas no Power Query é muito útil para os usuários que trabalham com um volume grande de dados, permitindo consolidar as informações em lugares diferentes e apresentar em um só arquivo.
Vamos colocar em prática essa habilidade!
Juntar Planilhas no Power Query
Primeiramente, observe que temos duas tabelas no Excel, uma contendo o cadastro dos colaboradores do financeiro e outra dos recursos humanos:
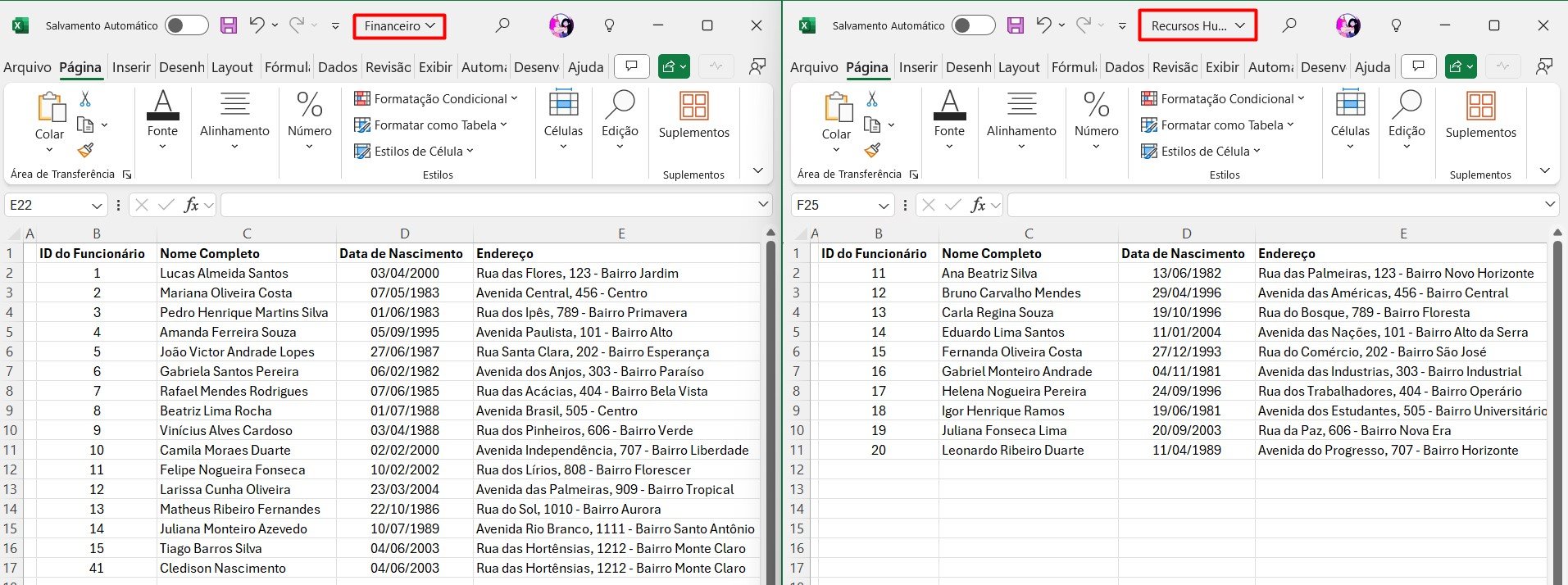
Além disso, há também uma terceira tabela do mesmo modelo, porém com os dados dos colaboradores de design:
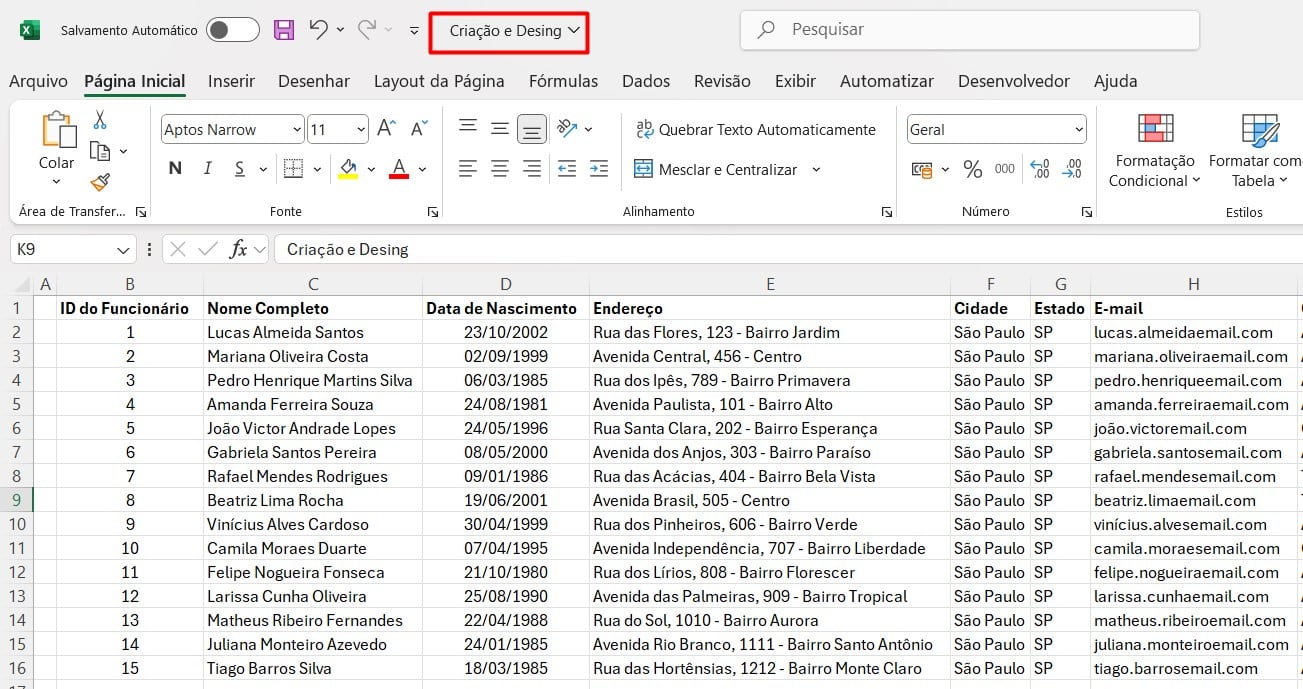
Neste caso, gostaríamos de juntar essas três tabelas e criar uma só, facilitando na hora de trabalhar com as informações cadastradas.
Para isso, você precisará observar que todas as três tabelas precisam ter a mesma estrutura.
Portanto, conseguimos notar melhor essa semelhança através do cabeçalho de cada tabela:

Como elas possuem a mesma estrutura, vamos poder consolidar todas as informações em uma só tabela no Excel com a ajuda do Power Query.
Importando Planilhas do Excel Para o Power Query
Posteriormente, vamos precisar importar todas essas tabelas para o Power Query.
Sendo assim, abra uma nova planilha no Excel, vá até a guia de Dados, selecione as opções de Obter Dados, De Arquivo e Do Excel Pasta de Trabalho:
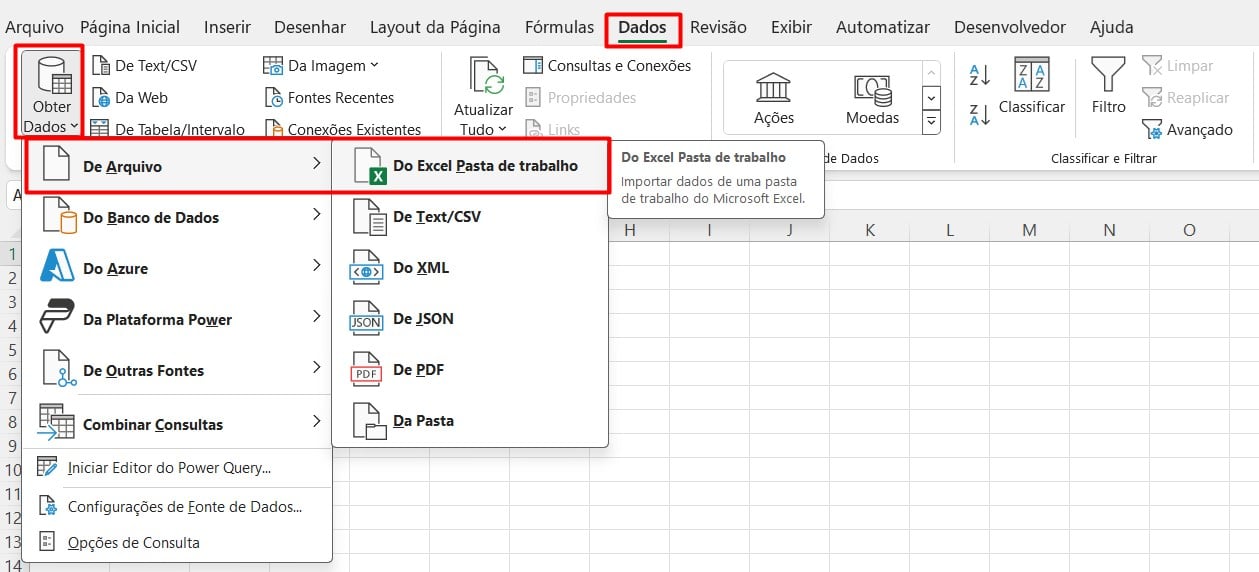
Selecione um dos arquivos e clique em Abrir.
Em seguida, marque a planilha e selecione a opção de Transformar Dados:
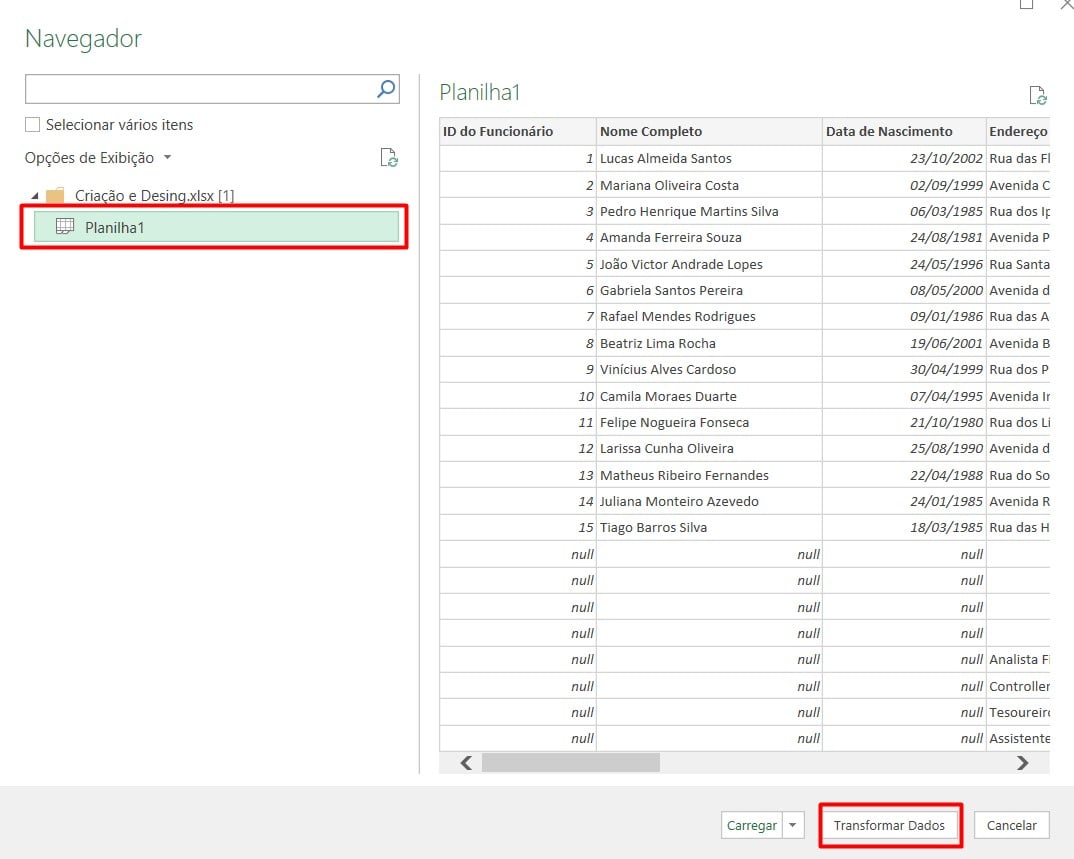
Ao abrir o Power Query, vamos precisar acrescentar as demais planilhas do Excel.
Então, vá até a guia de Página Inicial, selecione Nova Fonte, Arquivo e Pasta de Trabalho do Excel:
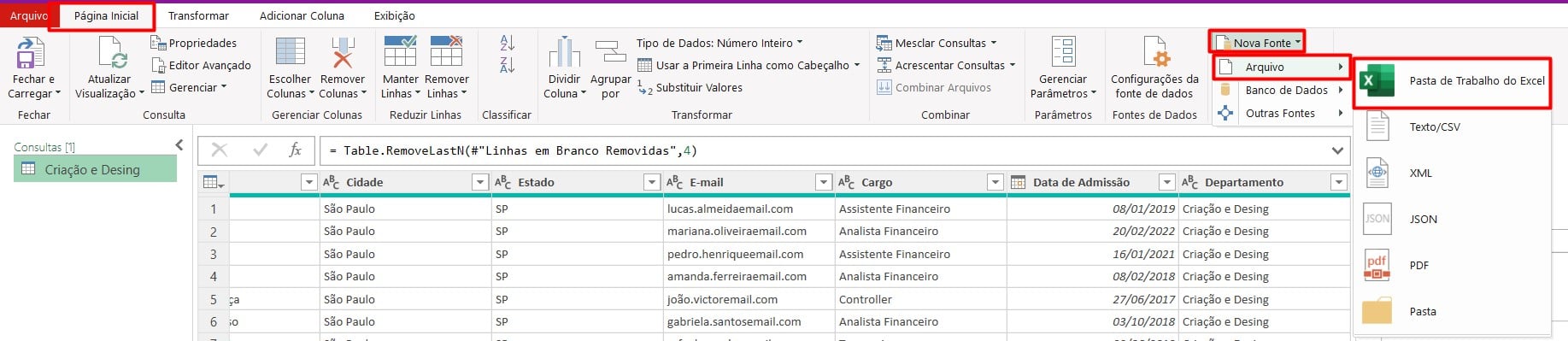
Selecione o segundo arquivo e abra no Power Query.
Faça esse mesmo procedimento com a terceira e última planilha de cadastro.
Não esqueça de nomear cada tabela que você adicionar:
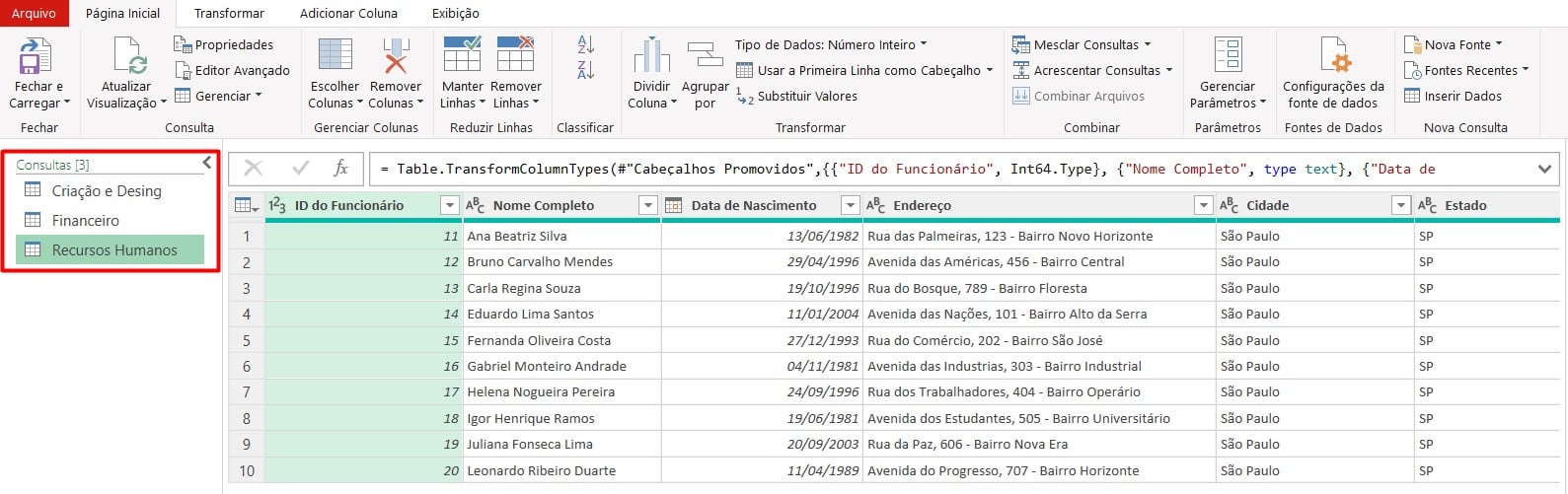
Consolidando Planilhas do Excel no Power Query
Agora, vamos consolidar todas essas informações em uma só tabela.
Para isso, vá em Página Inicial, selecione as opções de Acrescentar Consultas e Acrescentar Consultas Como Novas:

Depois, marque a opção de Três ou Mais Tabelas, selecione as três planilhas e confirme em OK:
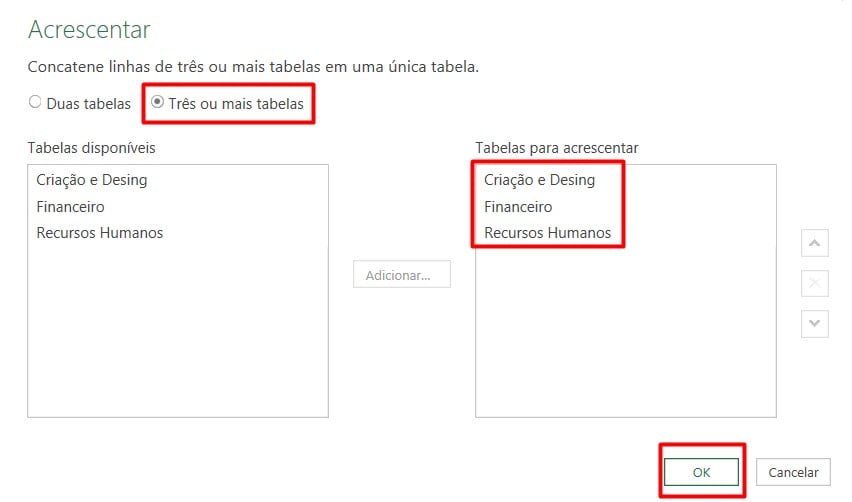
Sendo assim, uma quarta tabela consolidada será criada. Não se esqueça de nomeá-la:
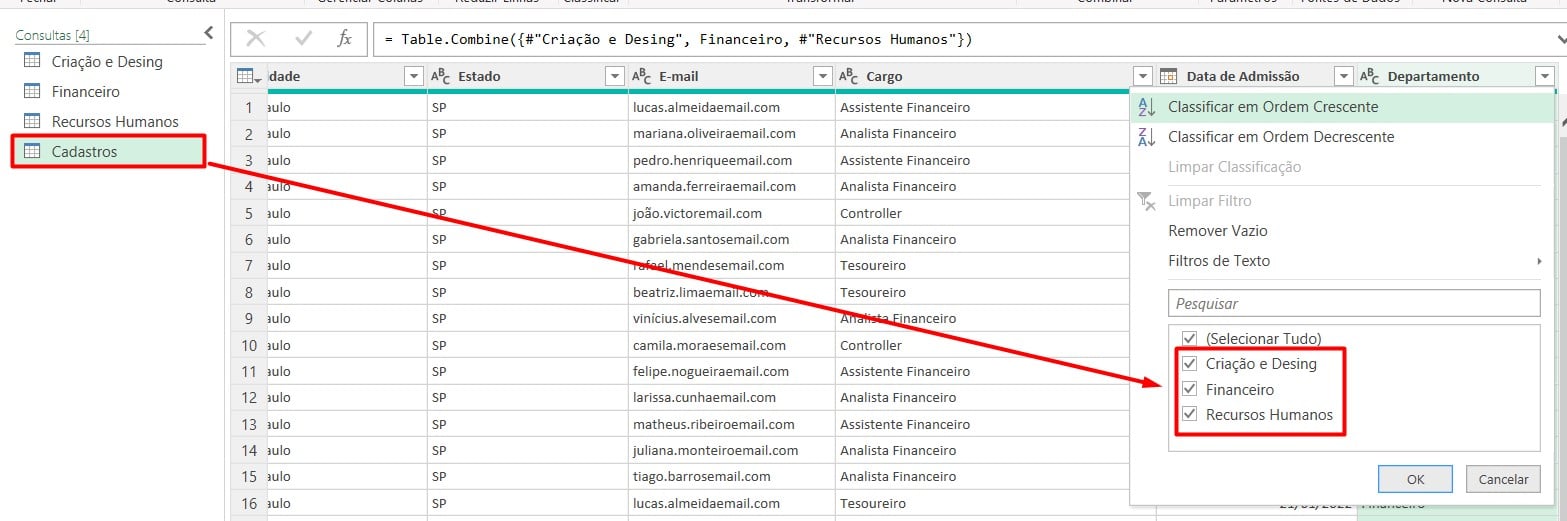
Por fim, vá em Fechar e Carregar e selecione a opção de Fechar e Carregar Para:
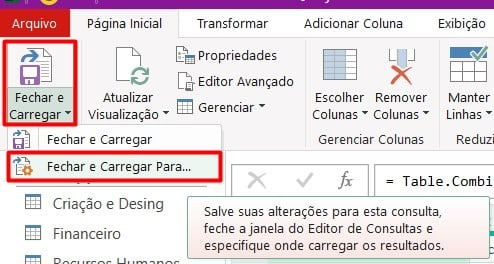
Posteriormente, marque a opção de Apenas Criar Conexão e confirme em OK:
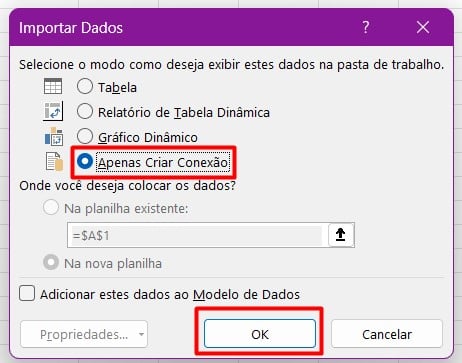
Sendo assim, ao aparecer no Excel todas as tabelas que você trabalhou no Power Query, clique com o botão direito na versão consolidada e selecione Carregar Para:
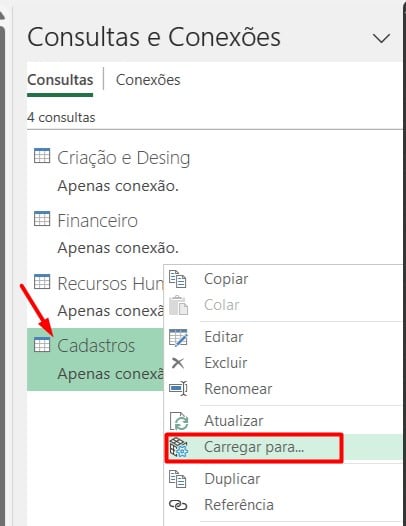
Em seguida, clique em Tabela e confirme a ação em OK:
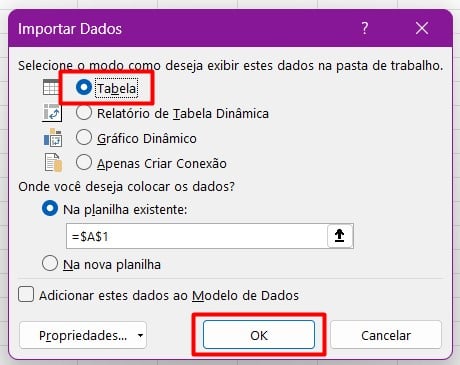
Com isso, você terá a tabela consolidada com o cadastro de todos os colaborares em uma só planilha no Excel:
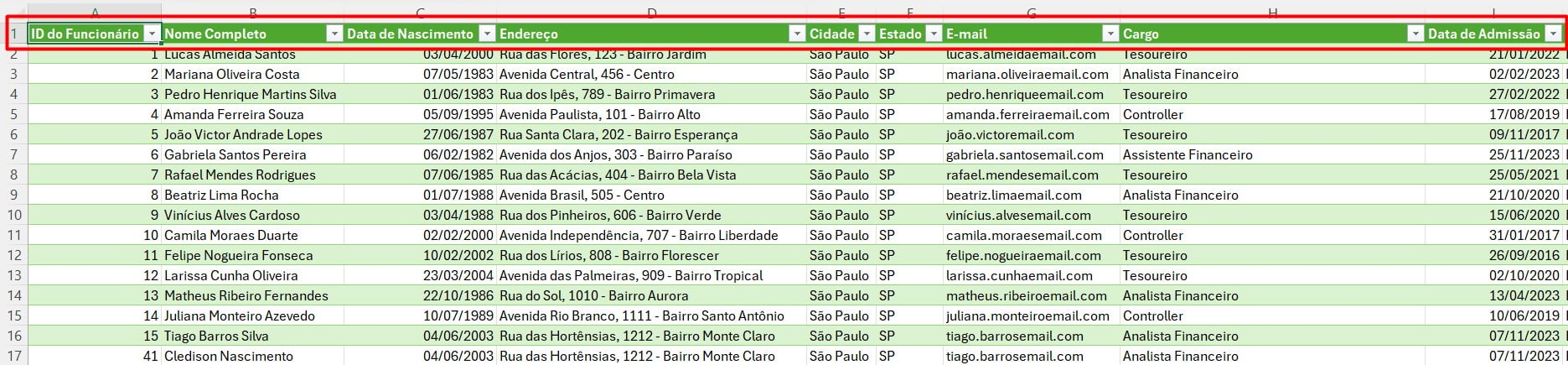
Portanto, vale lembrar que, se você voltar até as planilhas originais do começo do vídeo e acrescentar mais colaboradores, essas informações também serão inseridas na tabela consolidada, afinal, elas estão conectadas.
Curso de Excel Completo: Do Básico ao Avançado.
Quer aprender Excel do Básico ao Avançado passando por Dashboards? Clique na imagem abaixo e saiba mais sobre este Curso de Excel Completo. 
Por fim, deixe seu comentário sobre se gostou deste post tutorial e se você irá usar essas técnicas em suas planilhas de Excel. E você também pode enviar a sua sugestão para os próximos posts. Até breve!











![blog – Resumo semanal template [setembro] – capa](https://ninjadoexcel.com.br/wp-content/uploads/2020/09/blog-Resumo-semanal-template-setembro-capa-304x170.jpg)