Aprender como localizar o nome do diretório do arquivo salvo do Excel pode ser útil para usuários que trabalham com arquivos do Excel com frequência e precisam acessá-los ou automatizar processos com mais facilidade. E é justamente isso que iremos ensinar no tutorial de hoje.
Todo arquivo do Excel é salvo normalmente dentro de algum dispositivo de armazenamento. Esses dispositivos pode ser desde um Pendrive, SSD, HD ou até dentro de uma servidor local ou externo e dentre outras formas.
Além disso, dentro do Excel existe uma função que é capaz de retornar o nome do diretório referente ao arquivo salvo do Excel.
Um diretório nada mais é que um caminho do arquivo ou pasta no sistema operacional. Esse caminho pode variar de tamanho, contendo vários nomes de pastas e dispositivos. Tudo dependerá de onde o arquivo está localizado.
Baixe a planilha para praticar o que foi ensinado neste tutorial:
Como Localizar o Nome do Diretório do Arquivo Salvo do Excel
Primeiramente, conforme o exemplo que iremos demonstrar. Nosso arquivo do Excel, está salvo dentro de várias pastas, e armazenado em disco local, que por sua vez a letra da unidade é definida por “E”.
Pois bem, a função que iremos apresentar, se chama CÉL.
A função CÉL, é composta por duas sintaxes. Na primeira sintaxe, podemos verificar que existem várias opções.
Confira:
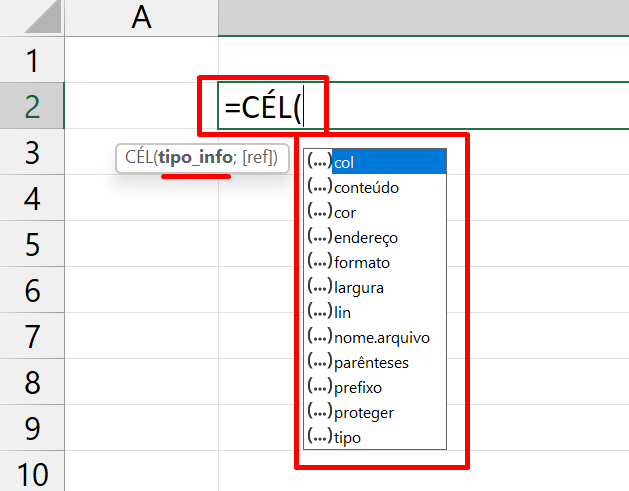
A única opção nos interessa, se chama “nome.arquivo”:
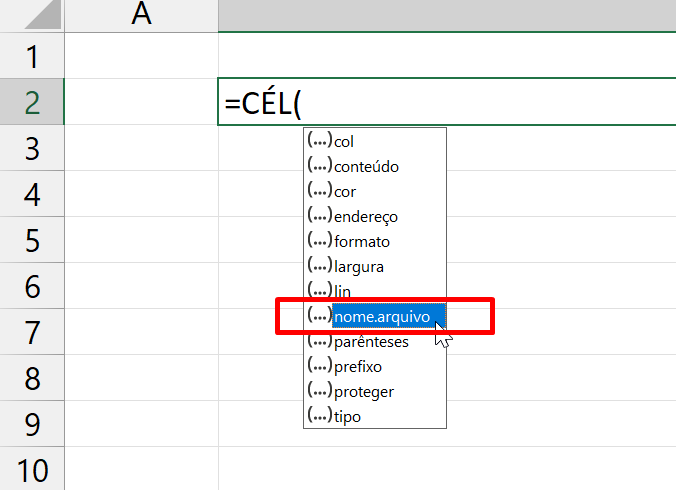
Você deve clicar duas vezes nessa opção, ou apenas seleciona-la e pressionar a tecla “Tab”.
Após isso, na segunda sintaxe selecione qualquer célula do Excel. Como por exemplo, selecionamos a célula “A2”:
Fechando a função e pressionando a tecla “Enter” para confirmar, o nosso resultado será esse abaixo:
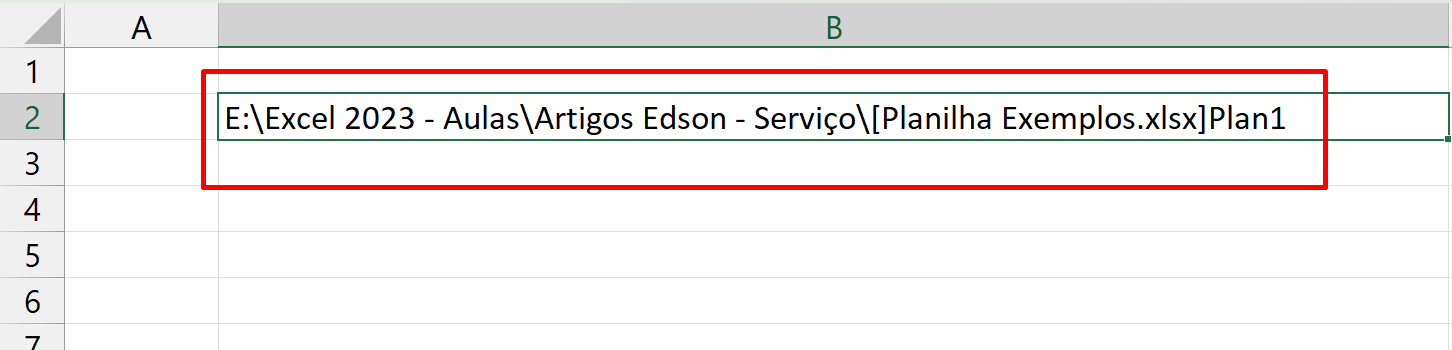
O que estamos vendo acima, é o caminho de onde o arquivo está salvo do Excel.
Esse arquivo é o mesmo que está ativo ou em uso.
Obs.: Esse nome pode ser totalmente diferente no seu sistema. Pois tudo dependerá de onde o arquivo ativo estará salvo.
E se por um acaso você estiver trabalhando com automatização de pastas e planilhas de Excel, trabalhando descobrindo como listar diretórios, você pode também se interessar por aprender também:
Como LISTAR OS NOMES DOS ARQUIVOS DE UMA PASTA do Windows no EXCEL de Forma Automática
Espero que tenha gostado de nossa aula acima.
Curso de Excel Completo: Do Básico ao Avançado.
Quer aprender Excel do Básico ao Avançado passando por Dashboards? Clique na imagem abaixo e saiba mais sobre este Curso de Excel Completo.
Por fim, deixe seu comentário sobre o que achou de usar este recurso e você também pode enviar a sua sugestão para os próximos posts. Até breve!
Artigos Relacionados ao Excel:
- Como Multiplicar no Excel: Aprenda 3 Formas Diferentes
- Aprenda Instalar Novas Fontes no Microsoft Excel
- Duas Maneiras de Atualizar Sua Planilha no Excel
- Como Copiar e Colar Formatação Condicional no Excel
- Aprenda Criar um Botão Para Limpar Células do Excel (VBA)


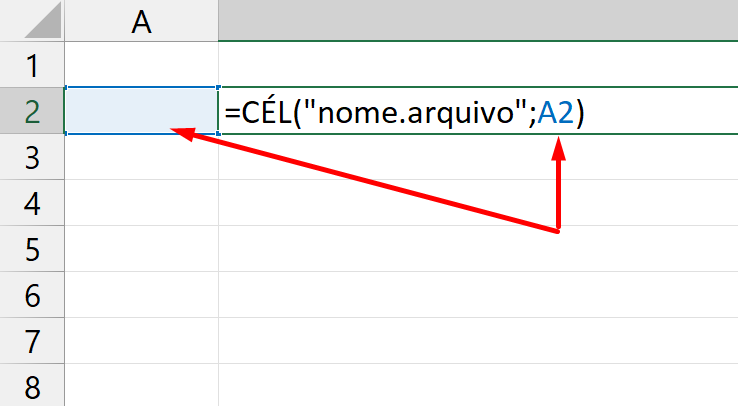







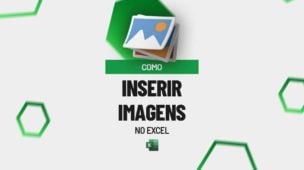
![COMO-FILTRAR-VALORES-NA-VERTICAL-[FUNÇÃO-FILTRO-NO-EXCEL] Como Filtrar Valores na Vertical [Função FILTRO no Excel]](https://ninjadoexcel.com.br/wp-content/uploads/2023/11/COMO-FILTRAR-VALORES-NA-VERTICAL-FUNCAO-FILTRO-NO-EXCEL-304x170.jpg)
![PROCV-COM-VALORES-APROXIMADOS-ESTA-DANDO-ERRO–[VEJA-A-SOLUÇÃO!] PROCV Com Valores Aproximados Está Dando Erro? [Veja a Solução!]](https://ninjadoexcel.com.br/wp-content/uploads/2023/11/PROCV-COM-VALORES-APROXIMADOS-ESTA-DANDO-ERRO-VEJA-A-SOLUCAO-304x170.jpg)



