Ao trabalhar com matrizes no Excel, pode ser necessário calcular a soma dos elementos da diagonal principal. Essa operação é útil em várias situações, como em análises de matrizes numéricas ou na obtenção de resultados específicos. Neste artigo, vamos aprender como fazer a soma na diagonal no Excel de forma simples e eficiente.
Para fazer a soma na diagonal de uma matriz no Excel, você pode usar uma combinação de funções e fórmulas. A abordagem envolve o uso de uma função de matriz para selecionar os elementos desejados e, em seguida, usar a função “SOMA” para calcular a soma desses elementos.
Esse é uma assunto bem específico!
Criar uma soma de valores que estão na diagonal de uma tabela.
Mas o que seria a diagonal de uma tabela?
Veja bem, em um reta traçada de um ponto para outro a diagonal esquerda seria assim:
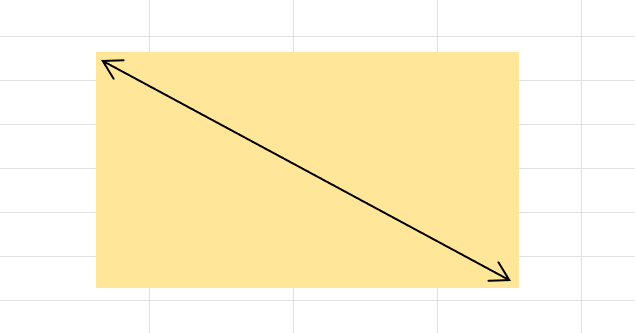
Veja acima que essa reta com setas de duas pontas, começa no topo esquerdo da caixa e desce até o ponto inferior direito da caixa. Nesse caso temos uma reta traçada na diagonal. Ela começa na esquerda e termina na parte inferior direita.
Ela também poderia começar na parte inferior direita e terminar na superior esquerda.
Portanto, esse mesmo conceito também é aplicado em tabelas no Excel, onde iremos somar valores no mesmo sentido em que essa reta é traçada.
- Leia também: SOMASE Invertido no Excel
Baixe a planilha para praticar o que foi ensinado neste tutorial:
Como Fazer Soma Diagonal no Excel 365
Na imagem abaixo, temos uma tabela com alguns números. Essa tabela tem 6 linhas e 4 colunas:
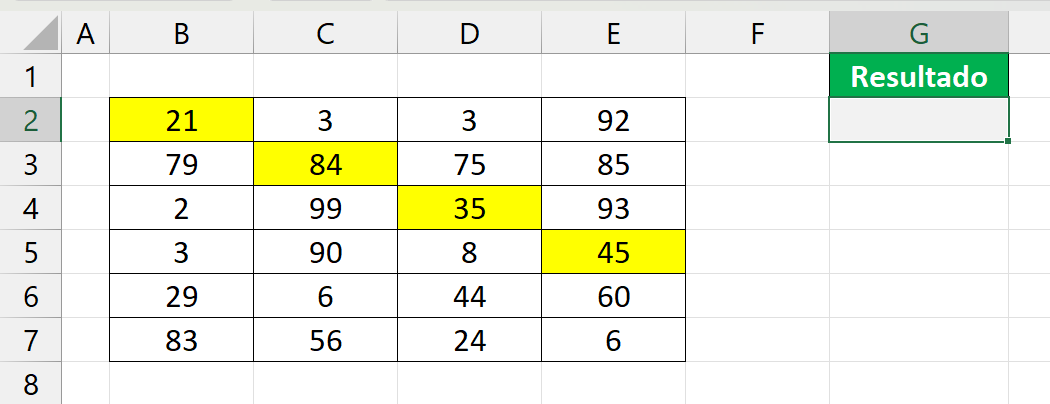
Fizemos a marcação em amarelo dos valores na diagonal. Logicamente eles poderiam também começar a partir da segunda linha da tabela, esse seria outro ângulo a ser calculado. Mas para não ficar muito complicado, vamos deixa-la do mesmo jeito.
Para somar os valores marcados na diagonal, vamos abrir a função ÍNDICE e selecionar todo o intervalo da tabela:
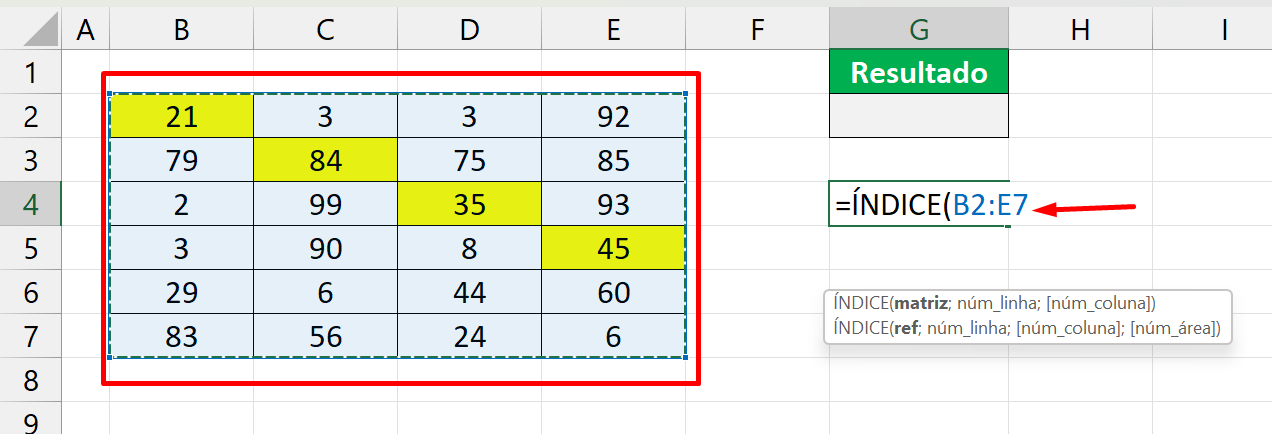
A função ÍNDICE deverá listar todos os valores da tabela em uma coluna.
Na segunda sintaxe, vamos informar a função LIN(A1):
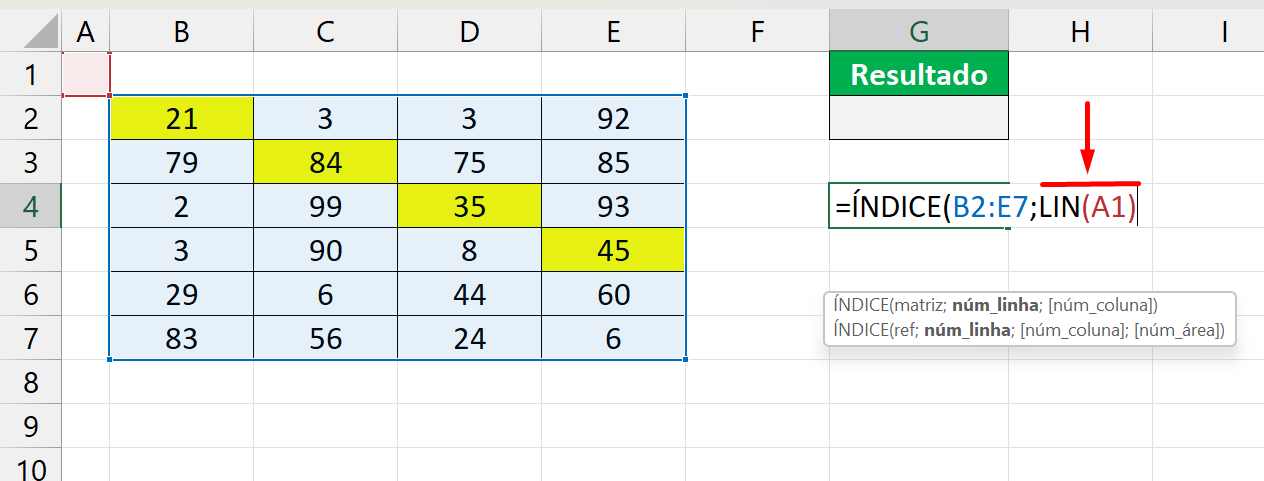
Além disso, a função LIN retornará o número da linha do Excel, conforme ela for sendo arrastada para baixo. Como a função LIN está na segunda sintaxe da ÍNDICE, então a função ÍNDICE deverá saber a qual linha da tabela estamos nos referindo.
Portanto, já na terceira sintaxe da função ÍNDICE, vamos inserir outra função LIN e fechar todas as funções:
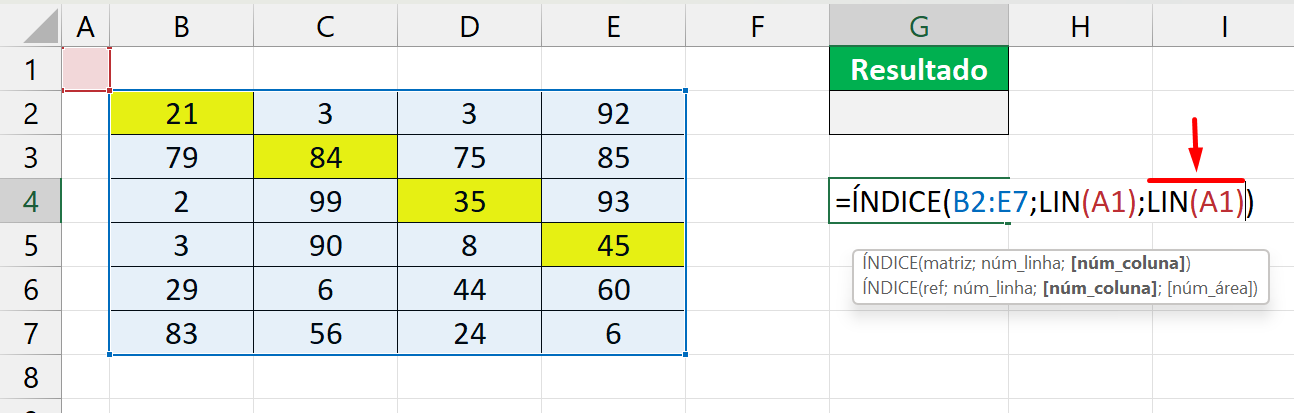
Veja bem, a função LIN está na terceira sintaxe da função ÍNDICE, essa sintaxe é o número da coluna.
Conforme a função LIN for sendo arrastada para baixo, ela retornará o número da linha que vai bater certinho com o número da coluna relacionado a tabela.
Concorda comigo? Que o primeiro valor marcado em amarelo está na primeira linha e primeira coluna da tabela:
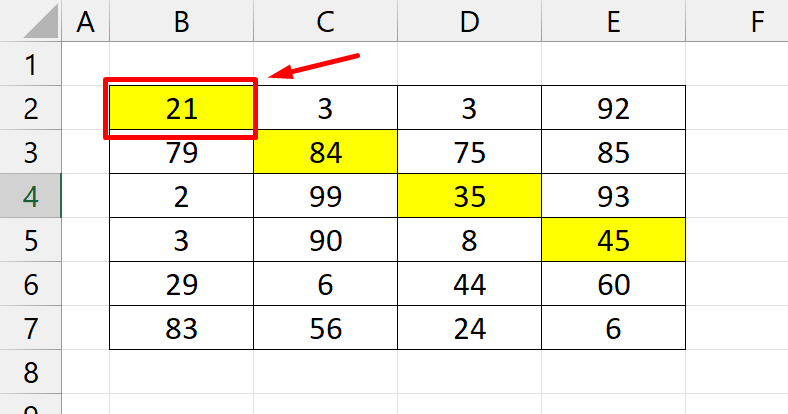
Já o próximo valor 84 está na segunda linha e segunda coluna?!
Exemplo Prático
Veja um exemplo:
- 1º linha, 1º coluna = 21
- 2º linha, 2º coluna = 84
- 3º linha, 3º coluna = 35
- 4º linha, 4º coluna = 45
Por fim, vamos travar no F4 o intervalo selecionado:
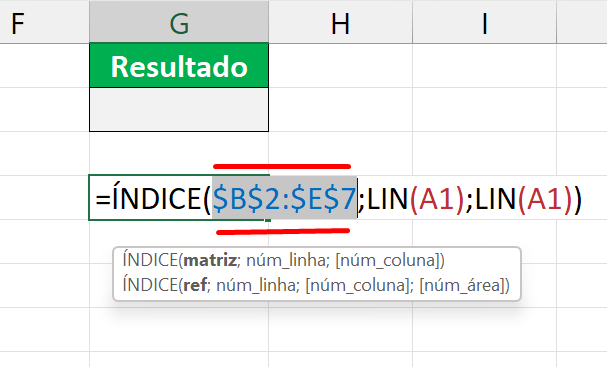
E confirmar a função. Após confirmar, arraste a alça de preenchimento para baixo:
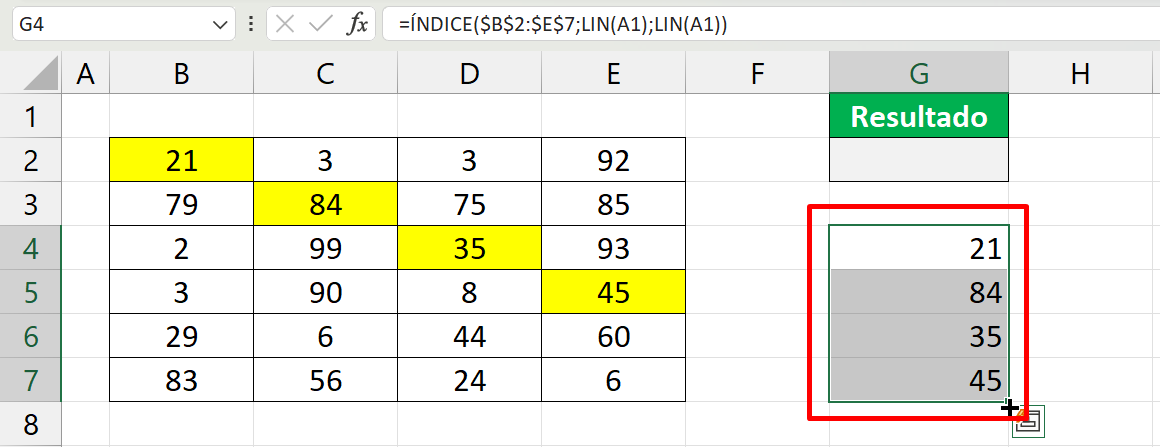
Veja acima, que já temos os valores da diagonal.
Agora só falta somar todos eles. Para isso, abra a função SOMA e selecione todos os resultados:
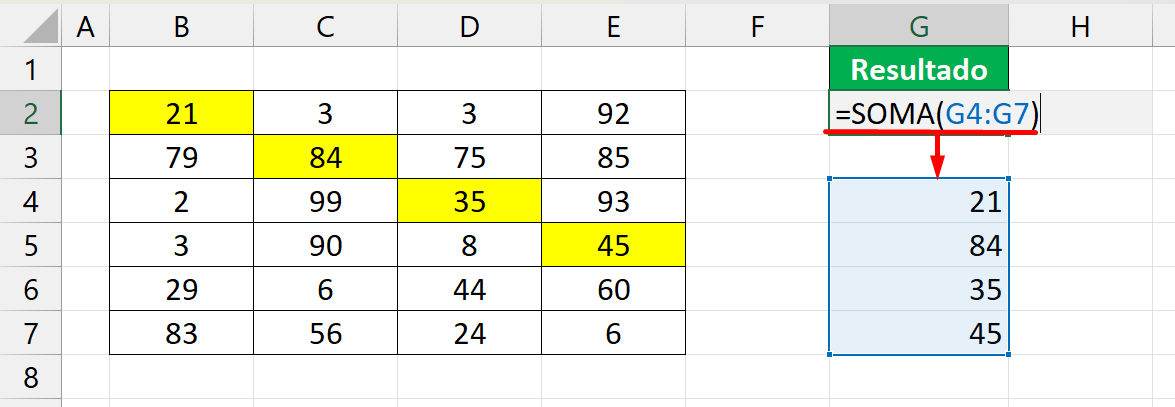
Confirme a função e veja o resultado:
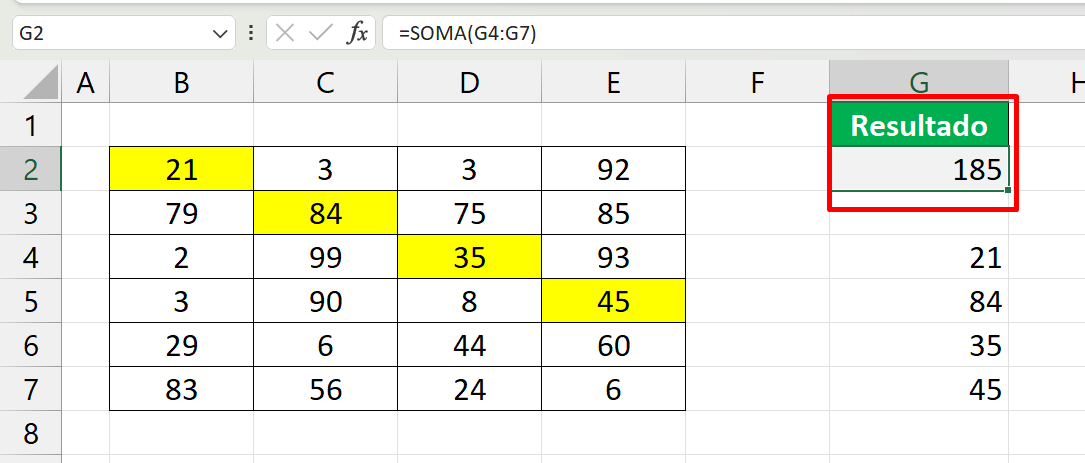
Curso de Excel Completo: Do Básico ao Avançado.
Quer aprender Excel do Básico ao Avançado passando por Dashboards? Clique na imagem abaixo e saiba mais sobre este Curso de Excel Completo.
Por fim, deixe seu comentário sobre o que achou de usar este recurso e você também pode enviar a sua sugestão para os próximos posts. Até breve!
Artigos Relacionados Ao Excel:
- SOMAR no Excel: 3 Maneiras Diferentes + Dicas Bônus [Guia Prático]
- Calculando a Multiplicação e Soma no Excel
- Como Somar Posições de Caracteres no Excel















