As segmentações de dados são itens importantes, pois através delas você consegue segmentar exatamente o que deseja analisar em seus dashboards. No entanto, muitas vezes, o visual padrão, ou pelo menos os estilos prontos de segmentação do Excel, não condizem com o layout do nosso projeto. Portanto, é necessário fazer a personalização.
Contudo, através deste vídeo tutorial abaixo, você verá como personalizar todos os itens de uma segmentação de dados, deixando o seu projeto muito mais bonito e agradável de ser visualizado.
Como Personalizar SEGMENTAÇÃO de DADOS no Excel
Antes de mais nada, antes até mesmo de de personalizar sua segmentação de dados, clique em cima da segmentação, entre na guia “Segmentação”, clique com o botão direito do mouse em cima do primeiro modelo de segmentação e selecione “Duplicar”:
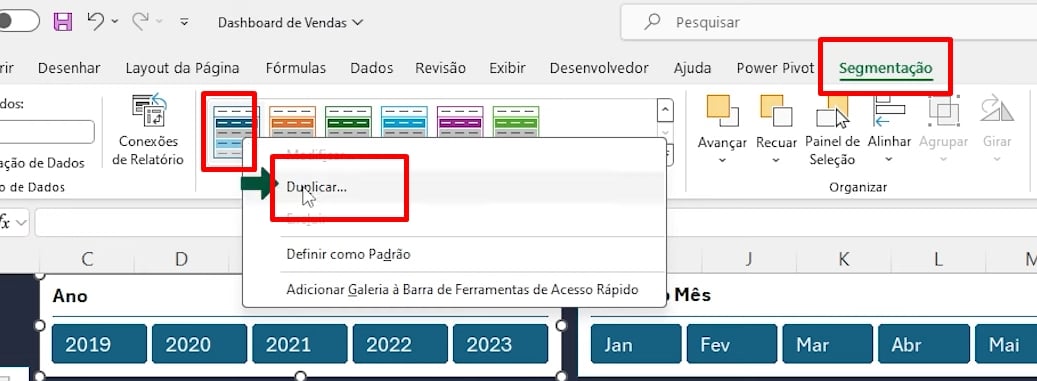
Em seguida, na parte de elementos da segmentação de dados, selecione “Segmentação de Dados Inteira” e pressione “Formatar”:
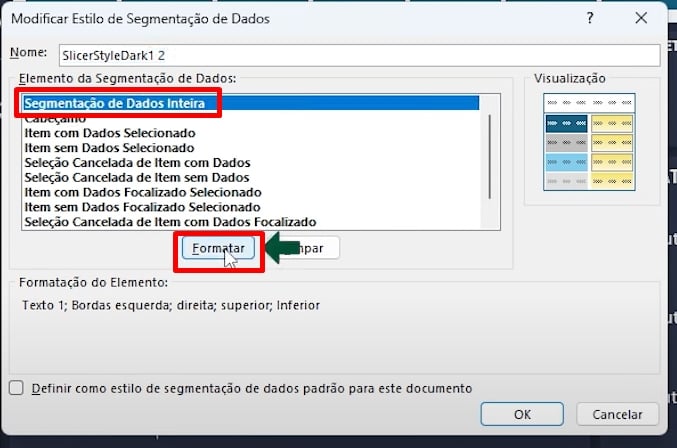
Feito isso, essa janela abaixo possui 3 guias e cada uma delas contém categorias de formatações:
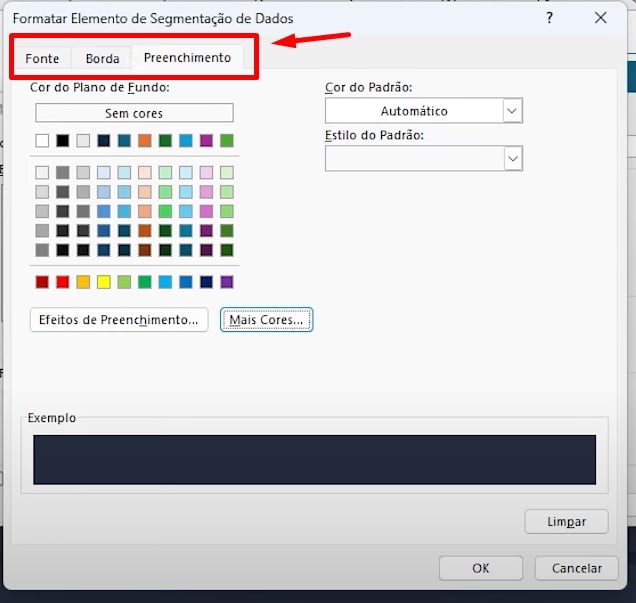
Sendo assim, nas seguintes guias, temos:
- Fonte: Mude as cores das fontes e escolha estilos de fontes para sua segmentação.
- Borda: As cores das bordas da segmentação podem ser alteradas por aqui.
- Preenchimento: O preenchimento da caixa dos botões da segmentação, podem ser mudados através dessa opção.
Após realizar as devidas alterações conforme seus critérios, finalize confirmando “Ok”:
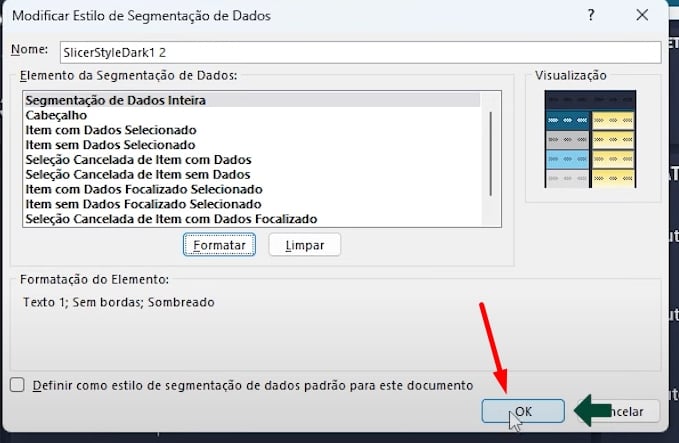
Logo após, para conferir o resultado da formatação da segmentação de dados, acesse novamente a guia “Segmentação” e clique nessa seta:
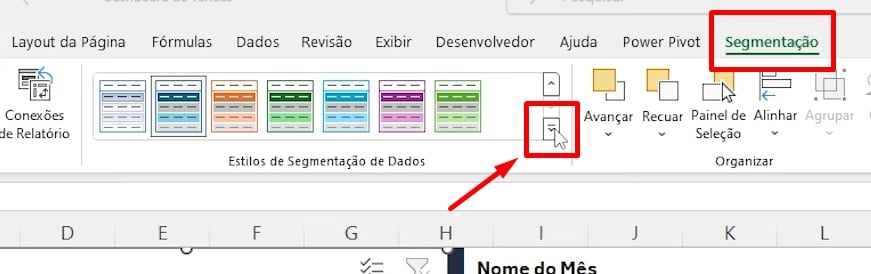
Escolha a segmentação “Personalizada”:
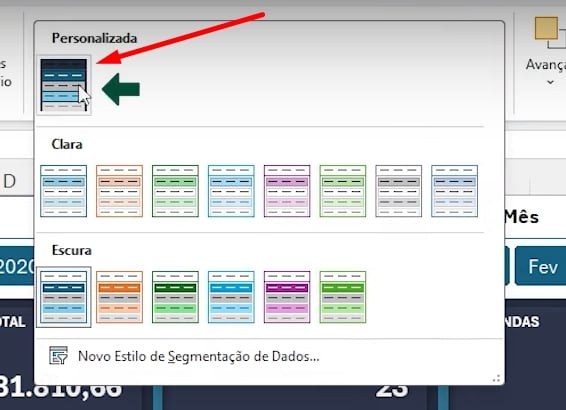
E conforme as formatações que fizemos de exemplo, nossa segmentação ficou com essa aparência:
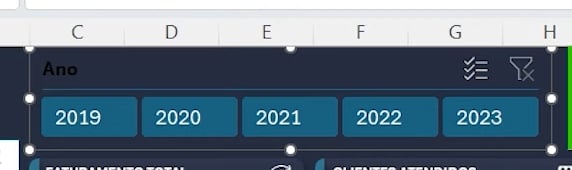
Obs.: Podemos notar que os cabeçalhos da segmentação ficaram com uma cor de fonte escura e de difícil visualização.
Corrigiremos essa questão clicando com o botão direito do mouse em cima da segmentação que personalizamos, em “Modificar”:
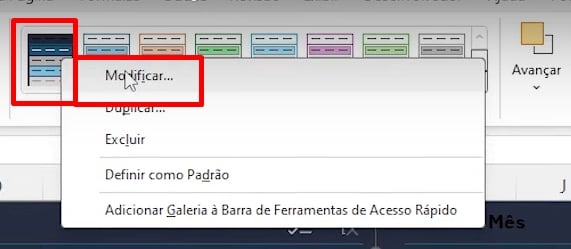
Selecionamos a parte de “Cabeçalho” e pressionamos “Formatar”:
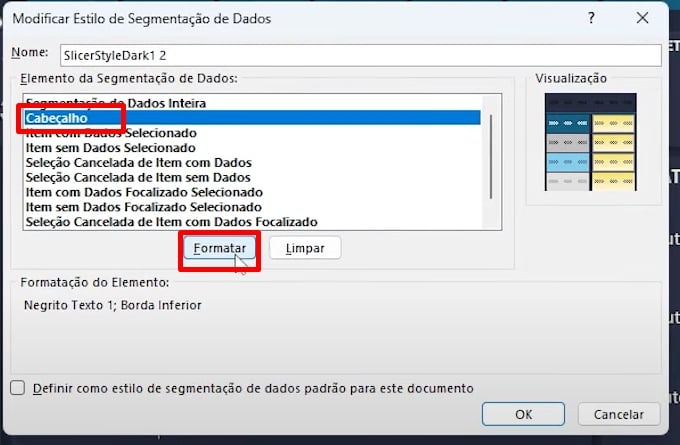
Posteriormente, na guia “Fonte”, escolhemos cor: branco no campo “Cor” e pressionamos o botão “OK”:
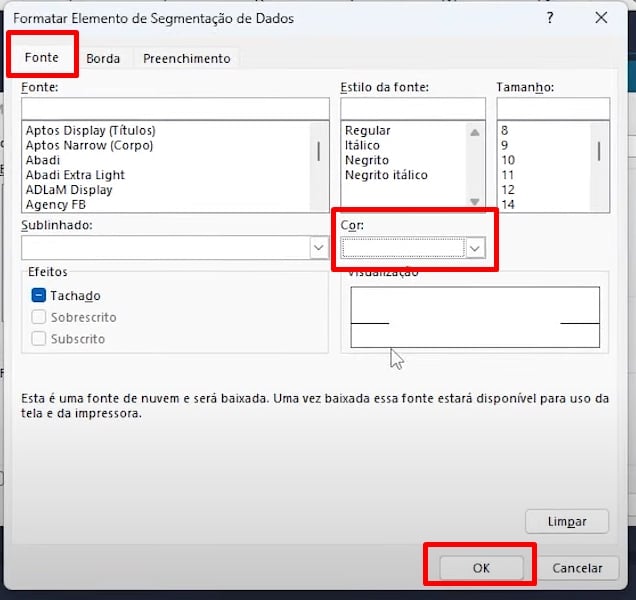
E então veremos a cor da fonte do cabeçalho ficou aparentemente mais destacada e visivelmente mais fácil de entender:
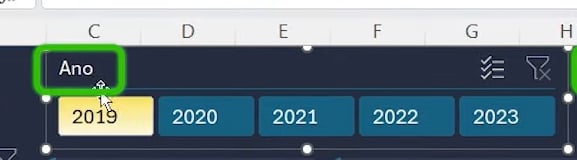
* Dica Extra: Ocultar itens sem dados da segmentação:
Esse tipo de problema é muito comum, principalmente quando não existe nenhum conteúdo a ser exibido no filtro da segmentação.
Nossa segmentação de dados está mostrando 2 itens que não possuem nenhum tipo de informação para filtrar:
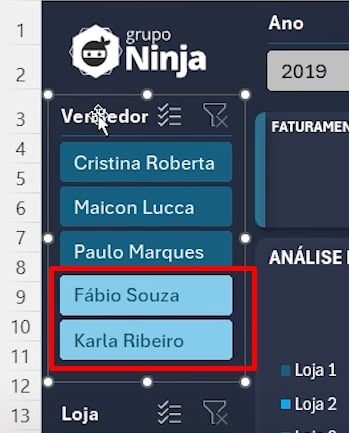
Devemos clicar com o botão direito do mouse em cima dessa segmentação e selecione “Configurações da Segmentação de Dados…”:
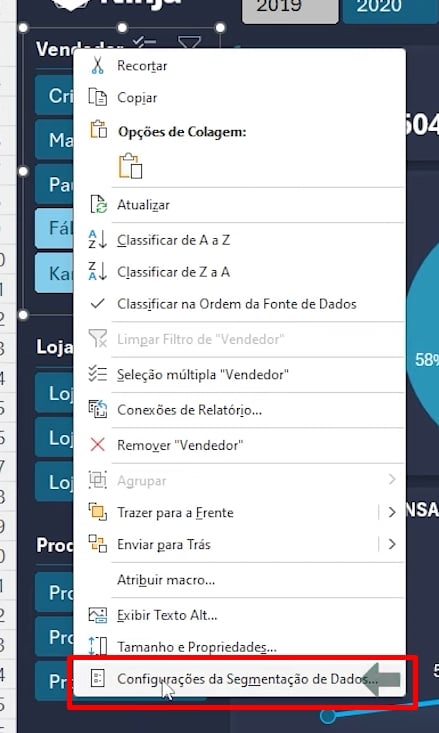
Na caixa correspondente, marcamos a opção “Ocultar itens sem dados” e pressionamos/ clicamos em “OK”:
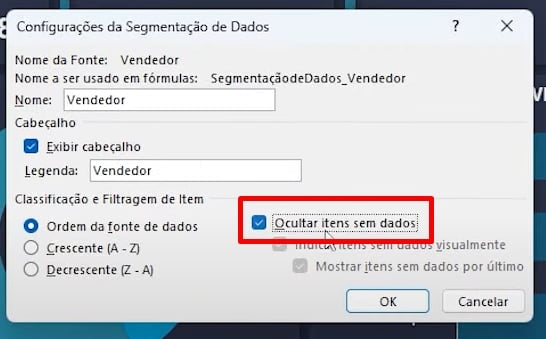
Concluindo, os itens que não continham dados a serem filtrados, serão retirados da segmentação:
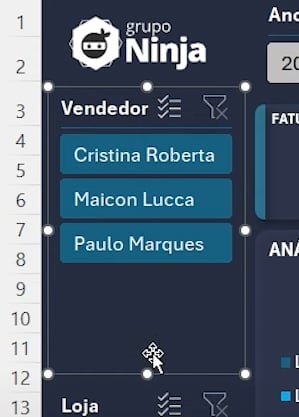
Se você ainda ficou com dúvidas sobre a personalização da segmentação de dados, confira esse link:
Curso de Excel Completo: Do Básico ao Avançado.
Quer aprender Excel do Básico ao Avançado, passando por Dashboards? Clique na imagem abaixo e saiba mais sobre este Curso de Excel Completo.
Por fim, deixe seu comentário sobre se gostou deste post tutorial e se você irá usar essas técnicas em suas planilhas de Excel. E você também pode enviar a sua sugestão para os próximos posts. Até breve!















