Esse é um procedimento pouco comum, realizar pesquisas na diagonal. Mas, existem diversos tipos de funções e fórmulas no Excel com base nesse conceito. Sendo assim, criaremos uma fórmula para buscar valores que estão na diagonal de um item referente.
Tutorial de Como Pesquisar Por Valor na Diagonal no Excel 365
Dentro do nosso Blog existem diversos tipos tutoriais com funções e ferramentas que realizam pesquisas no Excel, caso tenha interesse, confira: Tutoriais Pesquisas.
Logo a seguir, veremos um exemplo bem prático, para pesquisas na diagonal.
Baixe a planilha para praticar o que foi ensinado neste tutorial:
Como Pesquisar Por Valor na Diagonal no Excel 365
Antes de mais nada, iremos conferir na imagem abaixo que temos uma pequena tabela com letras do alfabeto e alguns valores na diagonal:
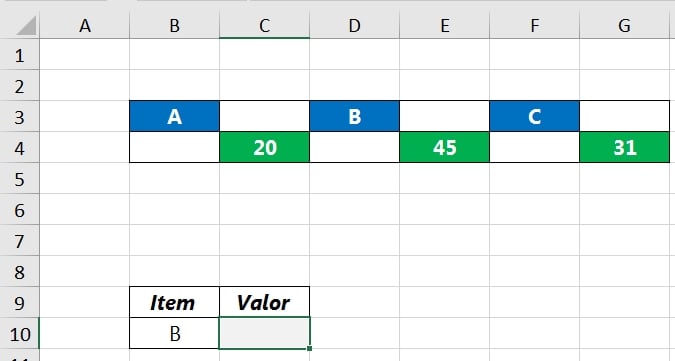
Contudo, o nosso objetivo aqui é pesquisarmos pelo item(Letra), e retornar o valor da diagonal inferior direita desse item.
Como Por Exemplo: A letra “C”, o valor na diagonal é 31. Na letra “B”, o valor diagonal é 45.
Sendo assim, primeiramente, na célula “C10”, abriremos uma fórmula com a função Índice:
=ÍNDICE(C4:G4;1;CORRESP(B10;B3:G3;0))
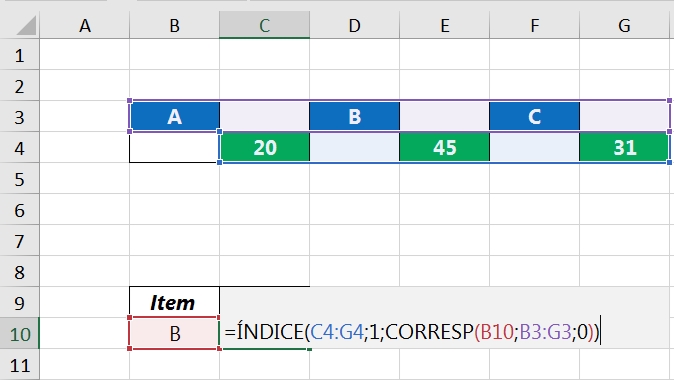
Esse é o famoso ÍNDICE + CORRESP. A única diferença é que na primeira sintaxe do ÍNDICE, o intervalo foi selecionado a partir da célula “C4”.
Vamos Entender Melhor:
Prestando atenção na marcação em negrito, temos:
- =ÍNDICE(C4:G4;1;CORRESP(B10;B3:G3;0)): Selecionamos o intervalo de valores, começando da segunda coluna da tabela na célula “C4”;
- =ÍNDICE(C4:G4;1;CORRESP(B10;B3:G3;0)): Esse número 1, se refere a primeira linha. Pois nossa busca se deve apenas a um intervalo selecionado, que no caso é uma só linha;
- =ÍNDICE(C4:G4;1;CORRESP(B10;B3:G3;0)): Referenciamos qual item será procurado, e que por usa vez, o CORRESP retornará sua posição;
- =ÍNDICE(C4:G4;1;CORRESP(B10;B3:G3;0)): Selecionamos o intervalo, de onde os itens serão procurados, retornando suas posições;
- =ÍNDICE(C4:G4;1;CORRESP(B10;B3:G3;0)): A pesquisa realizada, foi de maneira exata.
Confirmando a fórmula na tecla “Enter”, teremos nosso resultado:
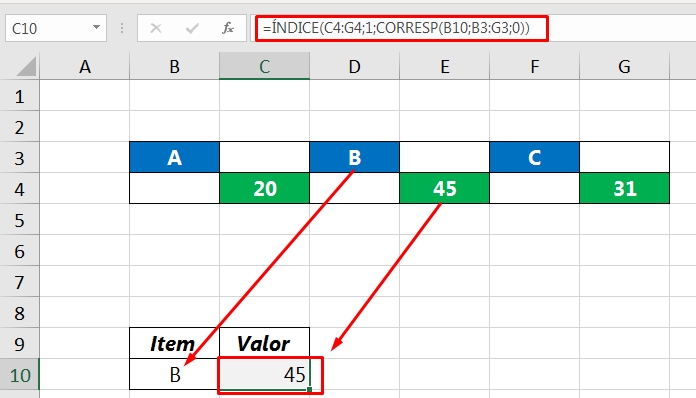
No entanto, caso você tenha muitas dúvidas sobre as funções ÍNDICE + CORRESP. Veja os artigos relacionados logo abaixo.
Curso de Excel Completo: Do Básico ao Avançado.
Quer aprender Excel do Básico ao Avançado passando por Dashboards? Clique na imagem abaixo e saiba mais sobre este Curso de Excel Completo.
Por fim, deixe seu comentário sobre o que achou de usar este recurso e você também pode enviar a sua sugestão para os próximos posts. Até breve!
Artigos Relacionados ao Excel:
- Como Fazer Sequências de Potências no Excel 365
- Calcular o Percentual de Diferença na Tabela Dinâmica no Excel
- Função Índice Segunda Sintaxe
- Classificar em Ordem Ascendente e Descendente no Excel 365
- Como Fazer ÍNDICE e CORRESP no Excel – Passo a Passo (Guia Completo)
- Obter Vários Resultados com as Funções ÍNDICE e CORRESP no Excel





![Como-Criar-FILTROS-AVANÇADOS-no-Excel-[Descomplicado] Como Criar FILTROS AVANÇADOS no Excel [Descomplicado]](https://ninjadoexcel.com.br/wp-content/uploads/2023/06/Como-Criar-FILTROS-AVANCADOS-no-Excel-Descomplicado-304x170.jpg)








![PRIMEIRO-EXERCICIO-DE-PROCV-NO-EXCEL-[NIVEL-BASICO] 1º Exercício de PROCV no Excel [Nível Básico]](https://ninjadoexcel.com.br/wp-content/uploads/2023/11/PRIMEIRO-EXERCICIO-DE-PROCV-NO-EXCEL-NIVEL-BASICO-304x170.jpg)
