Através deste tutorial, você aprenderá como Remover Erros e Células Vazias utilizando a função PARACOL no Excel. A função PARACOL se tornou um aliado indispensável para aqueles que desejam filtrar informações com precisão, deixando para trás os obstáculos que erros e células vazias podem representar.
Projetada especialmente para os iniciantes no Excel, esta função oferece uma solução simples, porém poderosa, para aperfeiçoar a qualidade dos seus dados.
No entanto, neste artigo, exploraremos passo a passo como aplicar a função PARACOL, capacitando você a aprimorar suas habilidades e aproveitar ao máximo o potencial do Excel 365. De dicas práticas a exemplos ilustrativos, embarque conosco nesta jornada para dominar a arte da limpeza de dados e conquiste confiança em suas tarefas planilhas.
- Leia também: Como Fazer Pesquisa Matricial no Excel.
Baixe a planilha para praticar o que foi ensinado neste tutorial:
Como Remover Erros e Células Vazias com a Função PARACOL no Excel 365
Existe uma forma bem prática de eliminar células vazias e erros dessa coluna abaixo:
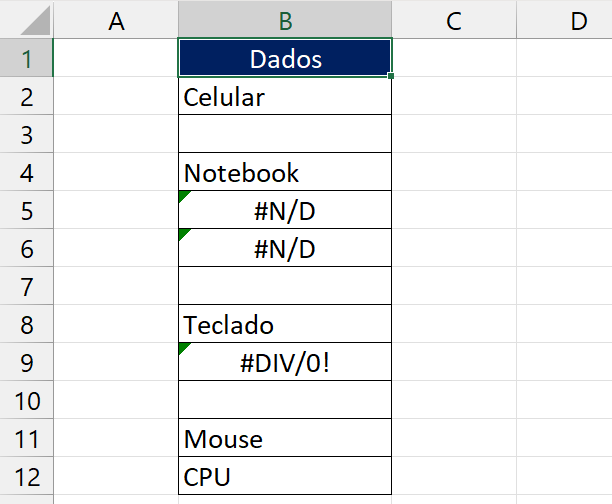
Formando assim, uma nova coluna somente com os dados válidos.
Usando a função PARACOL, na primeira sintaxe selecionaremos toda a coluna:
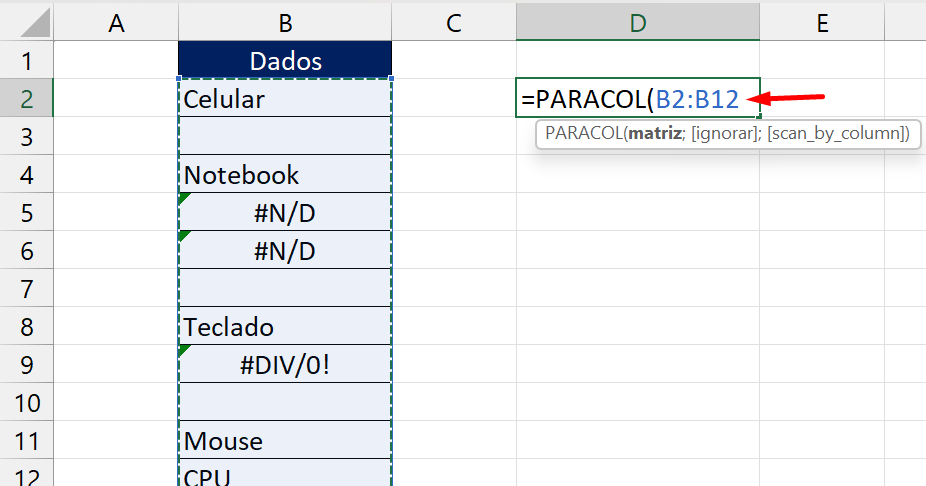
Na segunda sintaxe, digitaremos o número 3:

Essa opção é responsável por ignorar espaços em branco e erros.
Fechando a função e confirmando, teremos esse resultado:
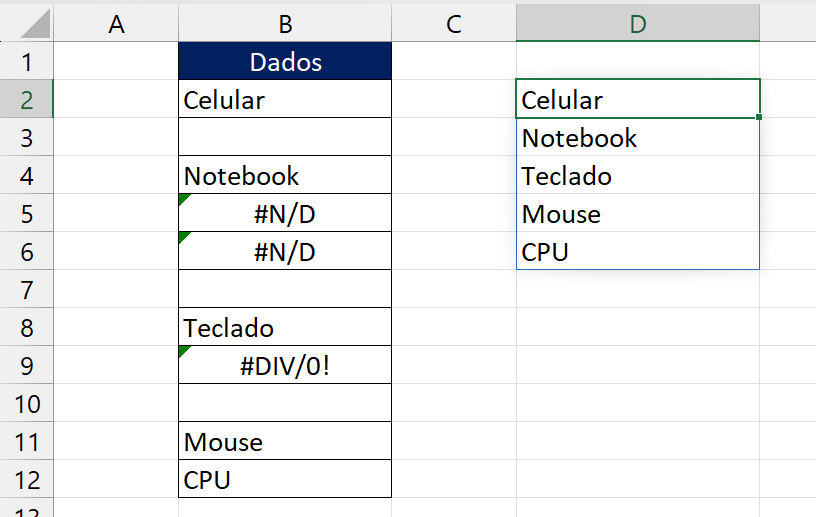
Função FILTRO
Usando a famosa função FILTRO do Excel 365, também conseguimos realizar o mesmo procedimento acima.
Apesar de ser mais complexo, ela também é uma função bem eficaz e bastante usada por diversos usuários do Excel.
Essa função consegue filtrar dados com base em vários critérios.
Veja:
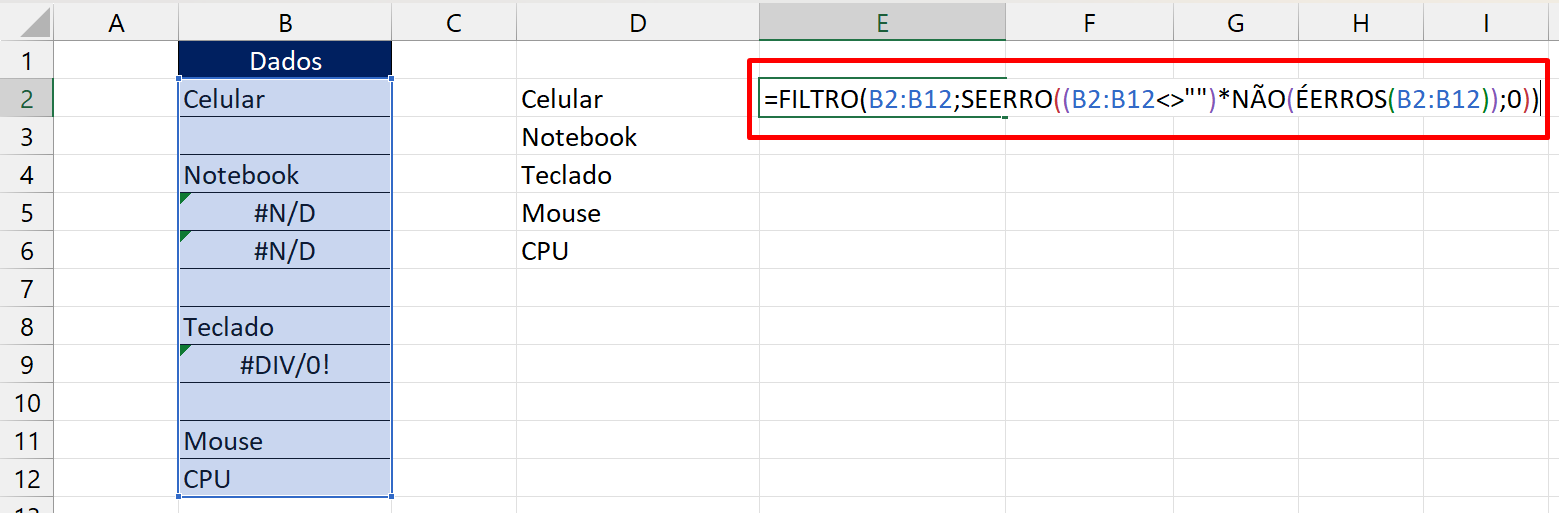
- FILTRO(B2:B12: Esse é o intervalo que será filtrado;
- (B2:B12<>””): Fizemos uma comparação, verificando cada célula e se alguma delas for diferente de vazio, então retorne verdadeiro;
- NÃO(ÉERROS(B2:B12)): Fizemos outra comparação, se além de cada célula for diferente de vazio e algumas das células não for erro, então retorne verdadeiro;
- SEERRO((B2:B12<>””)*NÃO(ÉERROS(B2:B12));0): Juntamos as duas comparações e cercamos com a função SEERRO, inserindo um zero no lugar de cada erro.
Confira o resultado:
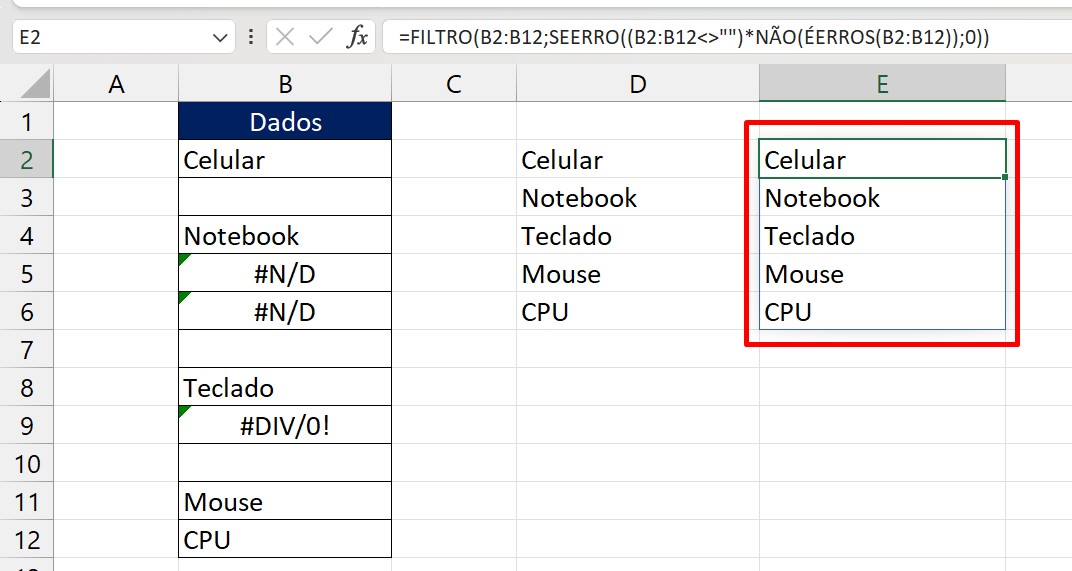
Se você acha que essa fórmula ficou muito complexa, existe outra forma de deixá-la mais resumida.
Veja abaixo:
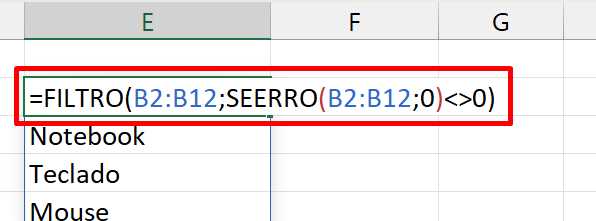
Literalmente, dessa forma ficou bem mais simples visualizar a fórmula nesse aspecto.
O que fizemos acima foi verificar se existem erros na coluna, se existir, então retorne 0 no lugar deles, 0 = Falso.
Como o próprio intervalo selecionado já considera células vazias como zero, então teremos zero nas células vazias e nas células com erros.
Por fim, fizemos a comparação ( <>0 ), permitindo identificar tudo que diferir de zero e retornando apenas os nomes da coluna.
Curso de Excel Completo: Do Básico ao Avançado.
Quer aprender Excel do Básico ao Avançado passando por Dashboards? Clique na imagem abaixo e saiba mais sobre este Curso de Excel Completo. 
Por fim, deixe seu comentário sobre se gostou deste post tutorial e se você irá usar essas técnicas em suas planilhas de Excel. E você também pode enviar a sua sugestão para os próximos posts. Até breve!



![Copiar-o-Nome-da-Aba-Para-Dentro-da-Célula-[VBA] Copiar o Nome da Aba Para Dentro da Célula [VBA]](https://ninjadoexcel.com.br/wp-content/uploads/2023/06/Copiar-o-Nome-da-Aba-Para-Dentro-da-Celula-VBA-304x170.jpg)










