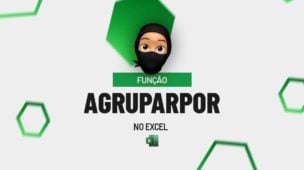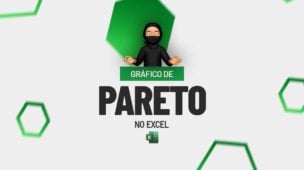Quando exportamos dados de algum sistema de controle da empresa, por exemplo, para depois extrair informações dele através do Excel e/ou Power BI, podemos encontrar alguns erros que precisamos arrumar, com a intenção de manipular dados fidedignos.
Um exemplo disso, são os espaços em branco entre as palavras, sejam eles no início ou fim dos textos, nos quais podem acarretar problemas ao realizamos análises e aplicarmos funções.
Pensando nisso, vamos te ensinar a remover espaços em branco entre as frases usando o Power Query, ferramenta que pode ser acessada pelo Power BI ou Excel.
Vamos lá!
Acessando o Power Query pelo Excel
Primeiramente, observe que, temos uma base de dados no Excel que foi extraída do sistema da empresa, no qual contém as informações de faturamento do período de três meses:
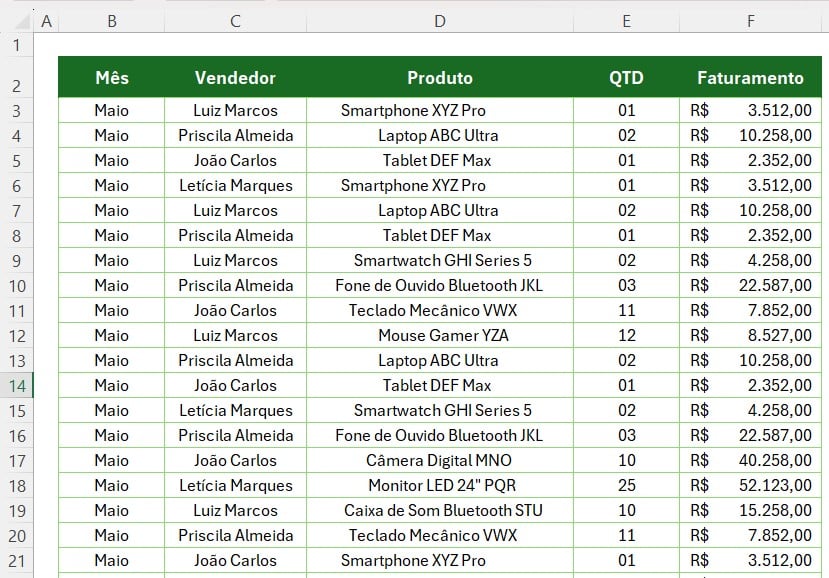
Em seguida, repare que, nos produtos há espaços em branco no início e fim das frases, o que dificulta bastante na hora de trabalhar com os dados:
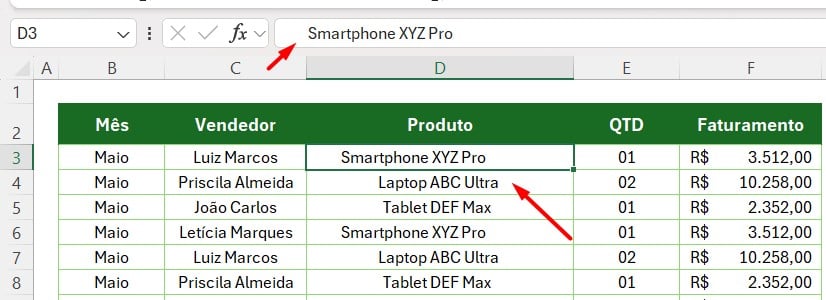
Neste caso, como podemos eliminar os espaços em branco da lista de produtos vendidos?
Portanto, vamos usar o Power Query.
Sendo assim, selecione a tabela de vendas, vá até a guia de Dados e clique na opção de Do Tabela/Intervalo:
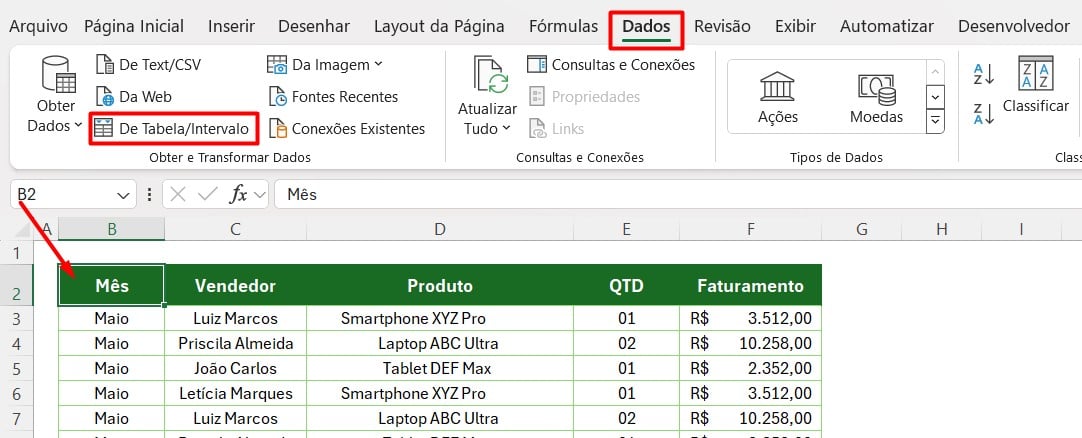
Dessa forma, o Power Query vai abrir para que possamos fazer as devidas correções.
É possível ver com mais clareza os espaços no início e fim dos produtos listados na coluna:
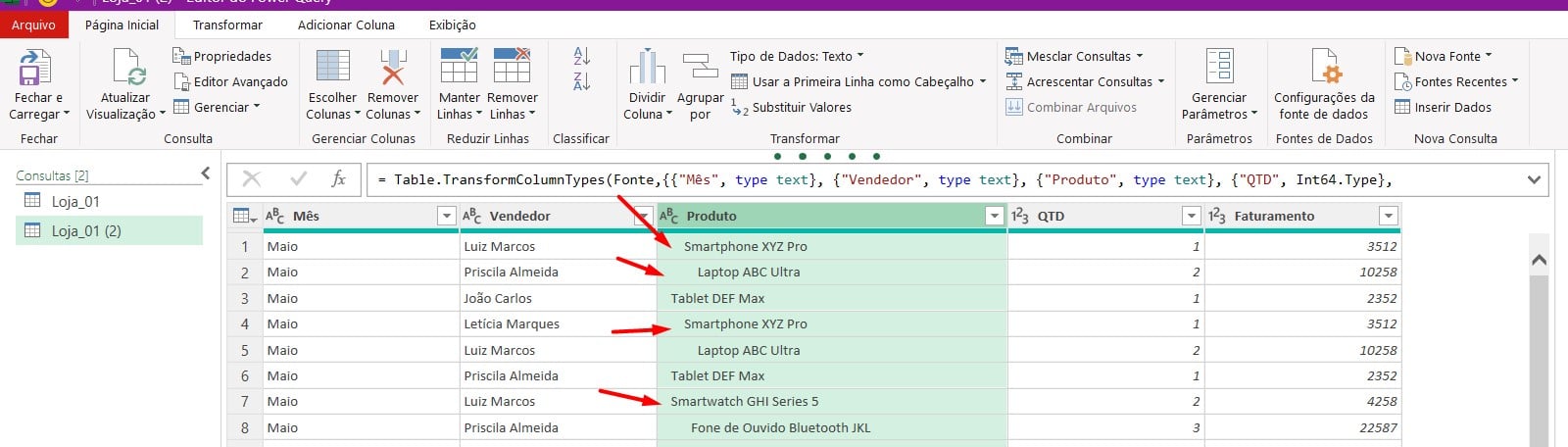
Como Remover Espaços em Branco no Power Query
Posteriormente, clique na coluna de Produtos, vá até a guia de Adicionar Coluna e selecione a opção de Coluna Personalizada.
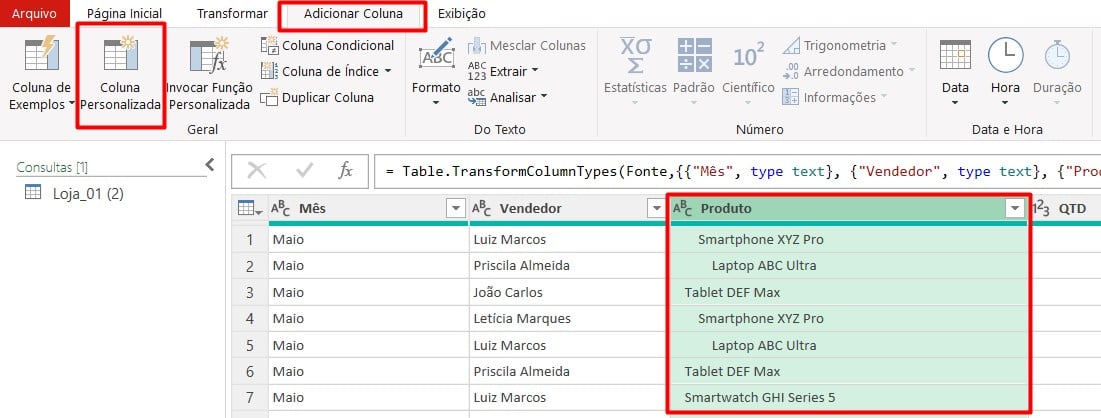
Sendo assim, ao abrir a janela para configurações, dê um nome para a nova coluna, aplique a DAX TEXT.TRIM, responsável por eliminar espaços no início e fim da frase, e selecione a coluna de Produto:
=Text.Trim([Produto])
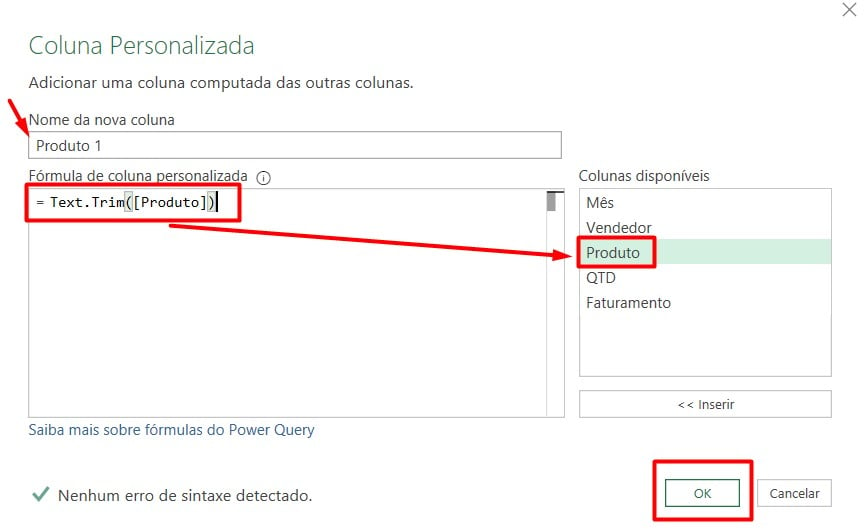
Confirmando a ação com o OK, temos a coluna devidamente ajustada:

Em seguida, exclua a coluna de produtos que possui os espaços a mais, vá até a guia de Página Inicial e selecione a opção de Fechar e Carregar:
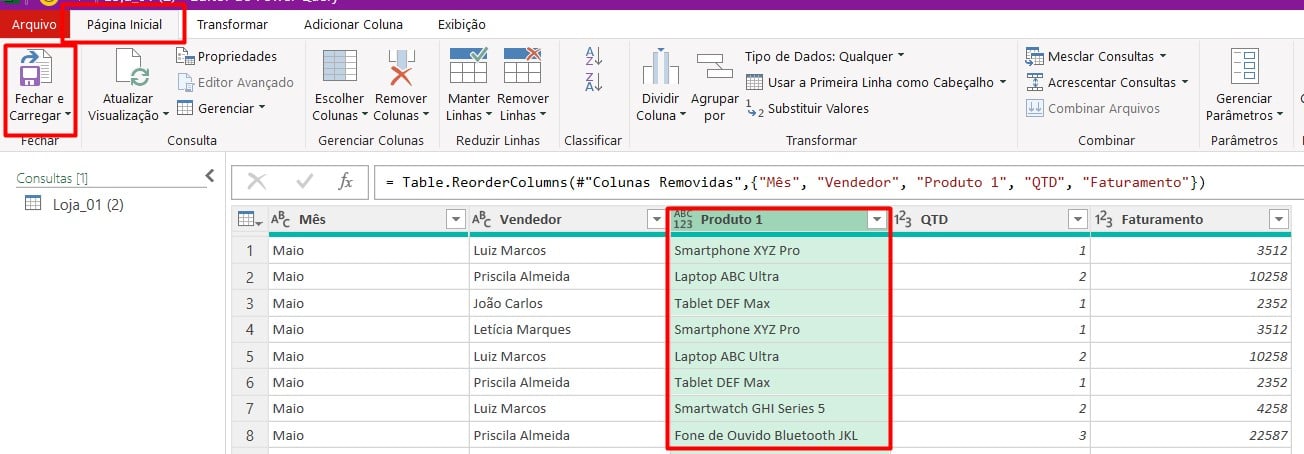
Portanto, a planilha com a coluna corrigida será carregada no Excel:
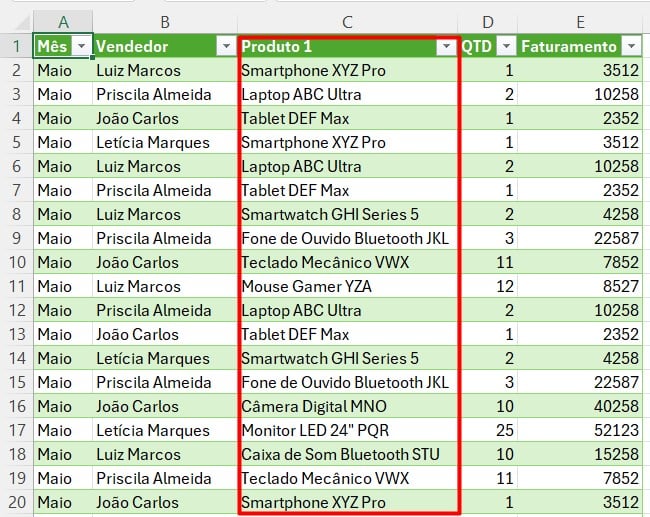
Em suma, com as dicas acima, você vai conseguir eliminar os espaços em branco indesejados da sua base de dados. Tudo isso de forma bem simples e rápida através do Power Query, facilitando no seu dia a dia de trabalho.
Curso de Excel Completo: Do Básico ao Avançado.
Quer aprender Excel do Básico ao Avançado passando por Dashboards? Clique na imagem abaixo e saiba mais sobre este Curso de Excel Completo. 
Por fim, deixe seu comentário sobre se gostou deste post tutorial e se você irá usar essas técnicas em suas planilhas de Excel. E você também pode enviar a sua sugestão para os próximos posts. Até breve!




![COMO-TRAZER-VALORES-UNICOS-DE-UMA-CELULA-EXCEL-COM-CHATGPT [Excel com GPT] Como TRAZER VALORES ÚNICOS de uma Célula](https://ninjadoexcel.com.br/wp-content/uploads/2024/06/COMO-TRAZER-VALORES-UNICOS-DE-UMA-CELULA-EXCEL-COM-CHATGPT-304x170.jpg)


![blog – cap – Resumo semanal 3 de 4 [mar]](https://ninjadoexcel.com.br/wp-content/uploads/2020/03/blog-cap-Resumo-semanal-3-de-4-mar-304x170.jpg)