Se você é um usuário iniciante no Excel e deseja aprender uma técnica simples para reduzir a contagem total de itens em uma coluna, este guia é perfeito para você. A habilidade de realizar cálculos rápidos e eficientes é essencial para otimizar seu fluxo de trabalho e tornar suas tarefas mais produtivas.
Através deste tutorial, ensinaremos passo a passo como retirar 1/4 da contagem total de itens em uma coluna, permitindo que você alcance resultados precisos e economize tempo valioso.
No entanto, não é necessário ser um especialista em fórmulas ou funções do Excel, com nosso método descomplicado você dominará essa tarefa em pouco tempo.
Baixe a planilha para praticar o que foi ensinado neste tutorial:
Como Retirar 1/4 da Contagem Total de Itens no Excel
Antes de mais mada, perceba abaixo existe uma coluna com itens de informática e ao lado temos o campo resultado:
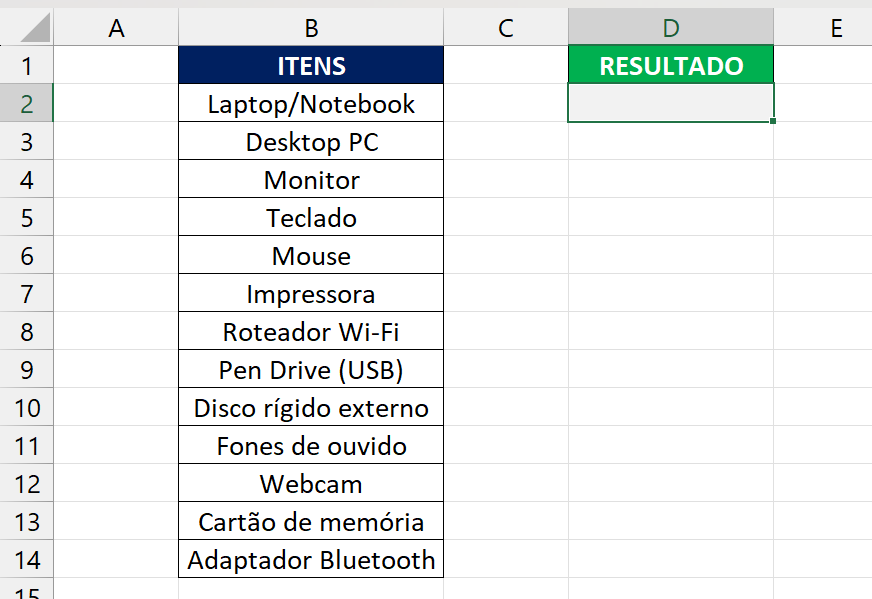
Para retirar 1/4 da contagem total de todos esses itens de informática, faremos o seguinte:
Confira:
=1/4*CONT.VALORES(B2:B14)
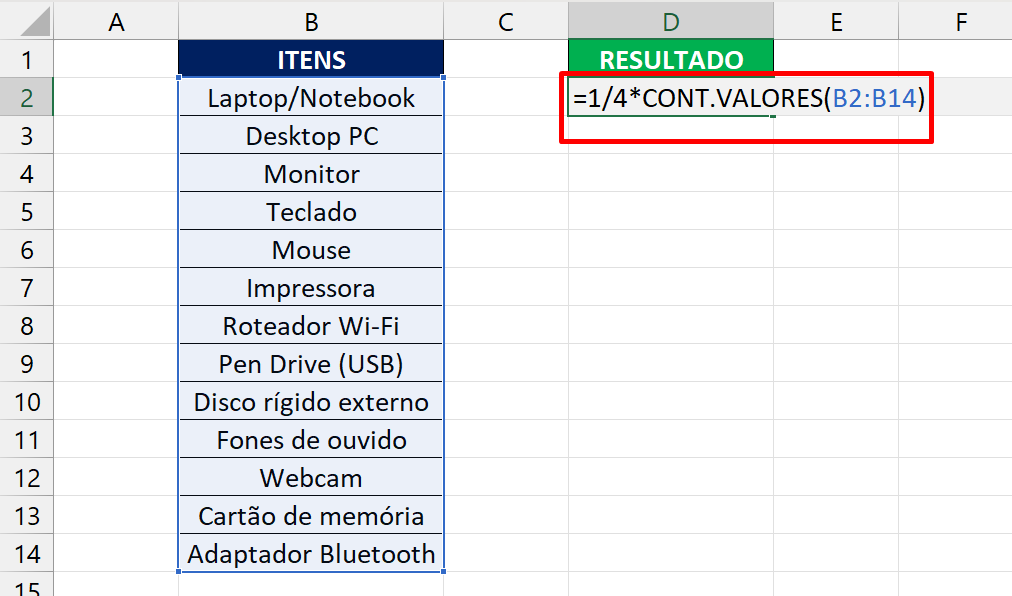
Na imagem acima pegamos 1/4 e multiplicamos pelo total, usando a função CONT.VALORES que conta células preenchidas no Excel.
Além disso, note que a função CONT.VALORES está contando todos os itens da coluna e retornando o total.
Assim, poderemos conferir o resultado:
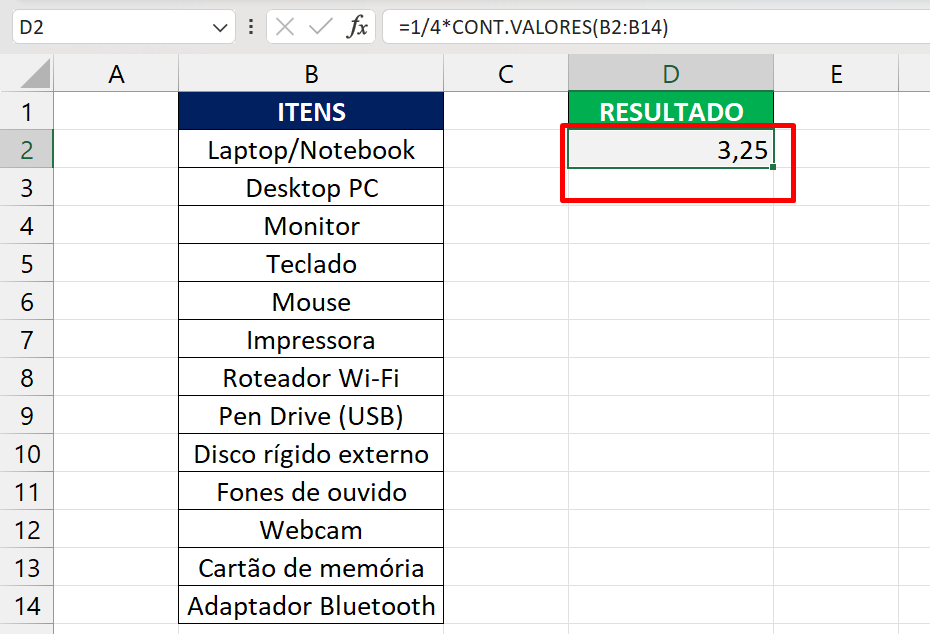
O resultado foi decimal, 3,25.
Portanto, como não podemos retirar 3,25 de um total de itens em que se trata de um número inteiro em relação à contagem, precisamos pegar a parte inteira de 3,25 que é 3:
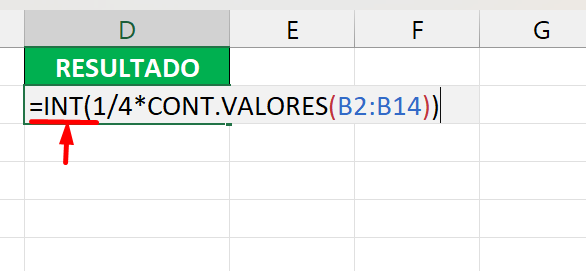
Usamos a função INT para resultar na parte inteira de 3,5.
Nesse contexto, usaremos novamente a função CONT.VALORES e subtrair pelo resultado da fórmula:
=CONT.VALORES(B2:B14)-INT(1/4*CONT.VALORES(B2:B14))
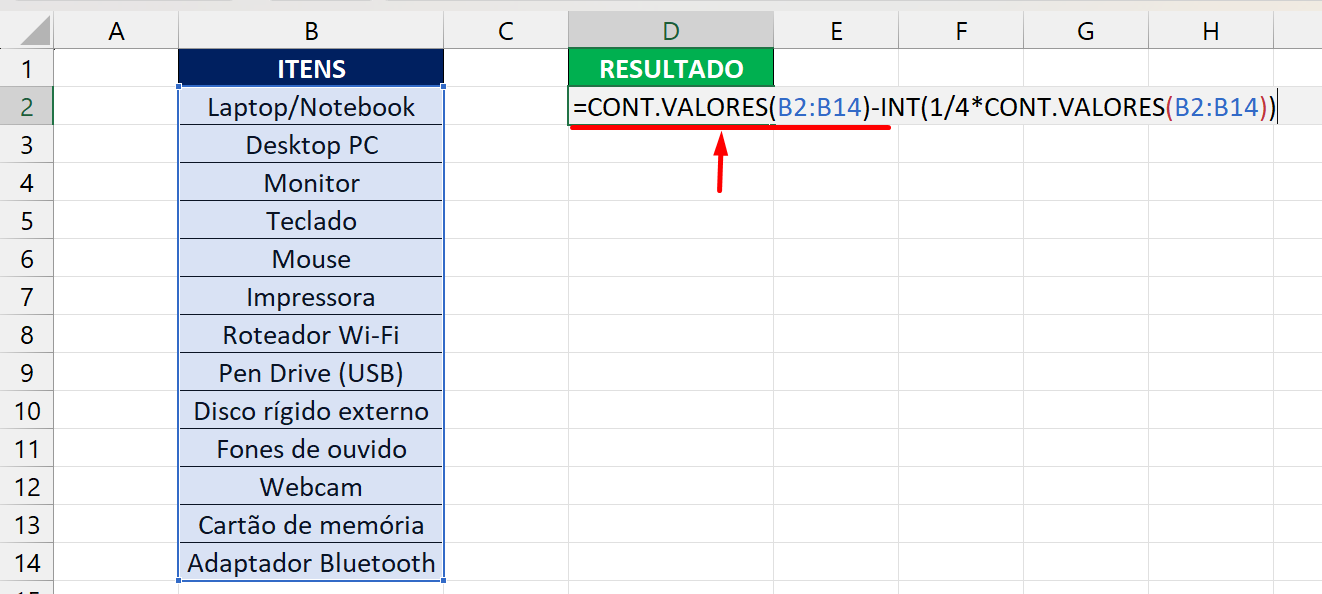
Bom, por fim agora podemos confirmar a fórmula e visualizar o total de itens restantes:
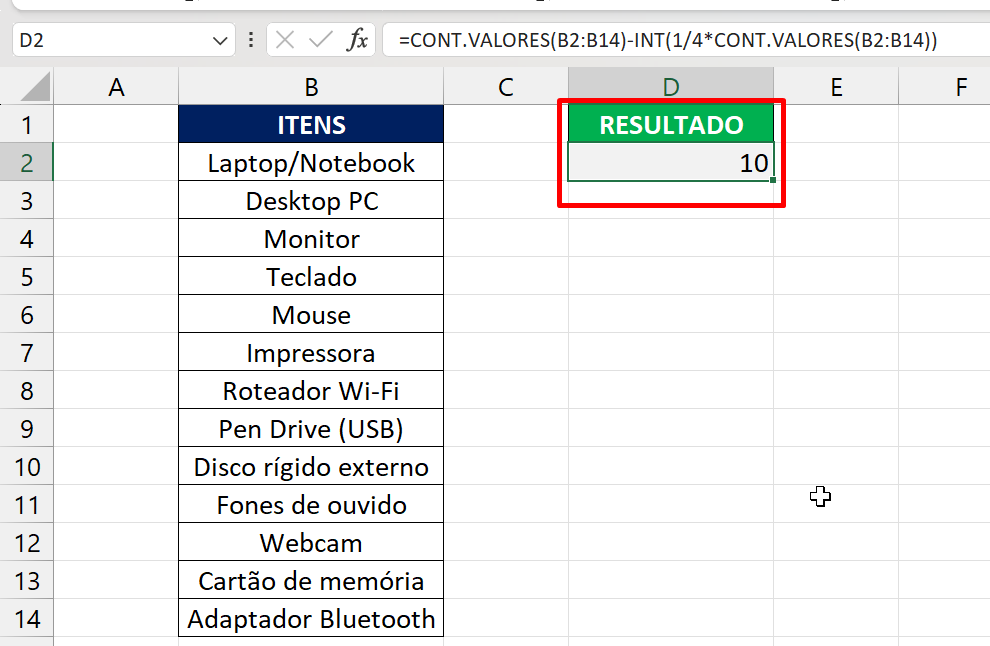
Para finalizarmos, veja que de 13 itens se retirarmos 1/4 deles, sobrará então 10 itens.
Curso de Excel Completo: Do Básico ao Avançado.
Quer aprender Excel do Básico ao Avançado passando por Dashboards? Clique na imagem abaixo e saiba mais sobre este Curso de Excel Completo. 
Por fim, deixe seu comentário sobre se gostou deste post tutorial e se você irá usar essas técnicas em suas planilhas de Excel. E você também pode enviar a sua sugestão para os próximos posts. Até breve!
Artigos Relacionados Ao Excel:
- Como Fazer Cálculo de Probabilidade no Excel
- Cálculo de Perpetuidade no Excel
- Tabela de Cálculo de Variações no Excel






![LISTAR-NOMES-ÚNICOS-CASE-SENSITIVE-NO-EXCEL-365-[PLANILHAS-PRONTAS] Listar Nomes Únicos](https://ninjadoexcel.com.br/wp-content/uploads/2023/07/LISTAR-NOMES-UNICOS-CASE-SENSITIVE-NO-EXCEL-365-PLANILHAS-PRONTAS-304x170.jpg)







