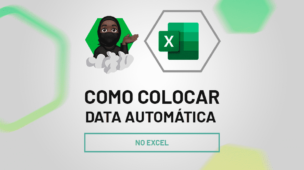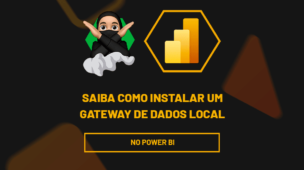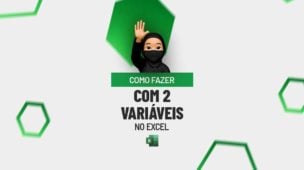Através deste tutorial prático de Excel, você aprenderá como travar células ou intervalos no Excel. Pois, travar células ou intervalos é extremamente útil para a rotina de um usuário que trabalha com planilhas de Excel constantemente, uma vez que utilizando estas técnicas pode ajudar a proteger dados importantes, preservar fórmulas, evitar erros e facilitar o trabalho em equipe.
No entanto, hoje veremos alguns exemplos bem simples, didáticos e bem curtos, onde ensinaremos em qual momento o travamento ou trancamento de células deve ser feito, ou quando não deve ser feito.
Baixe a planilha para praticar o que foi ensinado neste tutorial:
Como Saber Quando Travar Células no Excel
Antes de mais nada, saber em qual momento devemos ou não travar uma célula com o “$”, é um sistema de lógica e atenção. Por isso, dependerá bastante da ocasião ou situação.
Para travar qualquer célula ou intervalo no Excel, usamos o cifrão “$”.
Vejamos alguns exemplos de células com referencias de linhas e colunas travadas:
- A$2 : Nesse caso a linha “2” do Excel foi travada na célula “A2”, porque o cifrão se faz presente antes do número da linha;
- $A2 : Já nesse outro caso, somente a coluna foi travada, que foi a coluna “A”. Porque o cifrão está antes da letra da coluna;
- $A$2 : Agora, a linha e coluna foi travada da célula “A2”. Note que o travamento foi duplo, nesse caso temos uma referência absoluta;
- A2 : E por fim, temos a célula “A2” totalmente destravada, veja que em nenhuma das posições o cifrão se faz presente, então temos uma referência relativa.
Quando travamos uma linha ou coluna de uma célula ou um intervalo, ele tende a não se mover para baixo, para cima ou para ambos os lados esquerdo ou direito da nossa planilha.
Quem usa o Excel sabe: Sempre precisamos arrastar funções ou fórmulas para baixo, para cima, para esquerda ou direita!
Mover ou arrastar uma célula, intervalo, funções ou fórmulas, é extremamente essencial, se você quer aprender a manusear o Excel de forma eficiente.
Como Saber em qual momento eu devo travar ou destravar uma célula ou fórmula?
O primeiro conceito é a necessidade e o tipo de situação que se encontra na sua planilha. Você precisa mesmo travar uma célula? Mas travar aonde? Na linha da célula? Ou na coluna?
Saiba que ao travar em qualquer uns dos locais, essa célula não se moverá!
Vejamos um exemplo:
Portanto, abaixo temos alguns números na coluna “B”, e nossa intenção é usar a função SOMA, para somar o acumulado totalizado em cada célula, conforme a fórmula for sendo arrastada para baixo:
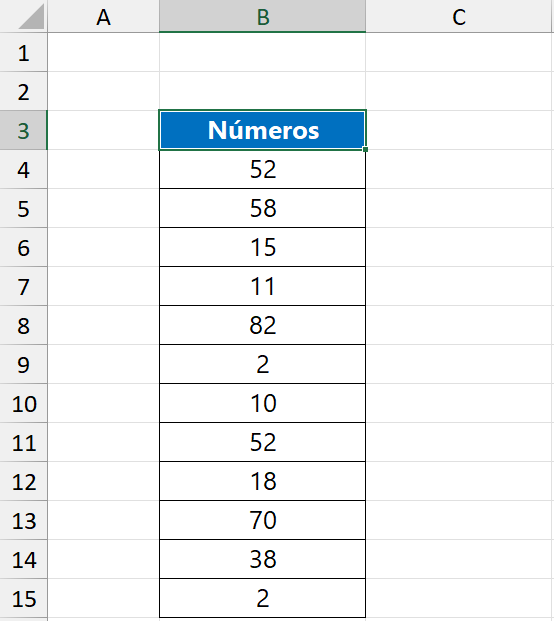
Sendo assim, abrindo a função SOMA na coluna ao lado, selecione somente a primeira célula “B4”, e em seguida pressione a tecla “Shift + : ”
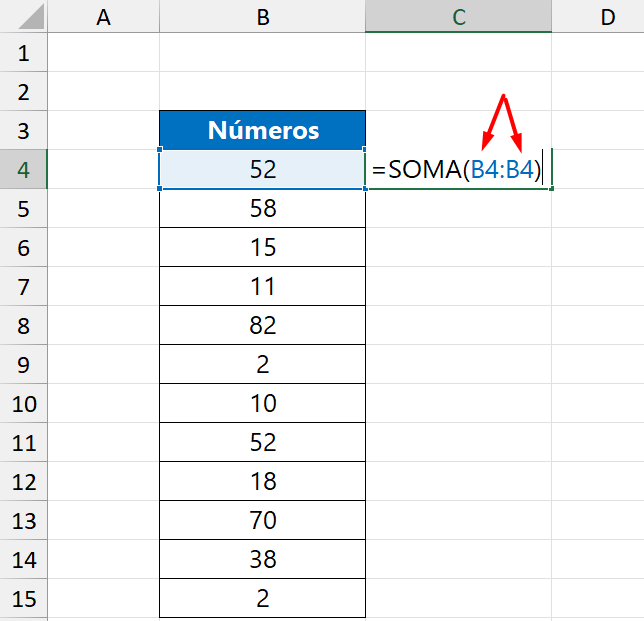
Agora, vamos arrastar essa função para baixo, até a última linha da coluna:
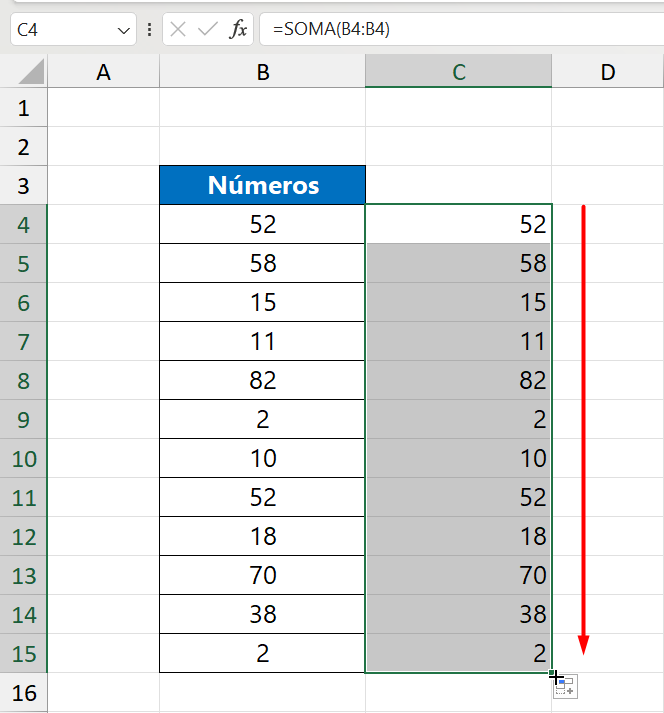
Veja bem, como referenciamos apenas uma célula e não travamos nenhuma, ela simplesmente se moveu conforme nos arrastamos para baixo. Ela repetiu todos os números da coluna!
Clicando duas vezes na célula “C15”, veja o que aconteceu:
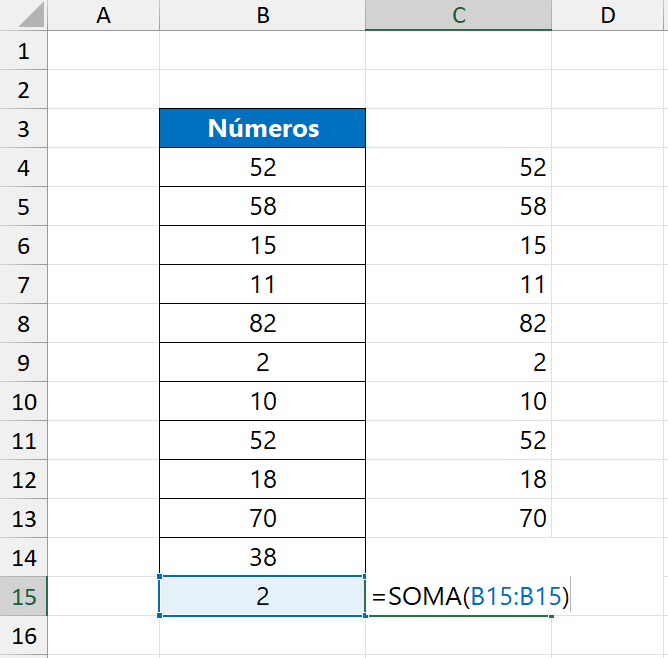
Entretanto, foi como havíamos dito, as células se moveram ao arrasta-las para baixo. E nossa função SOMA, não fez seu trabalho corretamente.
Logo de cara percebemos que necessitamos travar as células, para pode calcular o acumulado.
Preste Atenção!
Então, indo até a célula “C4”, clique duas vezes nela e em cima da primeira célula do intervalo, pressione a tecla “F4” para travar. ( A tecla F4 nos permite travar ou destravar células com rapidez )
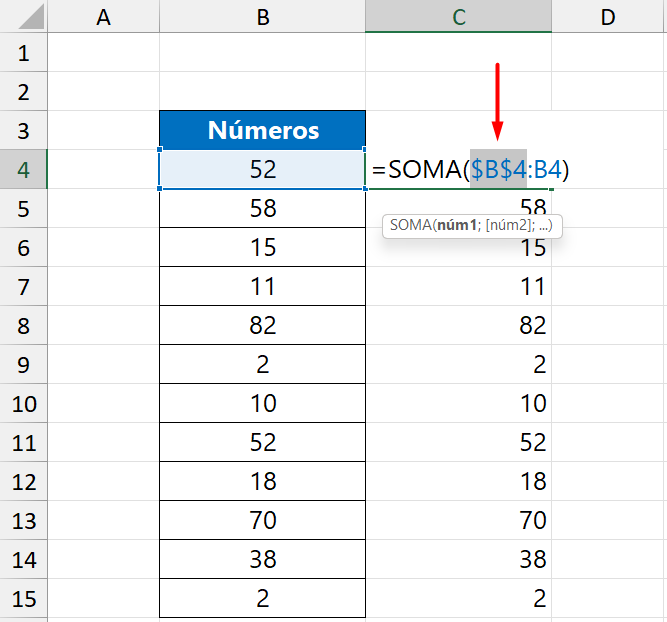
A célula “B4” foi travada tanto em linhas como em coluna, então mesmo que você mova ela para a direita ou esquerda da planilha, ela não se moverá. E mesmo que você mova ela para baixo ou para cima, ela não irá se mover.
Confirmando a função na tecla “Enter”, arraste-a para baixo e confira o resultado:

Era exatamente isso que pretendíamos, a função SOMA conseguiu calcular o acumulado. Porque a célula “B4” está travada, porém a outra célula “B4” do intervalo não foi travada, e ela se moveu! Conforme a função foi sendo arrastada para baixo.
Vejamos:
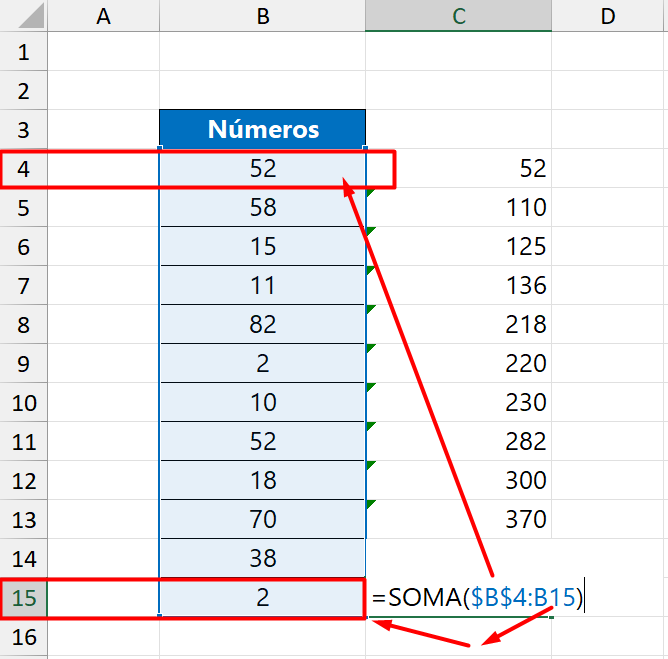
Você deve ter entendido, que a primeira célula “B4” do intervalo precisou ser travada, porque caso ao contrário ela iria se mover ao arrastar a função para baixo.
No entanto a segunda célula do intervalo não precisou desse procedimento, até porque ela tinha que se mover, para puxar os demais números da coluna “B”, linha por linha e calcular o acumulado.
Contundo, iremos ver mais um exemplo para fixar!
A$2 : Essa célula não irá se mover nem para baixo e nem para cima, porque a linha 2 dessa célula está travada. Porém ela irá se mover para esquerda ou direita da planilha, porque a coluna está destravada;
$A2 : Essa outra, não irá se mover nem para esquerda ou para direita. No entanto, ela irá se mover para baixo ou para cima, porque a linha está destravada;
$A$2 : Já essa célula, ela não se moverá nem para esquerda, direita, baixo ou cima. Porque a linha e a coluna, ambos estão travadas;
A2 : Agora, essa célula se moverá para todos os lados, cima, baixo, esquerda ou direita da planilha, porque ela está totalmente destravada, tanto em linhas como em colunas.
Tudo é questão de atenção e lógica, você realmente precisa travar ou destravar as linhas ou colunas de um intervalo de células? Sabemos que ao arrastar uma função ou fórmula para qualquer lado da planilha, ela pode se mover ou não se mover, depende de onde o “$” está!
Curso de Excel Completo: Do Básico ao Avançado.
Quer aprender Excel do Básico ao Avançado passando por Dashboards? Clique na imagem abaixo e saiba mais sobre este Curso de Excel Completo.
Por fim, deixe seu comentário sobre o que achou de usar este recurso e você também pode enviar a sua sugestão para os próximos posts. Até breve!