O Excel, como uma ferramenta da Microsoft, nos permite executar várias tarefas em nossa base de dados, sempre com o intuito de facilitar ao adquirir os resultados e/ou melhorar o entendimento das informações.
Sendo assim, uma dessas possibilidades é conseguir manipular e até mesmo separar data e hora em uma tabela, pois, as vezes podemos receber alguma base de dados que contém data e hora em apenas uma única célula e é mais fácil de trabalhar com as informações quando esses itens estão separados.
Pensando nisso, no post de hoje, temos um guia de como separar a data e hora no Excel.
Vamos lá!
Como Fazer Para Separar Data e Hora no Excel
Primeiramente, veja que temos uma tabela no Excel com o registro ponto dos colaboradores em uma determinada data, que foram obtidas do nosso sistema de registro ponto.
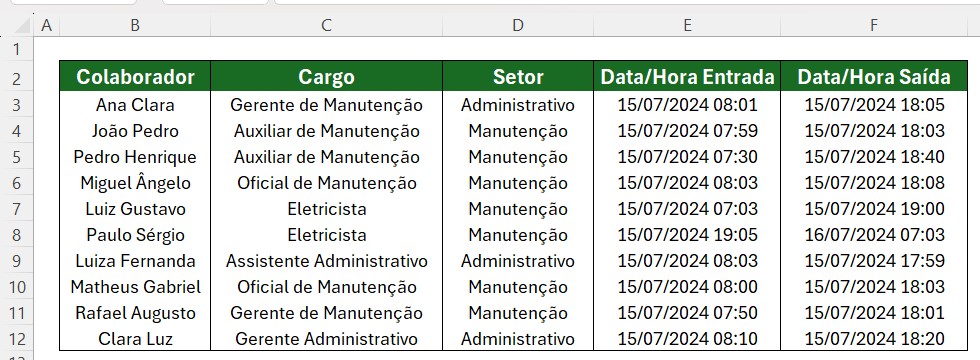
Em seguida, observe que, a entrada e saída dos colaboradores constam o registro de data e hora na mesma célula, o ideal seria que essas informações estivessem em colunas separadas.
Mas, como podemos separar a data e hora no Excel em colunas diferentes?
É bem simples, podemos utilizar funções específicas para essa tarefa.
Sendo assim, vamos ajustar a tabela, criando colunas de data de entrada e saída e horário de entrada e saída, conforme o exemplo abaixo:
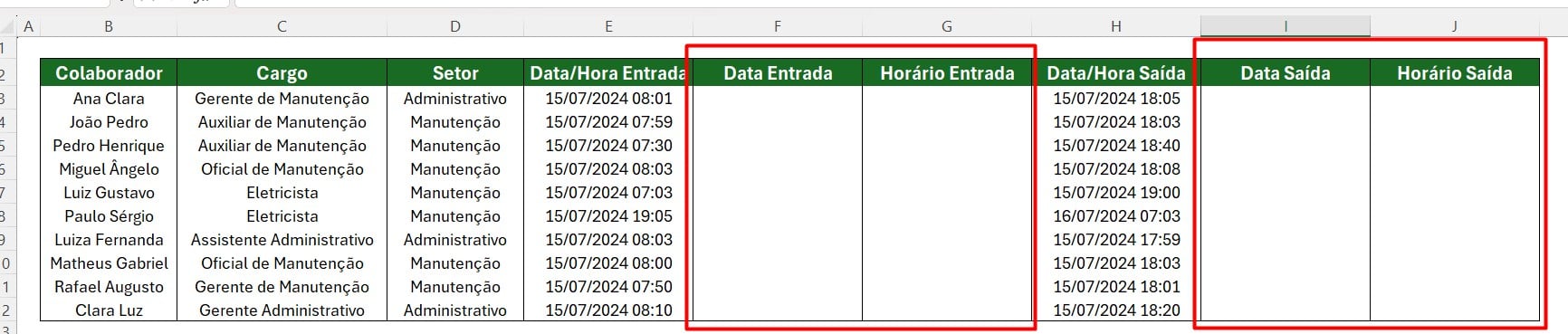
Agora, podemos utilizar as funções para extrair os dados.
Função de DATA no Excel
Primeiramente, vamos extrair a data.
Para isso, utilizaremos a função de DATA, disponível no Excel.
Na coluna de data de entrada, aplique a função mencionada:

Repare que o Excel solicita dados obrigatórios para usar essa função, como o ano, mês e dia.
No caso, podemos utilizar as funções ANO, MÊS e DIA para capturar esses dados em E3 e formar a data.
Ou seja, o Excel está fazendo a conversão do ano, mês e dia, com suas respectivas funções, dentro da função data.
Nossa função ficará desta maneira:
=DATA(ANO(E3);MÊS(E3);DIA(E3))

Arraste a função para as demais células da coluna e obtenha as informações necessárias:
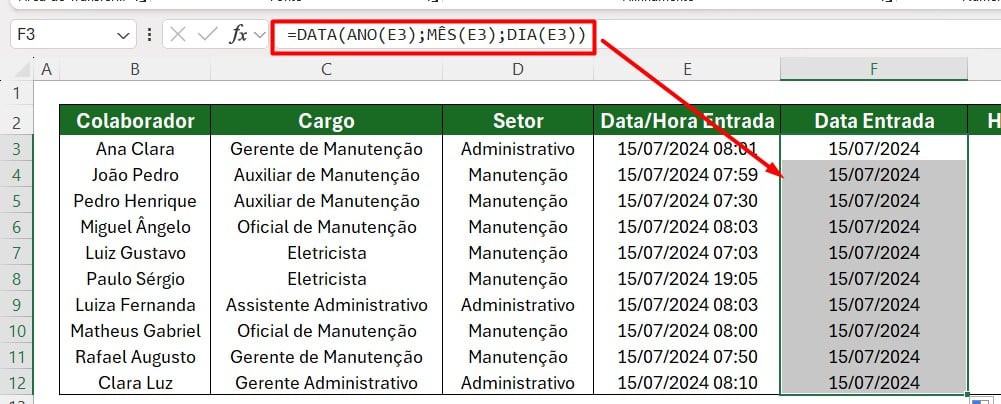
Repita o mesmo procedimento para conseguir as datas de saída:
=DATA(ANO(H3);MÊS(H3);DIA(H3))
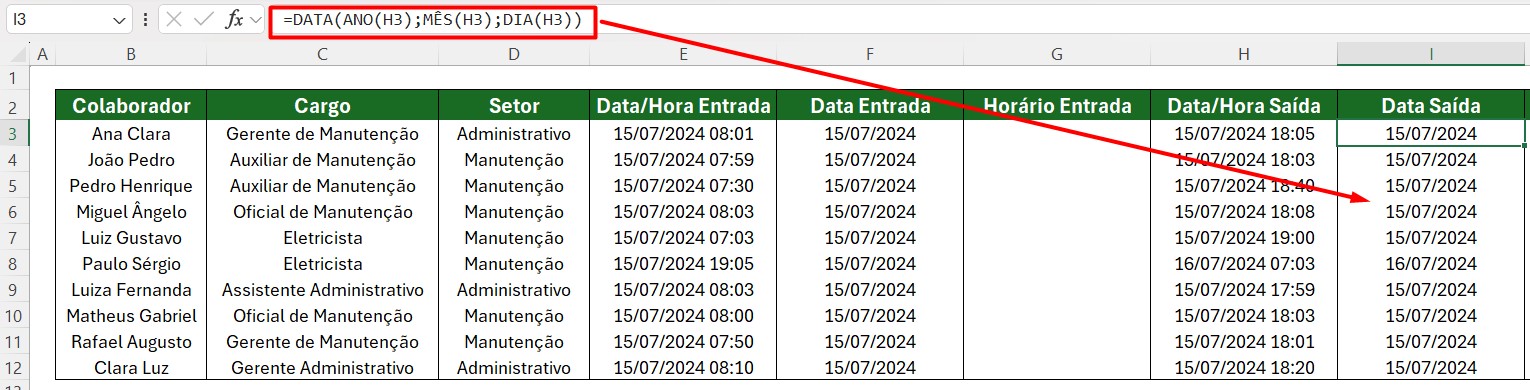
Função de TEMPO no Excel
Por fim, vamos extrair as horas da base de dados, usando a função TEMPO, que possui a mesma linha de raciocínio da função DATA, mas, retira a informação de horário.
Primeiramente, na coluna de horário de entrada, aplique a função TEMPO e perceba que é exigido informações obrigatórias.

Sendo assim, vamos aplicar as funções HORA, MINUTO e SEGUNDO, respectivamente, para extrair esses dados da célula E3.
Ou seja, esses ajustes estão convertendo o tempo em hora, minutos e segundos, conforme suas respectivas funções.
Ficando desta forma:
=TEMPO(HORA(E3);MINUTO(E3);SEGUNDO(E3))
Ao clicar no ENTER do seu teclado, vai conseguir extrair o horário:

Posteriormente, arraste a função aplicada nas demais células da coluna, obtendo o horário desejado:
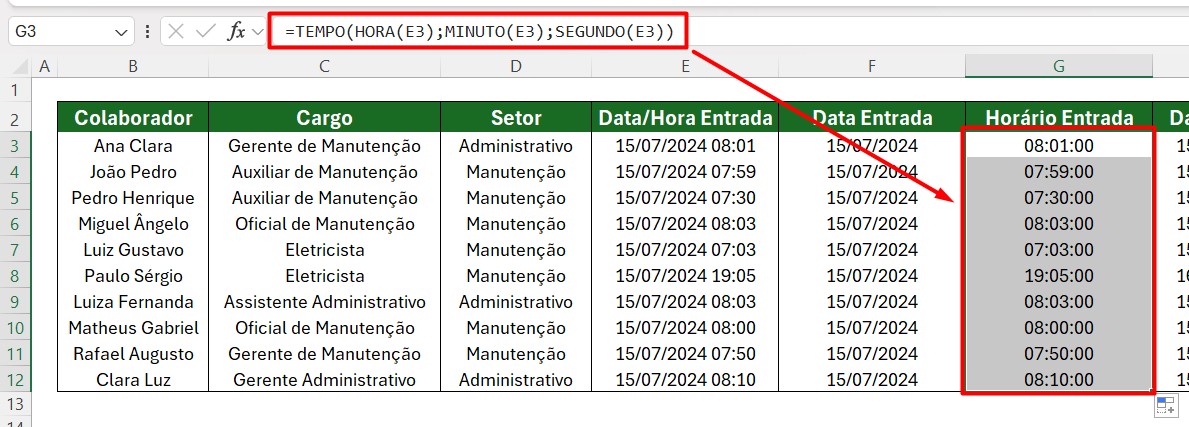
Em seguida, repita essa ação na coluna de horário de saída, assim, vai conseguir o resultado abaixo:
=TEMPO(HORA(H3);MINUTO(H3);SEGUNDO(H3))
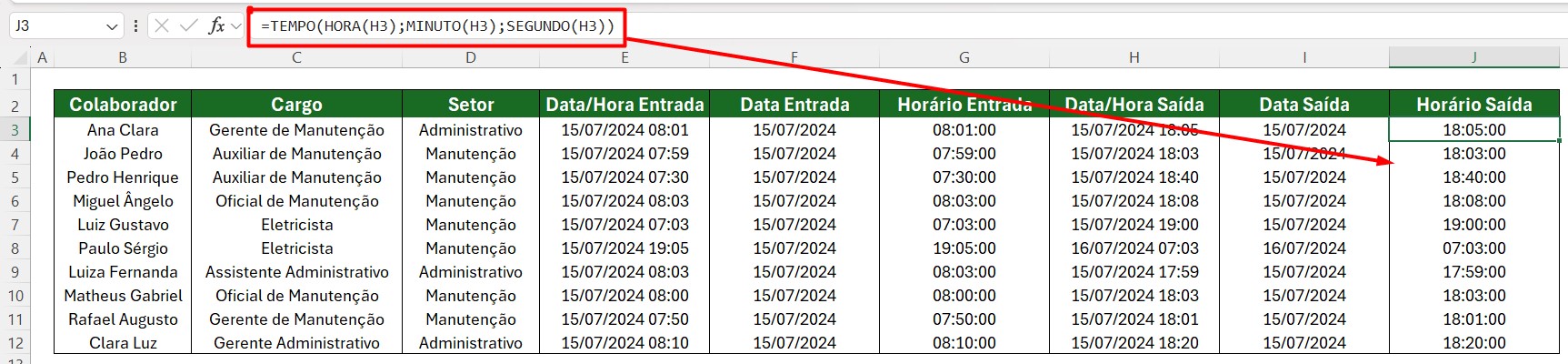
Portanto, ao efetuar os passos acima, você vai conseguir separar data e hora de maneira mais rápida e eficiente, garantindo uma análise mais detalhada e precisa da sua base de dados.
Curso de Excel Completo: Do Básico ao Avançado.
Quer aprender Excel do Básico ao Avançado, passando por Dashboards? Clique na imagem abaixo e saiba mais sobre este Curso de Excel Completo.
Por fim, deixe seu comentário sobre se gostou deste post tutorial e se você irá usar essas técnicas em suas planilhas de Excel. E você também pode enviar a sua sugestão para os próximos posts. Até breve!






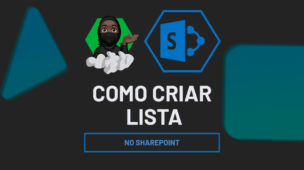
![capa Resumo semanal [jul] resumo semanal julho](https://ninjadoexcel.com.br/wp-content/uploads/2020/07/capa-Resumo-semanal-jul-304x170.jpg)






