Nesse tutorial, você aprenderá a somar duas colunas com VBA e aplicar esse total em uma célula da planilha. O VBA fornece praticamente tudo sobre funções e códigos, com ele torna possível resolver problemas complexos e que requerem mais tempo.
Somar duas coluna no Excel é bem simples, basta pegar a função SOMA e obter o total do somatório. Mas quando passamos para o VBA, esse processo se torna mais detalhado, pois temos que dizer como pretendemos somar as duas colunas e onde aplicar o total.
Caso você ainda não saiba criar um módulo no VBA ou iniciar um código, confira os links: Como Criar e Deletar Módulo no VBA, Como Iniciar Um Código no VBA
Baixe a planilha para praticar o que foi ensinado neste tutorial:
Como Somar Duas Colunas Com VBA
As duas colunas que iremos somar são essas abaixo:
Coluna 1 e 2 e o total ficará na célula “E2”
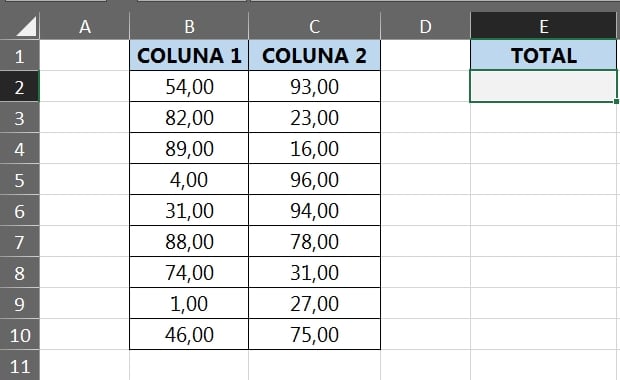
Abrindo o módulo do VBA, copie e cole esse código abaixo:
Sub soma_coluna()
Range(“E2”) = Application.WorksheetFunction.Sum(Range(“B2:C10”))
End Sub
Agora, veremos o código dentro do módulo do VBA:
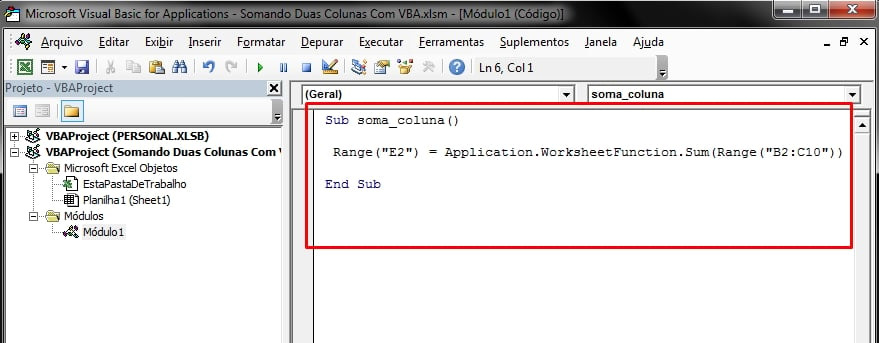
Copie o código e cole dentro do seu VBA, em seguida pressione as tecla “F5” para ativar o código e o total das duas colunas será 1.002,00, veja:
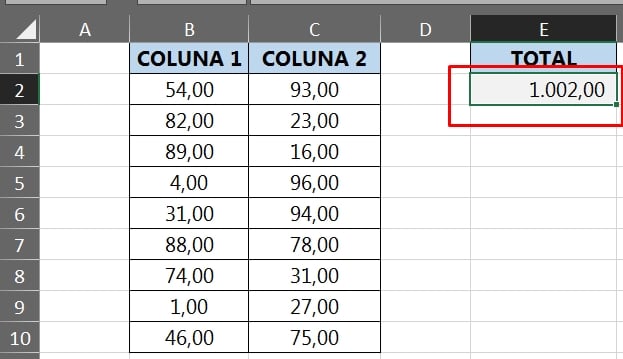
Como Somar Duas Colunas Com VBA, entenda como funciona o código
O código esta configurado nos intervalos de “D2” até “C10”, então a soma será aplicada somente nesse intervalo, para você alterar esse intervalo de acordo com sua planilha, vamos entender:
- Sub soma_coluna(): Inicialização do código com o nome “soma_coluna”, podendo ser qualquer tipo de nome a sua escolha;
- Range(“E2”) = Application.WorksheetFunction.Sum( : A função SOMA é “Sum” no VBA, esse trecho é responsável pela soma e o Range(“B2”) é onde o total da soma será aplicado;
- Range(“B2:C10”)): O intervalo a ser somado é de “B2:C10”, quando você for usar na sua planilha, mude o endereço dos intervalos, conforme onde estão localizados os valores na sua planilha;
- End Sub: Finaliza o código.
Importante mencionar, que a tecla “F5” deve ser pressionada dentro do VBA, só assim o código será ativado.
Curso de Excel Completo: Do Básico ao Avançado.
Quer aprender Excel do Básico ao Avançado passando por Dashboards? Clique na imagem abaixo e saiba mais sobre este Curso de Excel Completo.
Por fim, deixe seu comentário sobre o que achou, se usar este recurso e você também pode enviar a sua sugestão para os próximos posts.
Até breve!





![Copiar-Dados-de-Uma-Coluna-com-VBA-[Teste-de-VBA] Copiar Dados de Uma Coluna com VBA [Teste de VBA]](https://ninjadoexcel.com.br/wp-content/uploads/2023/03/Copiar-Dados-de-Uma-Coluna-com-VBA-Teste-de-VBA-304x170.jpg)
![COPIAR-UMA-COLUNA-PARA-VARIAS-ABAS-[VBA-PLANILHA-PRONTA] Planilha Pronta para Copiar Coluna Para Várias Abas [com VBA]](https://ninjadoexcel.com.br/wp-content/uploads/2023/11/COPIAR-UMA-COLUNA-PARA-VARIAS-ABAS-VBA-PLANILHA-PRONTA-304x170.jpg)

![DUAS-MANEIRAS-DE-ATRIBUIR-VALORES-NAS-VARIÁVEIS-[VBA] (1) Duas Maneiras de Atribuir Valores nas Variáveis [VBA]](https://ninjadoexcel.com.br/wp-content/uploads/2023/07/DUAS-MANEIRAS-DE-ATRIBUIR-VALORES-NAS-VARIAVEIS-VBA-1-304x170.jpg)




![Como-Deixar-o-Excel-em-Modo-Tela-Cheia-[VBA] Como Deixar o Excel em Modo Tela Cheia [VBA]](https://ninjadoexcel.com.br/wp-content/uploads/2023/03/Como-Deixar-o-Excel-em-Modo-Tela-Cheia-VBA-304x170.jpg)
