Antes de mais nada, somar porcentagem no Excel é uns dos procedimentos mais simples que envolvem cálculos matemáticos ou financeiros. Apesar desse assunto já ser bem antigo, ainda existem usuários que possuem suas dúvidas em relação a essa tal de porcentagem.
A porcentagem é representada pelo um número em seguida de um sinal de %.
Além disso, qualquer porcentagem é composta por números decimais. Como por exemplo: Se pegarmos o número 15 e dividir ele por 100, ele ficará 0,15.
- 0,15 seria nossa porcentagem.
Caso formatemos esse valor no Excel para %, esse número ficaria assim: 15%
No entanto, para ficar mais simples, qualquer cálculo que envolva porcentagem sempre utilize uma divisão daquele número por 100, dessa forma você obterá o número em decimal.
Lembre-se, os números em formato porcentagem %, são número decimais:
- 1% = 0,01
- 2,34% = 0,0234
- 100% = 1,00
- 31% = 0,31
Confira abaixo um vídeo sobre esse assunto:
Baixe a planilha para praticar o que foi ensinado neste tutorial:
Como Somar Porcentagem no Excel
Primeiramente, vamos logo avisar que o cálculo de somar porcentagem não é simplesmente pegar um número em % e depois somar com outro número.
- Como por exemplo: 13% + 1.200 = 1.200,13
Perceba que esse cálculo acima está incorreto, pois a única coisa que realizar no mesmo, foi pegar 0,13 e somar com 1.200.
A maneira de realizar esse cálculo, ou seja, somar porcentagem no Excel é outra!
Sendo assim, abaixo demonstraremos 3 formas de realizar uma soma com porcentagem:
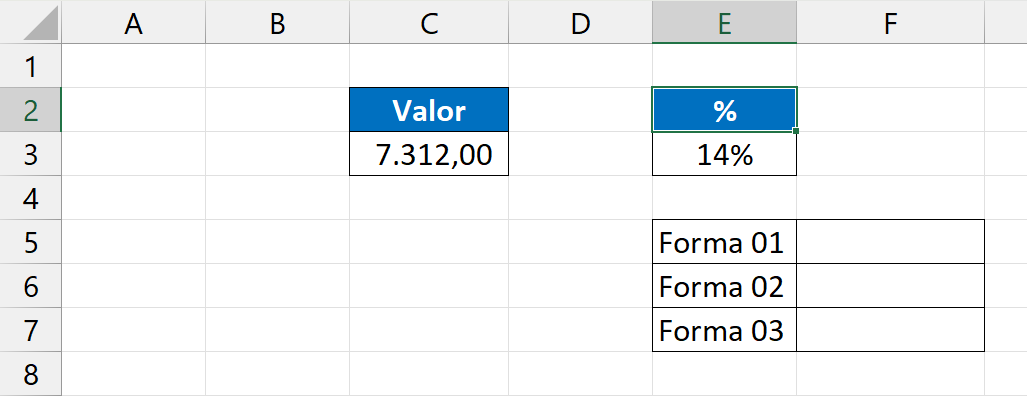
Precisamos adicionar 14% sobre o valor 7.312,00.
A primeira forma é multiplicar o valor base pela %, e depois somar com o próprio valor base:
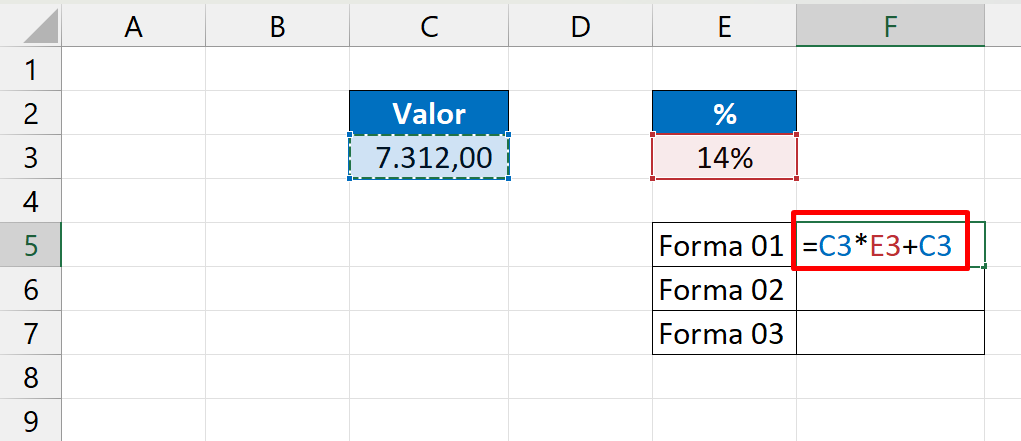
Confirmando o cálculo, veja o resultado correto:
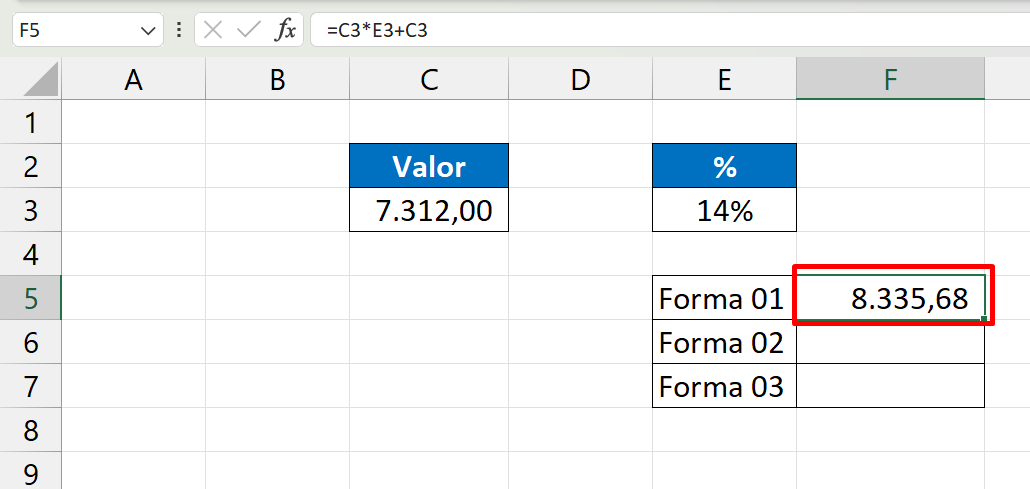
A próxima forma, é sem dúvida bem complicada! Porque não iremos apenas multiplicar, como também dividir o número da porcentagem por 100:
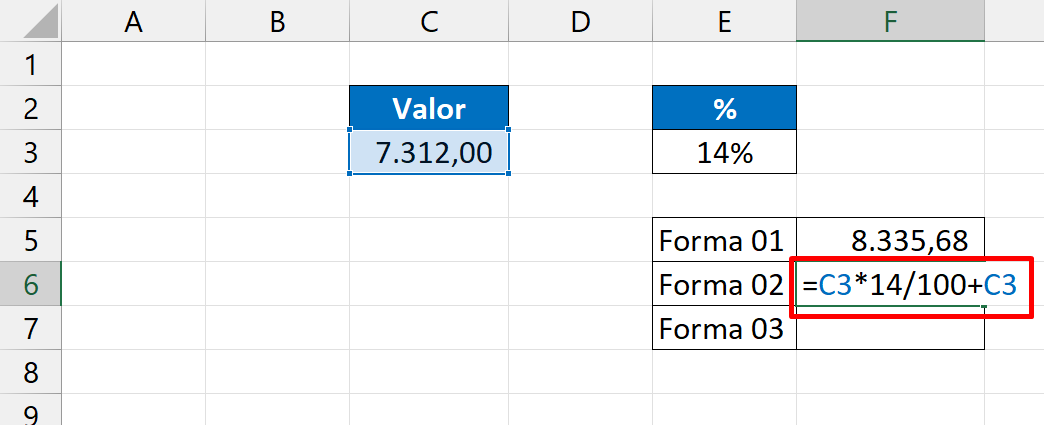
Esse tipo de cálculo é feito sem a indicação da célula E3, onde contém o 14%.
Pegamos o número base em C3 e multiplicamos por 14, dividimos por 100 e somamos pelo valor base.
Ao confirmar esse cálculo, teremos o resultado:
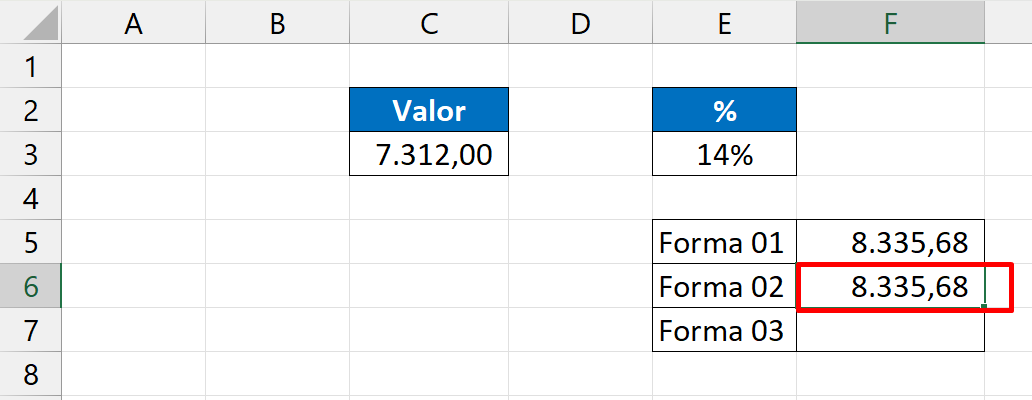
Então, já a última forma que temos, é transformar o número 14 que não está mais em porcentagem, em número %.
Confira:
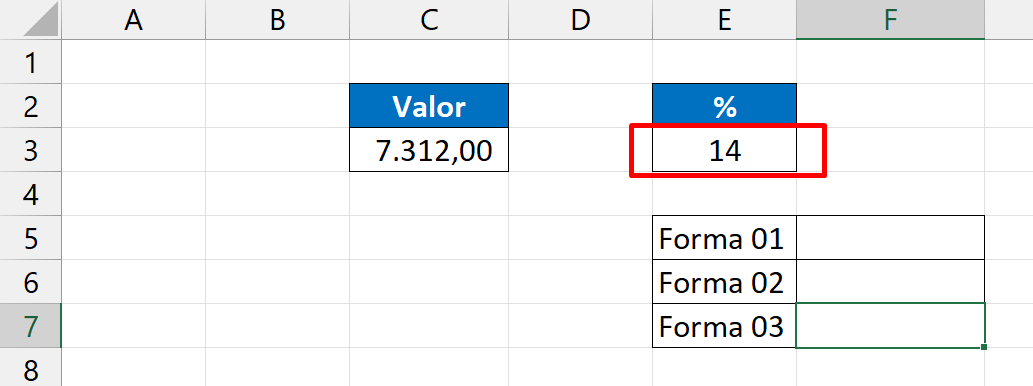
Acima, temos um problema muito comum, onde o número 14, não está em porcentagem.
Caso esse problema aconteça com você, você deve realizar esse cálculo abaixo:
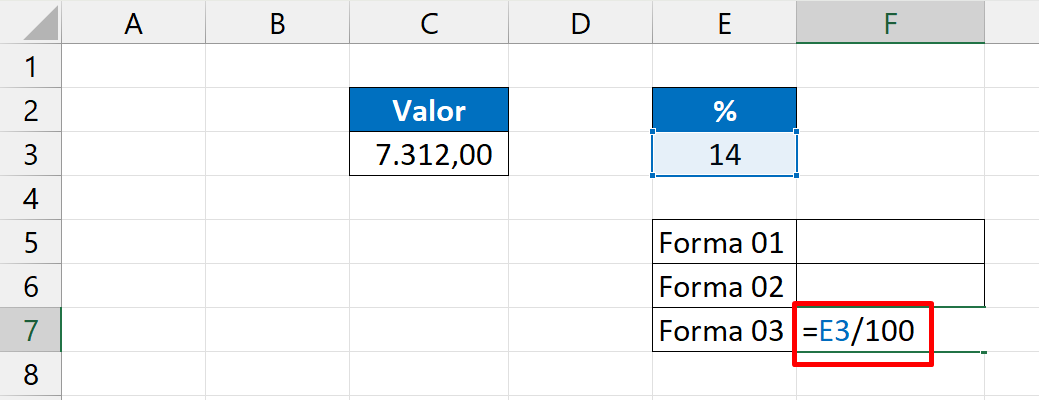
Em seguida, complete o mesmo cálculo dessa forma:
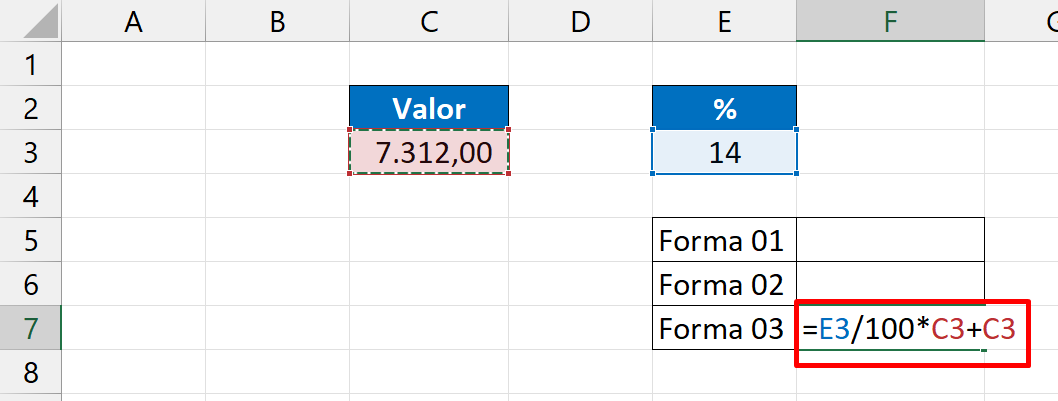
E ao confirmar, temos o resultado:
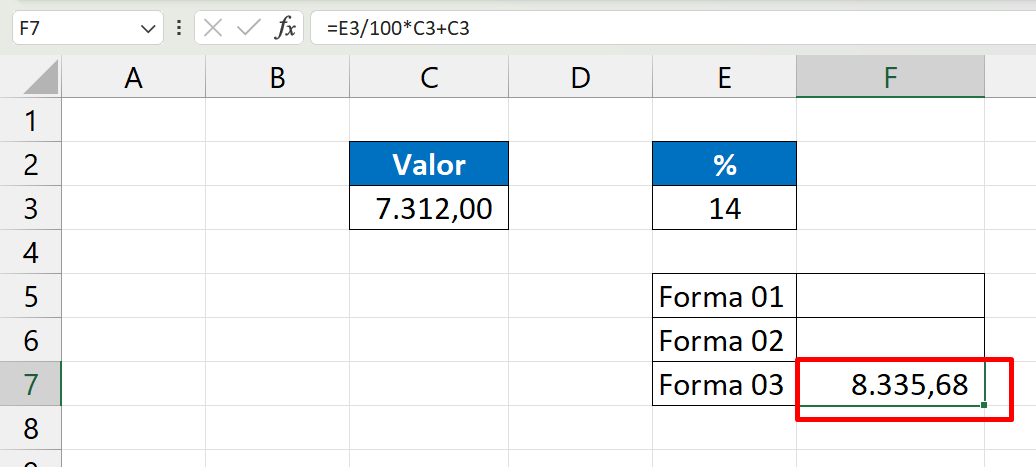
Curso de Excel Completo: Do Básico ao Avançado.
Quer aprender Excel do Básico ao Avançado passando por Dashboards? Clique na imagem abaixo e saiba mais sobre este Curso de Excel Completo.
Por fim, deixe seu comentário sobre o que achou de usar este recurso e você também pode enviar a sua sugestão para os próximos posts. Até breve!















