Células em branco em tabelas dinâmicas do Excel são comuns ao se trabalhar com dados incompletos ou inconsistentes.
Pois, quando deixadas em branco, essas células podem causar confusão ou dificultar análises.
Portanto, é importante substituir os espaços vazios por zeros para ajuda a evitar equívocos, garantindo uma interpretação mais clara e correta dos dados.
Vamos entender na prática essa aplicabilidade!
Como Criar uma Tabela Dinâmica
Primeiramente, observe que temos uma base de dados no Excel, contendo o produto, qual região foi efetuada a venda, a quantidade vendida e o lucro obtido:
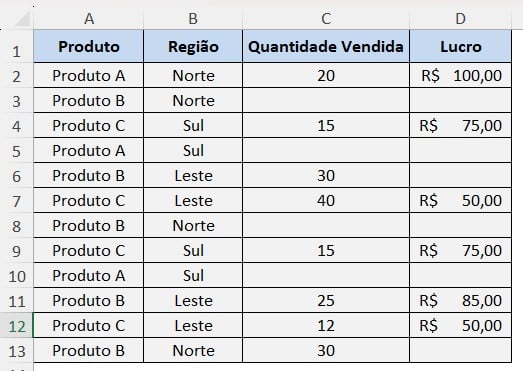
No caso, gostaríamos de criar uma tabela dinâmica para saber o total vendido e de lucro de cada região e cada produto.
Sendo assim, selecione os dados da tabela, vá até a guia de Inserir e clique na opção de Tabela Dinâmica:
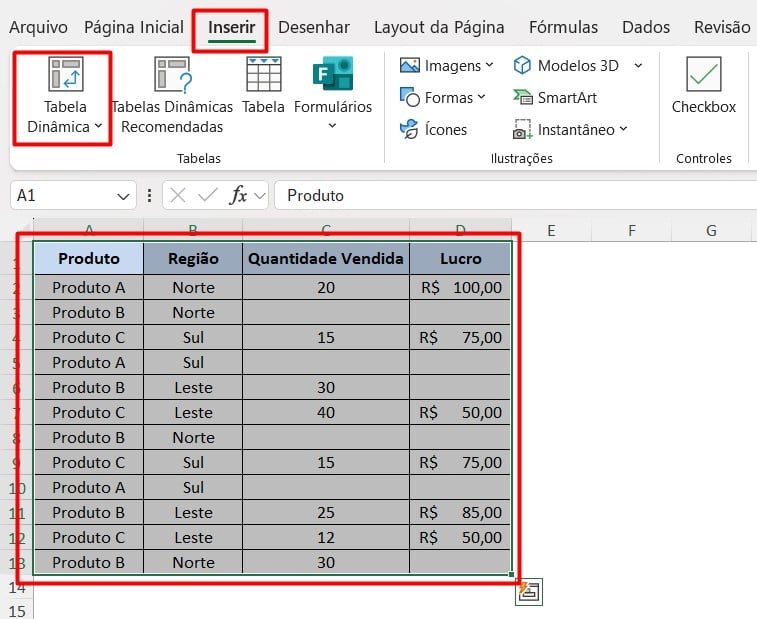
Ao confirmar a ação, no canto direito da tela, arraste Produto e Região para a área de Linhas e coloque Quantidade Vendida e Lucro na área de Valores, obtendo o resultado abaixo:
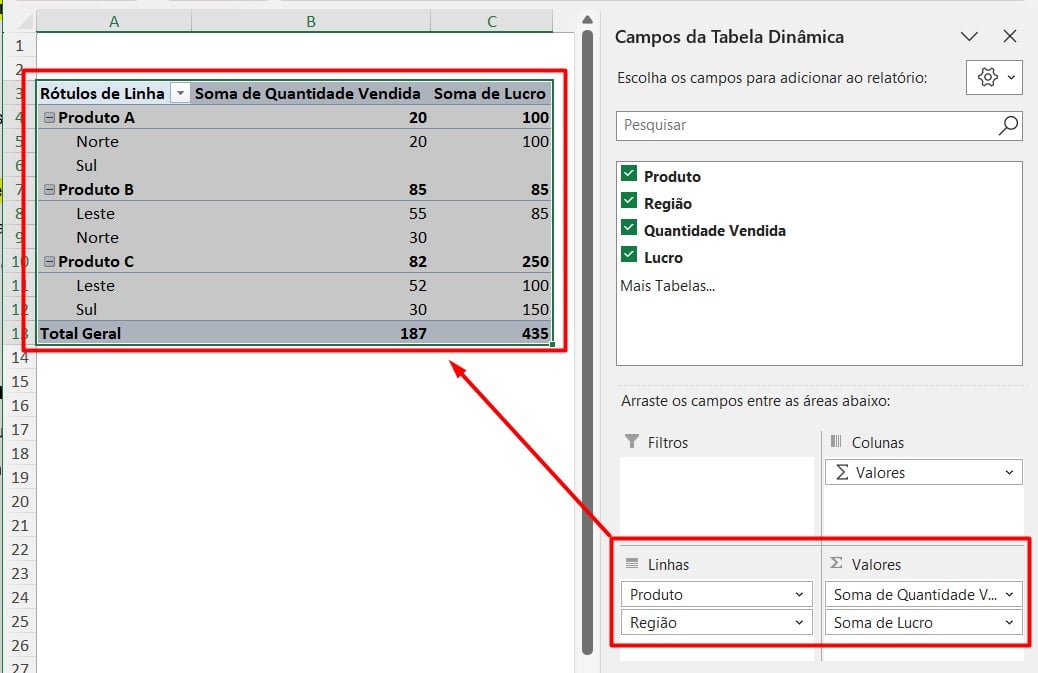
Substituindo Células em Branco por Zeros em Tabelas Dinâmicas
No entanto, há alguns dados que estão em branco:
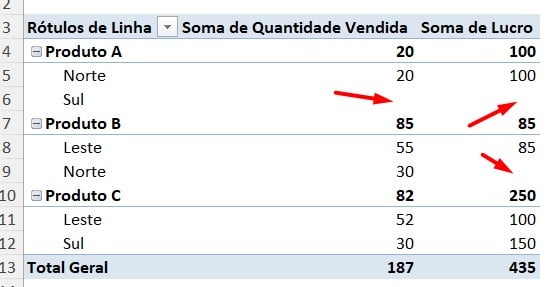
Sendo assim, precisamos substituir as células em branco por zeros e deixar a nossa tabela dinâmica mais clara para análise.
Então, clique em qualquer célula da tabela dinâmica para habilitar a guia de ferramentas específicas.
Em seguida, na faixa de opções, selecione a guia Análise da Tabela Dinâmica e clique em Opções:
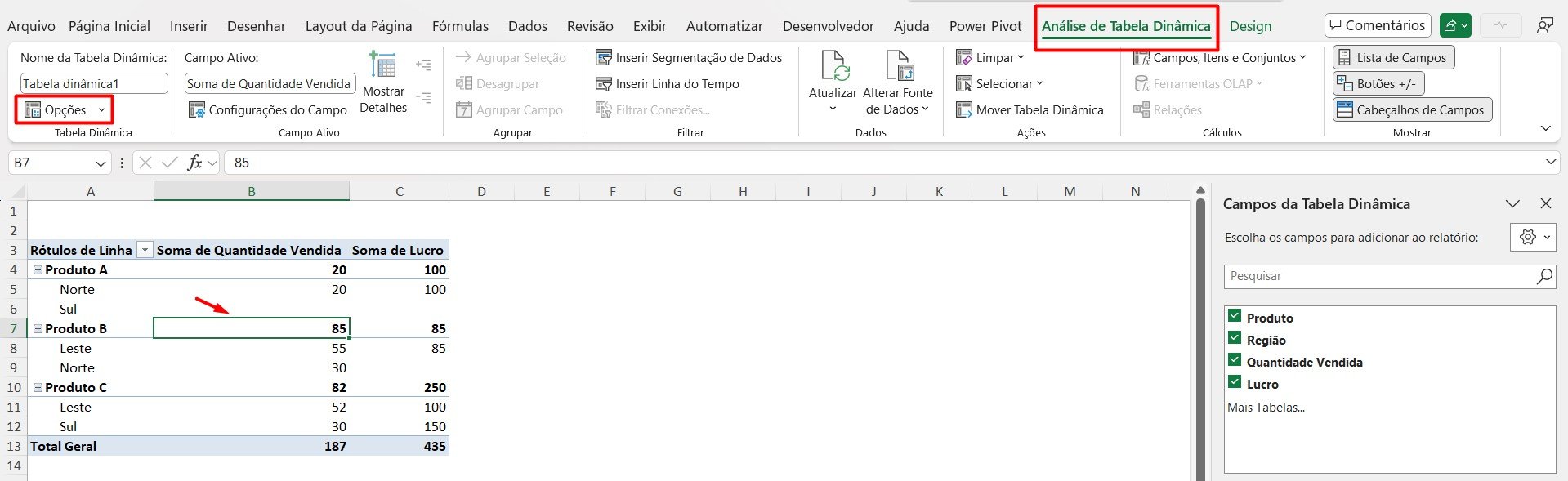
Ao abrir uma janela de configuração, vá em Layout e Formato, depois, marque a opção de Para Células Vazias Mostrar e insira o número 0 na caixa de texto.
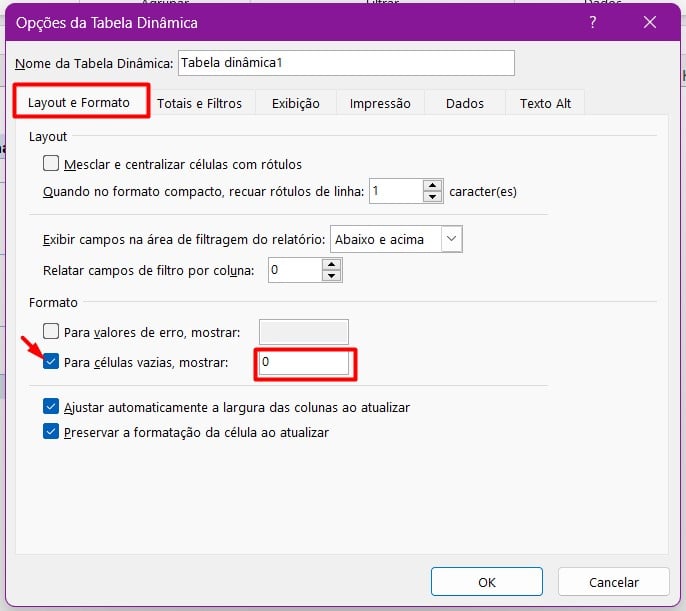
Assim, ao confirmar a ação com OK, todas as células em branco na sua tabela dinâmica serão preenchidas automaticamente com zeros:
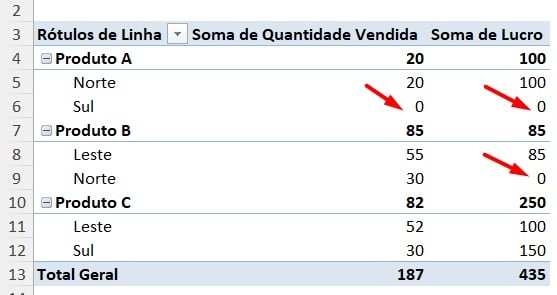
Portanto, seguindo as dicas acima, você conseguirá substituir espaços vazios por zero e será possível melhorar a visualização e análise da tabela, já que os zeros demonstram claramente a ausência de valores sem confundir com dados faltantes.
Curso de Excel Completo: Do Básico ao Avançado.
Quer aprender Excel do Básico ao Avançado, passando por Dashboards? Clique na imagem abaixo e saiba mais sobre este Curso de Excel Completo.
Por fim, deixe seu comentário sobre se gostou deste post tutorial e se você irá usar essas técnicas em suas planilhas de Excel. E você também pode enviar a sua sugestão para os próximos posts. Até breve!














