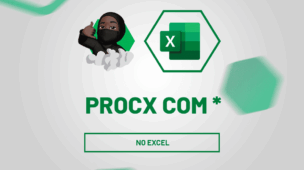Dominar o Excel é uma habilidade essencial em muitos campos de trabalho. Uma das ferramentas mais poderosas do Excel é a capacidade de criar e usar fórmulas, que podem realizar cálculos complexos e análises de dados.
Além disso, ao trabalhar com fórmulas no Excel, pode ser necessário “travar” certas partes da fórmula para garantir que elas não mudem quando a fórmula é copiada ou movida. Isso é conhecido como “travar” uma fórmula, e neste artigo, vamos explorar vários métodos para travar funções, fórmulas, células e intervalos no Excel.
Entender como travar fórmulas no Excel pode economizar muito tempo e evitar erros. E se você está apenas começando a aprender Excel, ou é um usuário experiente procurando aprimorar suas habilidades, este guia é para você.
No entanto, note que iniciaremos falando o básico de como travar uma única célula em uma fórmula, antes mesmo de passar para tópicos mais avançados como travar várias células ou intervalos inteiros.
Então, se você está pronto para levar suas habilidades no Excel para o próximo nível, continue lendo!
Baixe a planilha para praticar o que foi ensinado neste tutorial:
Como Travar Fórmula no Excel
1º O que é e Para que Serve Travar Células no Excel?
Travar células no Excel é uma técnica usada para manter constante o valor ou a referência de uma célula quando copiamos ou movemos uma fórmula.
Isso é útil quando temos uma célula (ou um intervalo de células) que contém um valor constante ou uma fórmula que não queremos alterar, mesmo quando copiamos a fórmula para outras células.
Por exemplo, se você tem uma taxa de imposto em uma célula e deseja aplicá-la a várias linhas de itens, você pode travar a referência à célula do imposto na sua fórmula.
Dessa forma, quando você copia a fórmula para baixo na coluna, a referência ao imposto permanece constante, enquanto as outras partes da fórmula se ajustam para se referir às novas linhas. Isso ajuda a evitar erros e economiza tempo ao trabalhar com grandes conjuntos de dados no Excel.
2º Quando Travar Célula no Excel?
- Quando você tem uma constante em uma fórmula: Por exemplo, se você está calculando o imposto para uma lista de itens e a taxa de imposto é a mesma para todos os itens, você pode colocar a taxa de imposto em uma célula e travá-la em sua fórmula. Dessa forma, quando você copia a fórmula para baixo na coluna, a taxa de imposto permanece a mesma.
- Quando você quer referenciar uma célula específica: Por exemplo, se você tem uma célula que contém o total de vendas e quer calcular a porcentagem de cada item em relação ao total, você pode travar a referência à célula do total na sua fórmula.
- Quando você tem uma tabela de pesquisa: Se você está usando uma função como PROCV ou PROCH para buscar dados de uma tabela, geralmente é necessário travar a referência à tabela para que ela não mude quando você copia a fórmula.
3º Diferença de Referências ($) Relativo e Absoluto e Mistas
No Excel, as referências de células são usadas para apontar para células específicas em uma fórmula. Existem três tipos de referências de células: relativas, absolutas e mistas.
- Referências Relativas: Este é o tipo padrão de referência criado quando você insere uma fórmula. Por exemplo, se você tem uma fórmula em B2 que é
=A1+1e você copia essa fórmula para B3, a fórmula se ajusta automaticamente para=A2+1. A referência à célula A1 é relativa, o que significa que ela muda quando a fórmula é copiada. - Referências Absolutas: Uma referência absoluta é uma referência de célula que não muda quando a fórmula é copiada para outra célula. É criada colocando um cifrão (
$) antes do número da coluna e/ou da linha na referência da célula. Por exemplo,=$A$1. Se você tem uma fórmula em B2 que é=$A$1+1e você copia essa fórmula para B3, a fórmula permanece como=$A$1+1. - Referências Mistas: Uma referência mista é uma referência de célula que tem uma parte relativa e uma parte absoluta. Por exemplo,
$A1ouA$1. Na referência$A1, a coluna A é absoluta e não muda quando a fórmula é copiada para outra coluna, mas a linha 1 é relativa e muda quando a fórmula é copiada para outra linha. Na referênciaA$1, a coluna A é relativa e a linha 1 é absoluta.
4º Como Travar ou Bloquear Células no Excel?
Para travar uma célula no Excel, você precisa bloqueá-la com uma senha definida. Depois que a célula for bloqueada, ela não poderá ser editada até que você insira a senha de acesso.
No exemplo abaixo, travaremos uma célula específica, célula C3 onde contém o valor do faturamento.
Clique no canto superior esquerdo da grade da planilha:
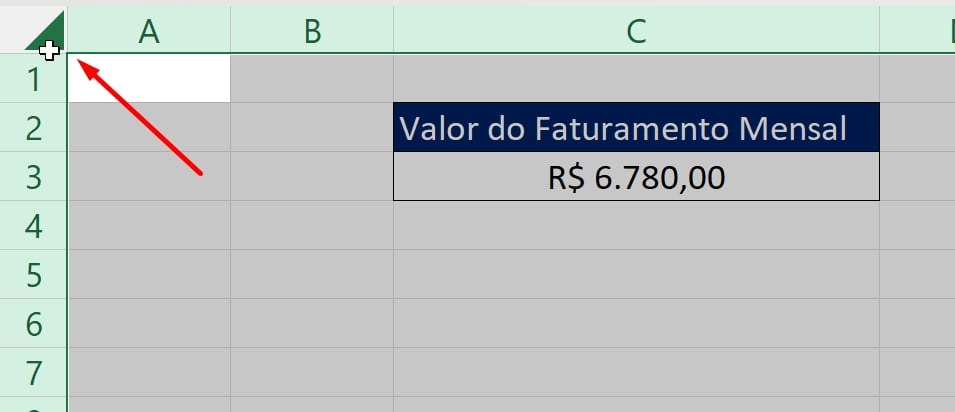
Segure a tecla CTRL e clique em cima da célula C3:
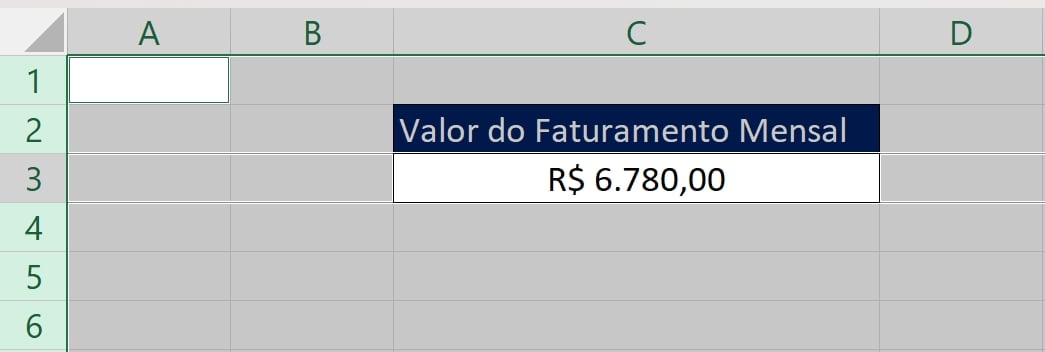
As células fora da seleção, serão bloqueadas e as células na seleção, não serão bloqueadas.
Agora, acesse a guia Página inicial >> Formatar >> Bloquear célula:
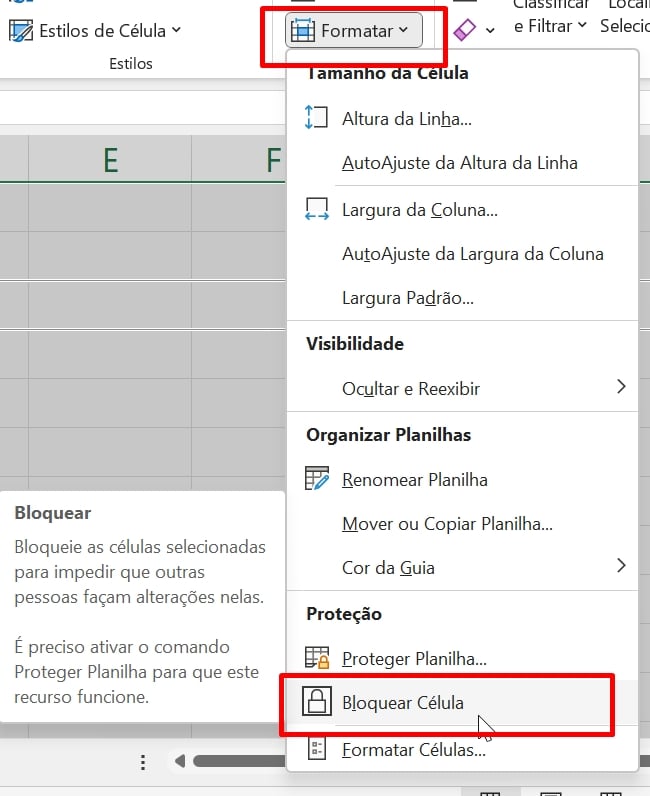
Feito isso, acesse novamente a janela e clique em Proteger planilha:
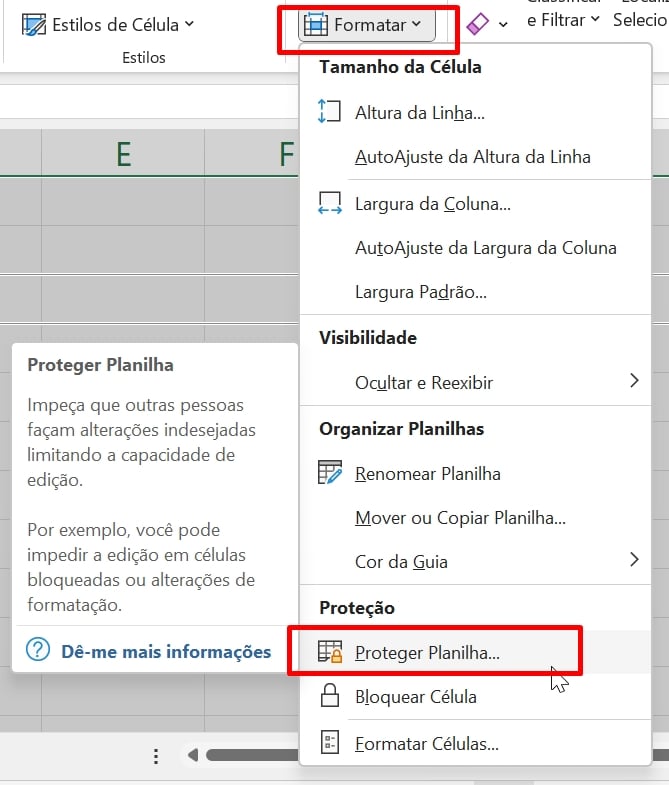
Defina uma senha de acesso e pressione Ok:
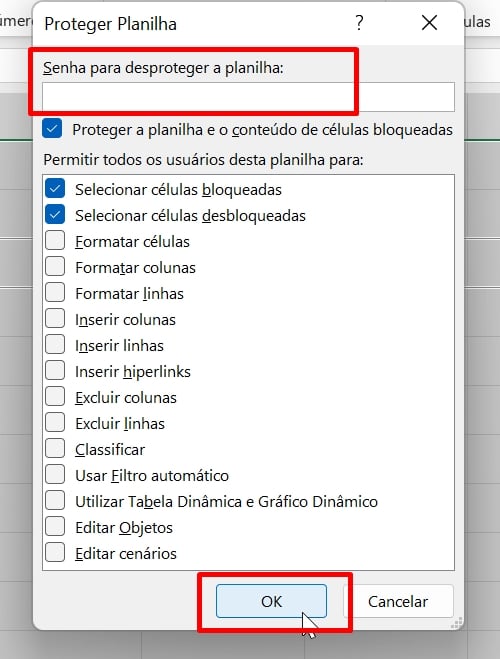
Sendo assim, aquela célula que não foi selecionada, estará bloqueada. Já as outras células que foram selecionadas, estarão liberadas.
5º Como Travar Referências no Excel?
Para travar referências de células ou intervalos, devemos entender primeiramente a funcionalidade da posição do cifrão ($).
Para travar qualquer célula no Excel, pressione a tecla F4 em cima da célula correspondente ou segure a tecla SHIFT e pressione a tecla $.
Vamos entender cada posição do cifrão:
- E1: Não existe nenhum travamento nessa célula, porque o cifrão não se faz presente em nenhuma das posições;
- $E1: O cifrão se faz presente antes da letra da coluna, nesse caso a coluna referente a célula foi travada;
- E$1: Já nesse caso, o cifrão está posicionado depois da letra da coluna, então a linha foi travada;
- $E$1: agora o cifrão está nas duas posições, então a coluna e linha foi travada. Temos uma referência absoluta.
6º Exemplos Práticos Para Fixar Célula no Excel
-
Travamento Completo:
No exemplo a seguir, indicamos a célula C3 onde contém o primeiro valor do faturamento e multiplicamos pelo valor 12% em E1. Perceba, que travamos absolutamente a célula $E$1:
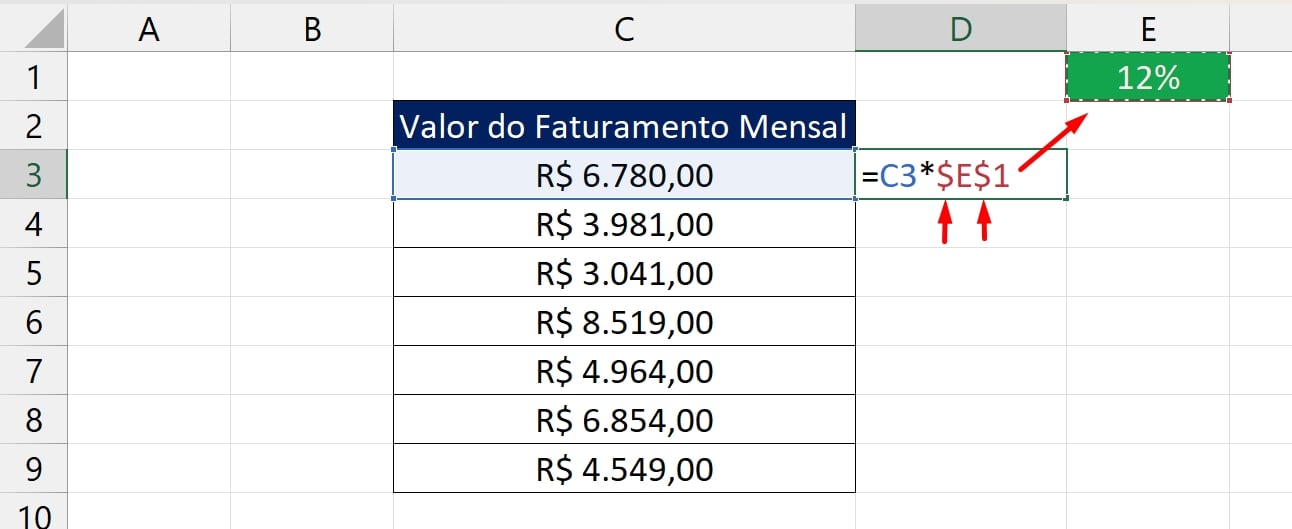
Isso evitará da célula se mover tanto para esquerda, direita ou para baixo. Nesse sentido, podemos arrastar esse cálculo para baixo e obter todos os resultados da multiplicação do faturamento pelo valor 12%.
- Travamento de Linha Somente E Travamento de Coluna Somente:
No outro exemplo que temos, travamos a coluna da célula $C3 e deixamos a linha destravada. Em seguida multiplicamos o valor por 12% em E$1, sendo que essa célula possui a linha travada:
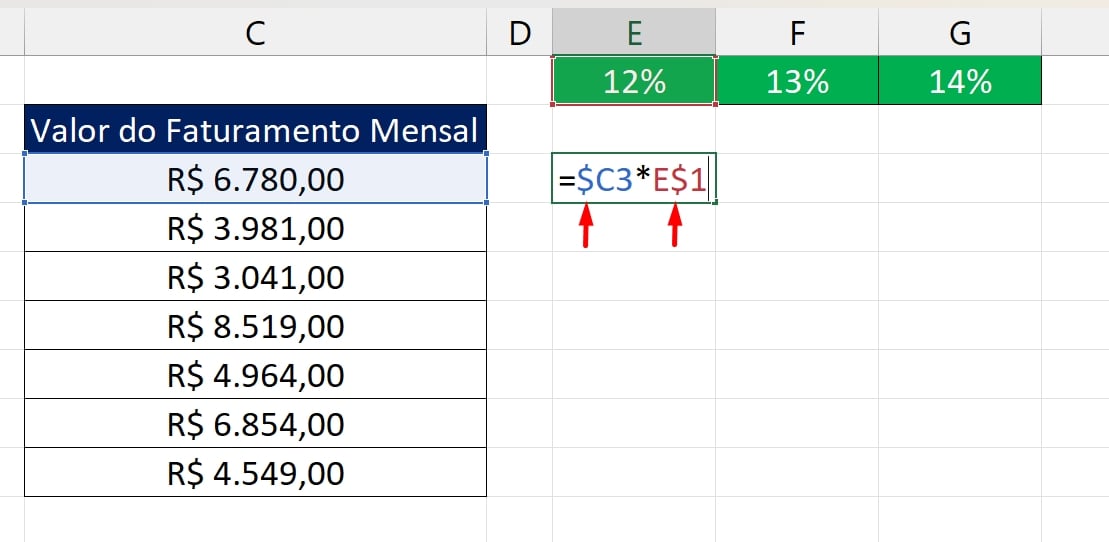
Quando arrastarmos esse cálculo para baixo e depois para a direita, a célula $C3 não se moverá para a direita, porque a coluna está travada, mas a linha se moverá para baixo. Já no caso da célula E$1, ela não se moverá para baixo, porque a linha está travada, mas ela se moverá para a direita.
Isso nos permitirá obter a multiplicação de cada faturamento por cada valor em %.
Confira:
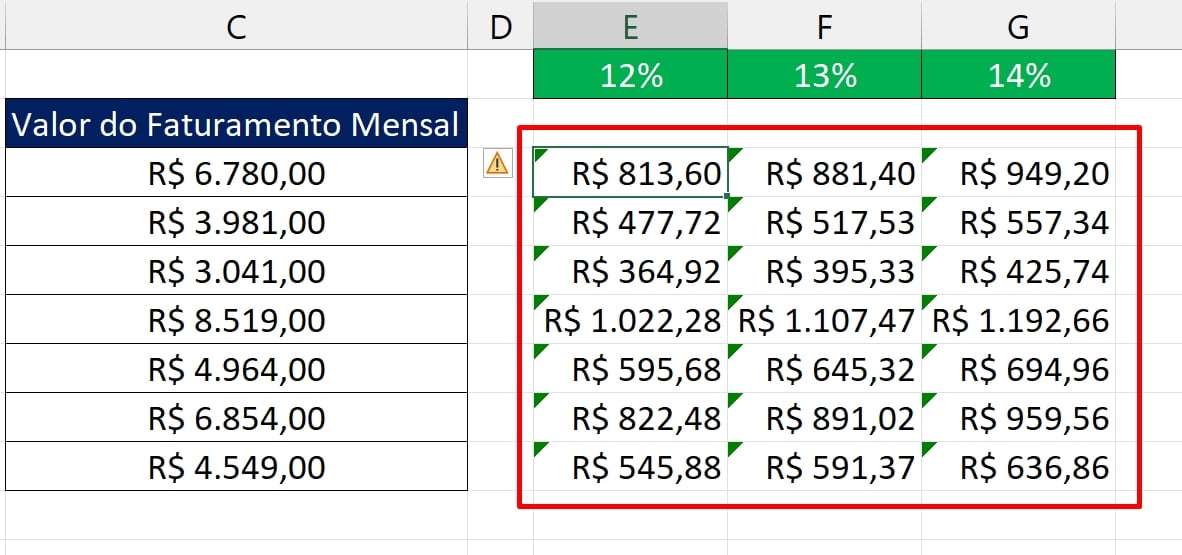
7º Como Travar a Célula de Fórmula no Excel?
No exemplo abaixo, abrimos a função SOMA e nossa intenção é calcular o acumulado do faturamento mensal:
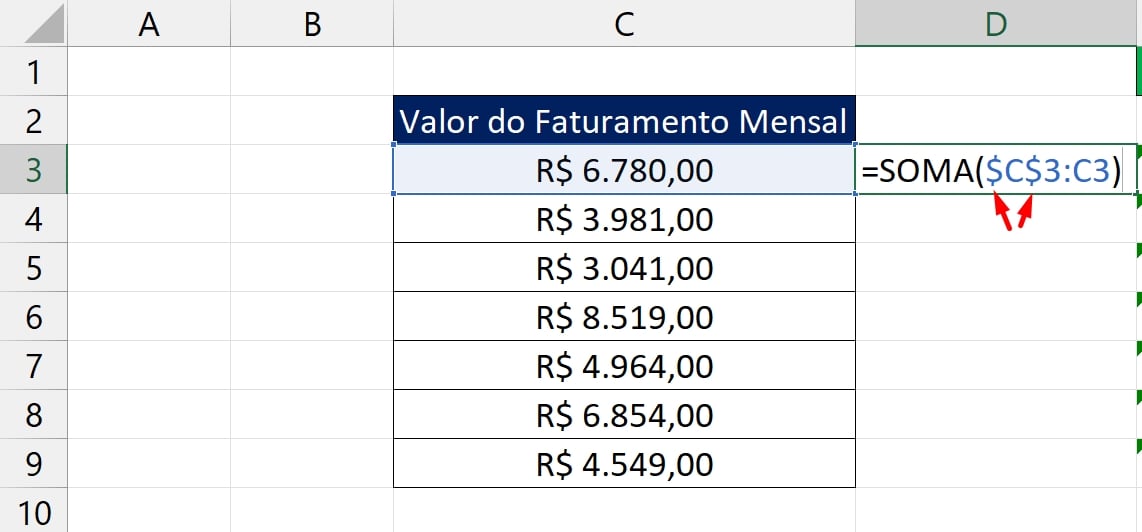
Observe que a primeira célula no intervalo especificado está absolutamente travada em $C$3 , enquanto a segunda célula não está travada em C3.
Nesse caso, quando arrastarmos a fórmula para baixo, a primeira célula do intervalo ficará fixa na primeira célula da coluna. Já a segunda célula se moverá conforme a quantidade de linhas em que for sendo arrastada.
Veja:
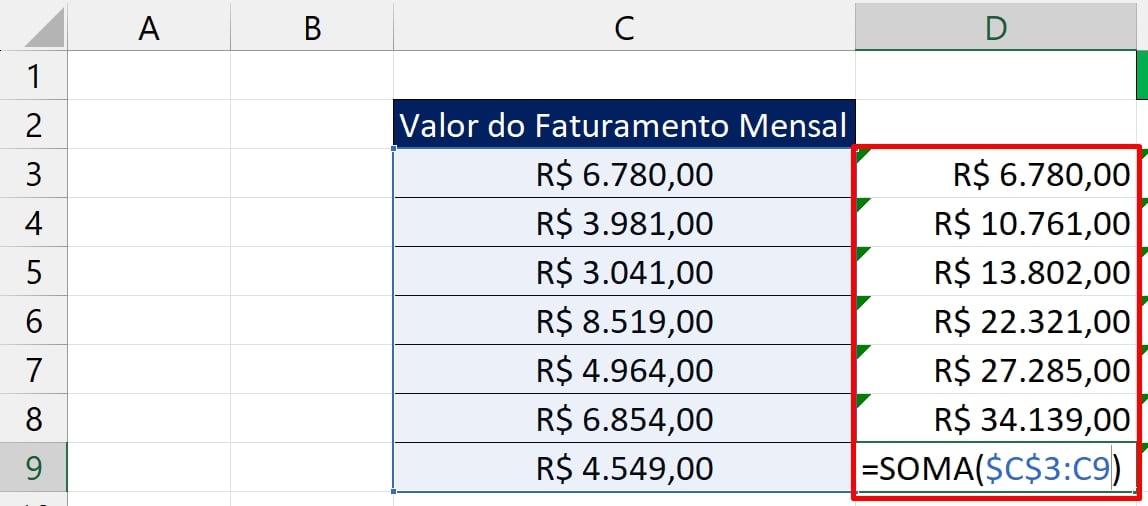
8º Travar Célula Excel F4 não Funciona
Ao tentar travar uma célula ou intervalo no Excel, sua tecla F4 não surte efeito?
Alguns teclados e notebooks exigem que você pressione a tecla FN ao mesmo tempo que a tecla F4 para que ela funcione.
Então, devemos pressionar FN + F4.
Se mesmo assim você não obtiver sucesso, segure a tecla SHIFT + tecla $.
9º Como Travar Fórmula PROCV no Excel
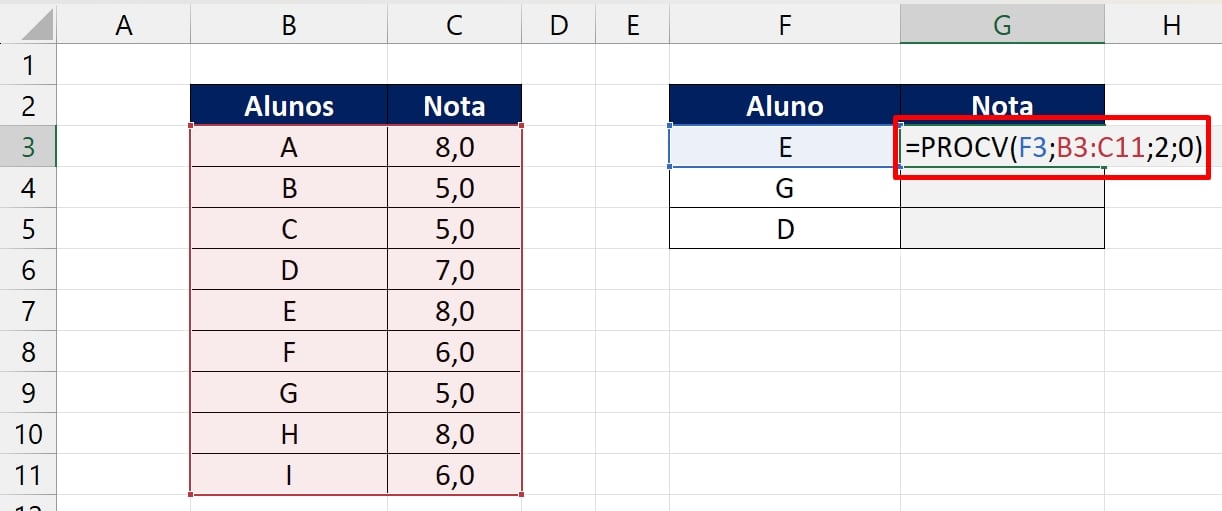
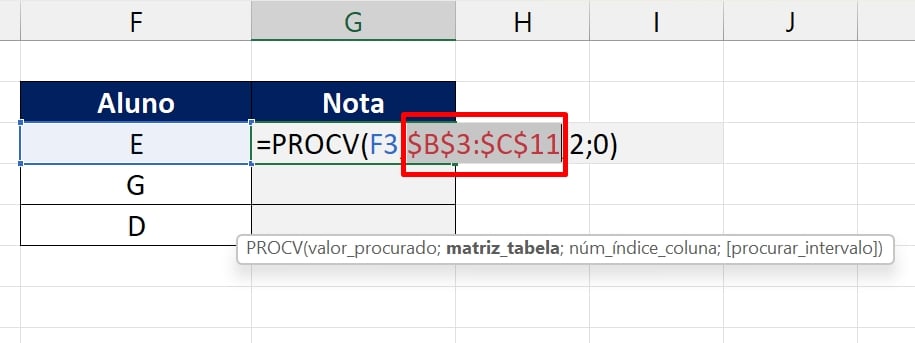
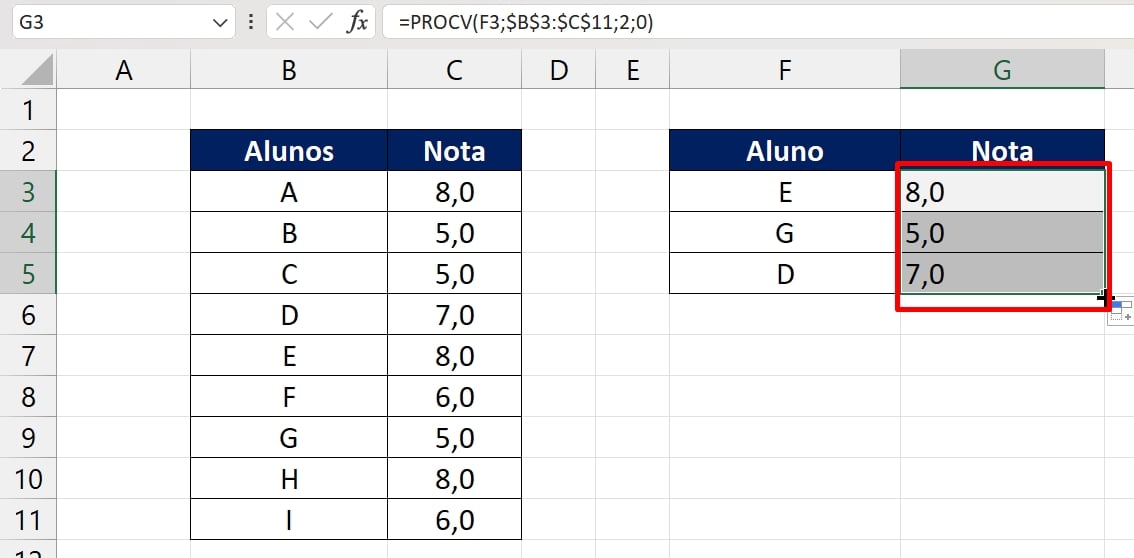
Curso de Excel Completo: Do Básico ao Avançado.
Quer aprender Excel do Básico ao Avançado passando por Dashboards? Clique na imagem abaixo e saiba mais sobre este Curso de Excel Completo. 
Por fim, deixe seu comentário sobre se gostou deste post tutorial e se você irá usar essas técnicas em suas planilhas de Excel. E você também pode enviar a sua sugestão para os próximos posts. Até breve!





![Como-Colocar-Colchetes-no-Excel Como Colocar Colchetes no Excel - [ e ]](https://ninjadoexcel.com.br/wp-content/uploads/2021/10/Como-Colocar-Colchetes-no-Excel-304x170.jpg)