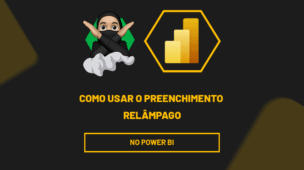Neste tutorial apresentaremos a ferramenta Coluna de Índice no Power Query, que pode ser muito útil quando um usuário precisa de uma referência numérica única para cada linha de uma tabela. Isso torna a manipulação de dados mais fácil e eficiente.
Além disso, esse tipo de recurso, como a coluna de índice do Power Query, serve para numerar também “várias linhas” de uma coluna, criando uma espécie de índice numérico.
Existe duas formas de numerar, desde a criação de números começando de 0 ou 1, até um número de sua preferência como também dando saltos numéricos, como por exemplo, 1,3,5,7,9… Sendo assim, essa é uma das formas que aprenderemos nesse tutorial. Confira!
Baixe a planilha para praticar o que foi ensinado neste tutorial:
Como Usar a Ferramenta Coluna de Índice no Power Query
Inicialmente o que você precisa ter é uma coluna ou tabela formatada.
Note então que logo abaixo temos uma coluna com letras do alfabeto, e ela está formatada como tabela:
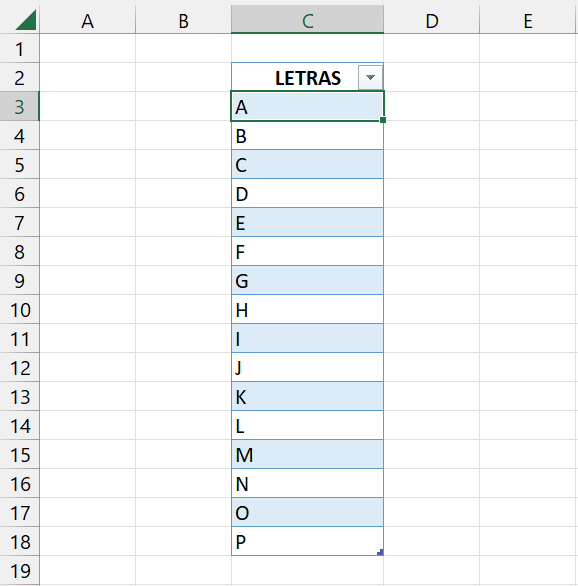
Caso não saiba como formatar dados como tabela leia nosso tutorial de como Formatar Planilha como Tabela no Excel – Você precisa aprender isso.
Posteriormente, logo depois de aplicar o formato, clique em cima da coluna e direcione-se até a guia “Dados”.
Em seguida clique na opção “De tabela/Intervalo”:
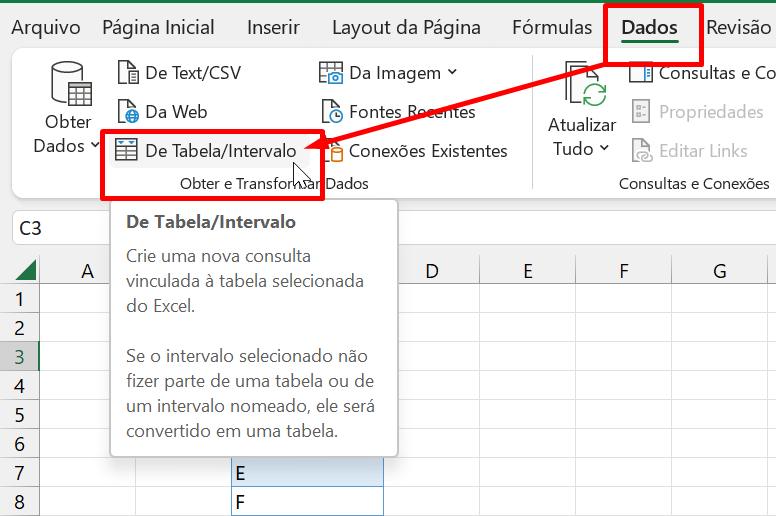
Já dentro do Power Query, clique na guia “Adicionar Coluna” e “Coluna de índice”:
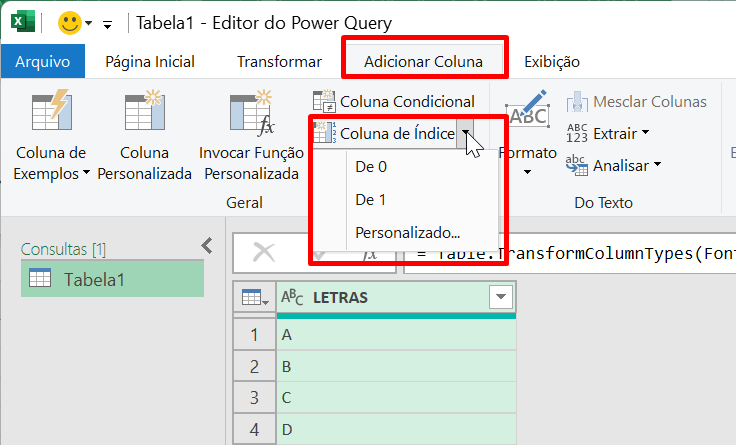
Dentro da lista suspensa que se abrirá conforme imagem abaixo, note que temos 3 opções de índices.
Sendo assim, clique em cima da primeira que é “de 0” :
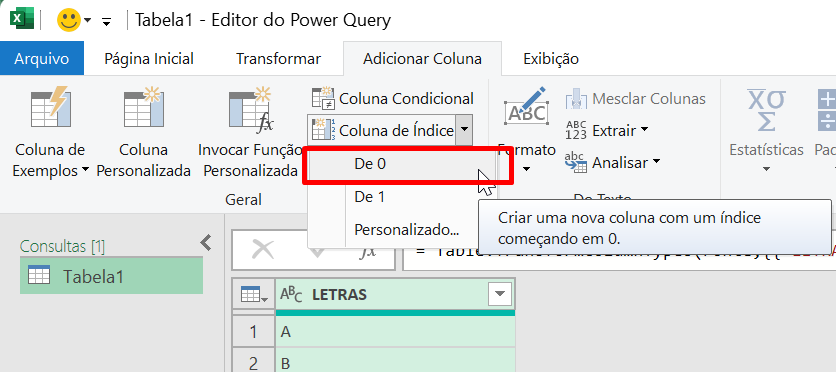
Uma nova coluna numérica será criada começando de 0 até a quantidade existentes de dados na coluna.
Veja:
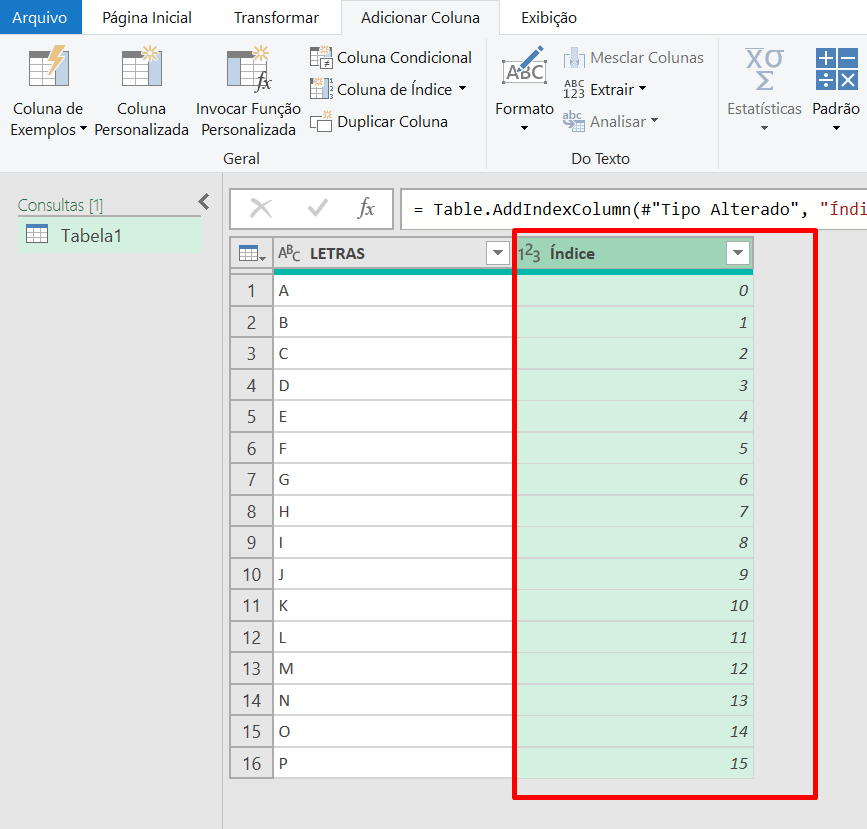
Se você clicasse no número 1, então a numeração começaria de 1 até 15 que é o total de letras na coluna.
Preste atenção aos detalhes!
Apesar de ser bem simples utilizar essa ferramenta de índice, não podemos ignorar a parte mais complexa. Que é essa última opção:
“Personalizado…”
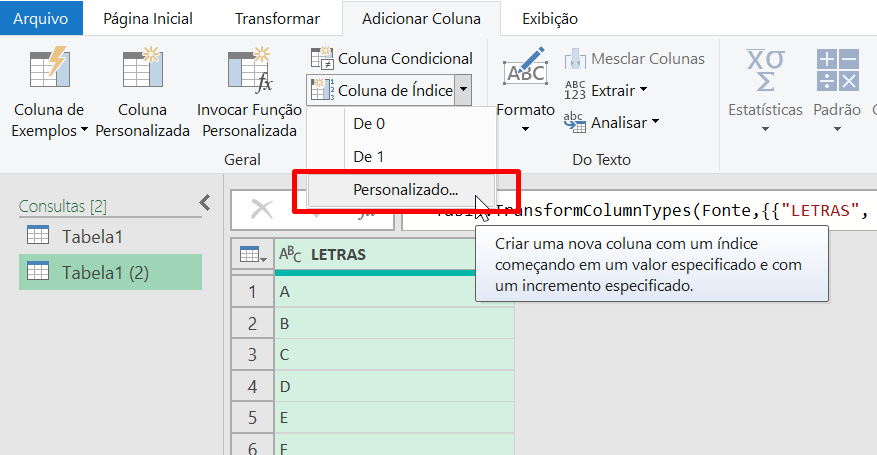
Após clicar nessa opção acima, essa janela será aberta:
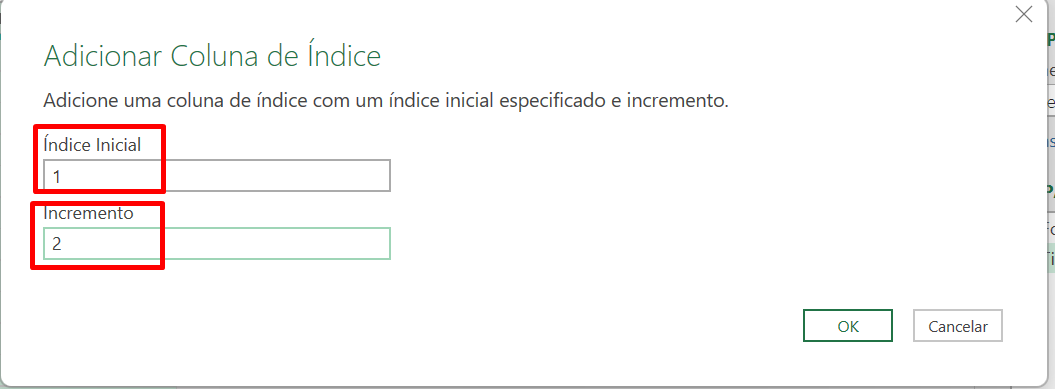
De acordo com a imagem acima você deve inserir em qual número inicial seu índice numérico começará.
Veja que em nosso exemplo acima iremos iniciar em 1, e a partir desse ponto, iremos definir o “Incremento” que será quantos saltos serão dados a partir do 1 (demarcado em vermelho).
Por exemplo: Escolhemos 2, São 2 saltos.
Então, essa lógica ficaria assim:
- 1, 3, 5, 7, 9, 11, 13, 15, etc.
No entanto, logo após inserir suas informações nos devidos campos pressione o botão “OK” para confirmar.
E para finalizarmos nosso tutorial, perceba que teremos o resultado abaixo:
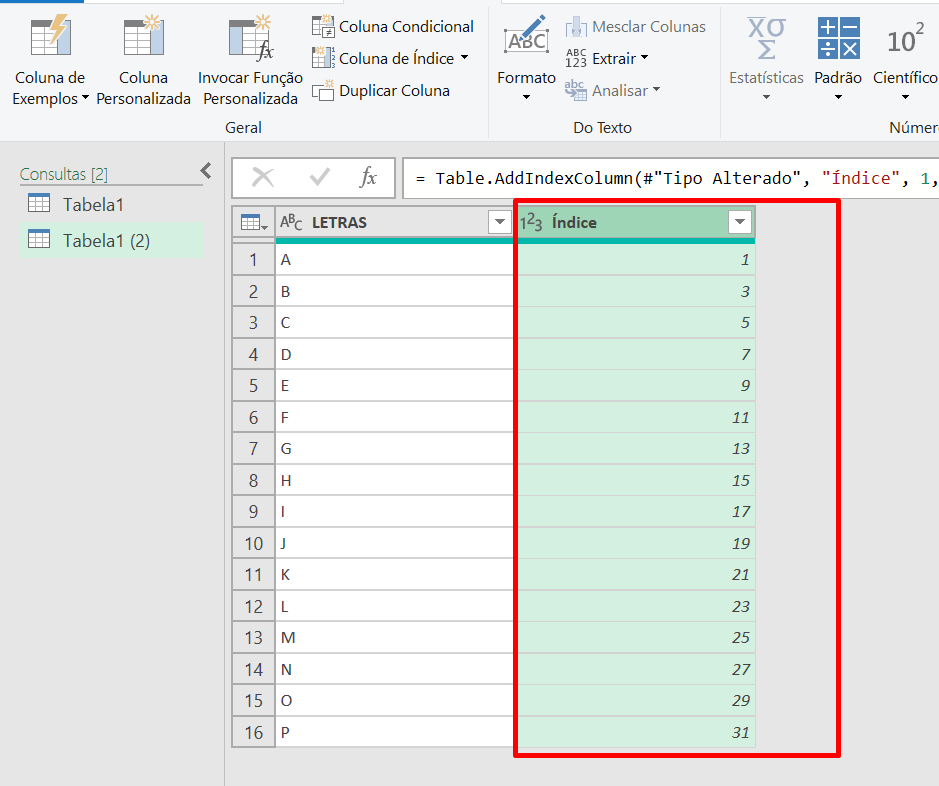
Você pode fazer mais testes com essa ferramenta e definir onde começará seu índice e quantos saltos devem acontecer. Simples e fácil!
Curso de Excel Completo: Do Básico ao Avançado.
Quer aprender Excel do Básico ao Avançado passando por Dashboards? Clique na imagem abaixo e saiba mais sobre este Curso de Excel Completo.
Por fim, deixe seu comentário sobre o que achou de usar este recurso e você também pode enviar a sua sugestão para os próximos posts.